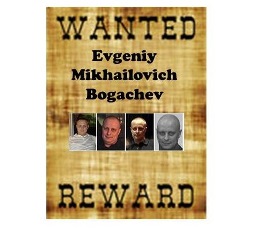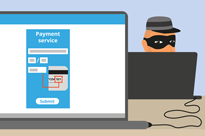Thời gian đọc: 17 phút
Thời gian đọc: 17 phút
Comodo One. Hiểu các thủ tục
Cách lọc thủ tục
Bước 1: Vào ITSM > MẪU CẤU HÌNH > 'Quy trình' và nhấp vào biểu tượng Bộ lọc

Bước 2: Điền vào biểu mẫu mở rộng từ biểu tượng Bộ lọc (** Người dùng có thể điền vào bất kỳ trường nào trong biểu mẫu và áp dụng quy trình lọc)
1. Tên – tên đầy đủ hoặc một phần tên của quy trình bạn muốn lọc

Bước 3: Chọn một giá trị thích hợp từ trình đơn thả xuống Loại
1. Tất cả – Kết quả bao gồm tất cả các loại thủ tục
2. Tùy chỉnh – Kết quả chỉ bao gồm các quy trình do người dùng tạo
3. Được xác định trước – Kết quả chỉ bao gồm các thủ tục được xác định trước được đóng gói với ITSM

Bước 4: Chọn giá trị thích hợp từ trình đơn thả xuống Trạng thái
1. Tất cả – Lọc tất cả trạng thái có sẵn của thủ tục
2. Đã tạo - Kết quả chỉ bao gồm các thủ tục vừa được tạo
3. Đã chỉnh sửa – Kết quả chỉ bao gồm các thủ tục vừa được chỉnh sửa
4. Sẵn sàng để xem xét – Kết quả bao gồm tất cả các quy trình đã sẵn sàng để xem xét
5. Đã phê duyệt – Kết quả bao gồm tất cả các thủ tục đã được phê duyệt
6. Bị từ chối – Kết quả bao gồm tất cả các thủ tục bị từ chối

Bước 5: Chọn giá trị thích hợp từ danh sách thả xuống Loại nội dung
1. Tất cả – cả hai loại thủ tục 'script' và 'patch' đều có trong kết quả
2. Script – thủ tục 'script' được lọc
3. Patch – thủ tục 'patch' chỉ được lọc

Bước 6: Điền lần lượt các trường còn lại và nhấp vào nút “Áp dụng” từ biểu mẫu để nhận kết quả khớp với các tham số đã áp dụng
1. Được tạo bởi – nhập id email của người dùng đã tạo quy trình
2. Ngày tạo – nhập ngày thủ tục được tạo
3. Người sửa đổi lần cuối – nhập id email của người dùng đã sửa đổi quy trình lần cuối
4. Cập nhật lúc – nhập ngày mà thủ tục được sửa đổi gần đây
5. Mô tả – nhập văn bản để giải thích về quy trình
6. Tập lệnh – nhập bất kỳ nội dung nào thuộc phần nội dung của tập lệnh hoặc mã để lọc ra các thủ tục chứa trong đó


Làm cách nào để tạo và chạy quy trình tập lệnh trong thiết bị?
Các thủ tục của Comodo python có sẵn trong Thư mục 'Thủ tục được xác định trước'. Ngoài ra, Người dùng ITSM có thể tạo quy trình python tùy chỉnh và chạy tương tự trên các thiết bị đã đăng ký.
Bước 1: Vào “Mẫu cấu hình” > “Quy trình” > “Tạo” > “Tạo quy trình tập lệnh” và điền vào biểu mẫu
- 1. Tên thủ tục – Gõ tên thủ tục
- 2. Description – Gõ mô tả của thủ tục
- 3. Thư mục – Chọn thư mục từ trình đơn thả xuống [Giá trị mặc định là Thủ tục của tôi]
- 4. Nhấp vào nút Tạo – Để gửi biểu mẫu


Bước 2: Vào tab “Xem quy trình” và nhấp vào biểu tượng 'Chỉnh sửa'.
- 1. Dán hoặc nhập tập lệnh python của bạn bằng trình soạn thảo văn bản
- 2. Người dùng cũng có thể sử dụng quy trình hiện có với quy trình mới theo các bước bên dưới
-
- Một. Nhấp vào nút Thêm tập lệnh hiện có
- b. Nhập tên của tập lệnh hiện có
- c. Chọn tập lệnh và nhấp vào nút Thêm
- d. Khi tập lệnh được tải vào trình soạn thảo văn bản, hãy sửa đổi và lưu quy trình
- 3. Nhấn nút Lưu để lưu tập lệnh






Bước 3. Xem xét và phê duyệt quy trình bằng cách lần lượt nhấp vào biểu tượng Sẵn sàng để xem xét và phê duyệt.

Bước 4: Để chạy quy trình trên “Thiết bị đã chọn” hoặc “Tất cả thiết bị”, hãy làm theo các bước bên dưới.
- A) Đi tới 'Mẫu cấu hình' > 'Quy trình' và chọn quy trình từ danh sách
- B) Nhấp vào biểu tượng 'Chạy'
- C) Chọn “Tất cả các thiết bị” để chạy quy trình trên tất cả các thiết bị hoặc Chọn Thiết bị đã chọn để thực hiện quy trình trên các thiết bị đã chọn.
- D) Chọn “Chạy với tư cách người dùng hệ thống' để chạy quy trình với tư cách người dùng ITSM (Đặc quyền của quản trị viên) hoặc Chọn 'Chạy với tư cách người dùng đã đăng nhập' để chạy quy trình với tư cách người dùng đã đăng nhập từ máy cục bộ.
- E) Nhấp vào nút 'Chạy' để áp dụng quy trình cho thiết bị.
- F) Để kiểm tra nhật ký thủ tục, hãy làm theo các bước dưới đây.
-
- Một. Chuyển đến tab “Nhật ký thực thi”
- b. Nhấp vào liên kết 'Chi tiết' để biết thêm chi tiết cho nhật ký cụ thể
- c. Nhấp vào (…) biểu tượng Mở rộng để xem đầu ra hoàn chỉnh của quá trình thực thi





Bước 5: Để chạy quy trình từ thiết bị cụ thể, hãy làm theo các bước bên dưới,
- A) Vào “Thiết bị” > “Danh sách thiết bị”
- B) Nhấp vào thiết bị cụ thể từ bảng
- C) Nhấp vào nút “Chạy quy trình”

- D) Khi biểu mẫu bật lên xuất hiện, hãy Nhập và Chọn quy trình bắt buộc từ hộp tìm kiếm.
- E) Chọn “Chạy với tư cách người dùng hệ thống' để chạy quy trình dưới dạng ITSM người dùng (Hoàn thành đặc quyền) hoặc Chọn 'Chạy với tư cách người dùng đã đăng nhập' để chạy quy trình với tư cách là người dùng đã đăng nhập của máy cục bộ.
- F) Nhấp vào 'Chạy' để áp dụng quy trình trên các thiết bị.

- G) Kỹ thuật viên có thể xem nhật ký quy trình từ điều hướng “Thiết bị” > “Danh sách thiết bị” và theo
-
- Một. Chọn thiết bị cụ thể
- b. Nhấp vào Nhật ký thủ tục

Cách lên lịch thủ tục bằng cách sử dụng hồ sơ
Kỹ thuật viên có thể lên lịch các quy trình tập lệnh trong hồ sơ và áp dụng trên các thiết bị mong muốn.
Bước 1: Để lên lịch quy trình, hãy truy cập “ITSM” > “Mẫu cấu hình” > “Hồ sơ”
- A) chọn hồ sơ mà bạn muốn lên lịch cho thủ tục tập lệnh

Bước 2: Nếu tab “Thủ tục” không có sẵn trong hồ sơ, hãy làm theo bước nếu không thì chuyển sang Bước 3.
- A) Nhấp vào biểu tượng 'Thêm phần hồ sơ' và chọn menu “Thủ tục” từ danh sách thả xuống

Bước 3: Nhấp vào nút “Thêm” từ tab “Thủ tục”. Một màn hình bật lên sẽ xuất hiện để thêm quy trình tập lệnh hiện có.

Bước 4:
- A) Chọn quy trình tập lệnh từ hộp tìm kiếm Tên quy trình, chọn ngày từ trường Ngày bắt đầu, chọn giá trị từ danh sách thả xuống Lịch trình, Chọn thời gian từ Thời gian đã lên lịch và chọn 'Ngày kết thúc' từ Ngày kết thúc và chọn ngày ngày từ trường bên cạnh Ngày kết thúc.
- B) Chọn “Chạy với tư cách người dùng hệ thống' để chạy quy trình với tư cách Người dùng ITSM (Đặc quyền của quản trị viên) hoặc Chọn 'Chạy với tư cách người dùng đã đăng nhập' để chạy quy trình với tư cách Người dùng đã đăng nhập của máy cục bộ.

Bước 5: Nhấp vào nút 'Thêm' để hoàn tất thành công lịch trình của thủ tục.
Sau khi hoàn tất các bước, quy trình đã lên lịch sẽ tự động chạy trên các thiết bị có áp dụng cấu hình.
Làm cách nào để sử dụng các danh mục tập lệnh và sắp xếp chúng một cách ngăn nắp?
Bước 1: Đi tới ITSM -> Mẫu cấu hình và sau đó nhấp vào menu “Quy trình”.

Bước 2: ITSM có hai loại thư mục:
1. Thư mục Thủ tục của tôi – Quy trình vá tùy chỉnh hoặc Quy trình tập lệnh tùy chỉnh có thể được lưu trong thư mục này.
2. Thư mục Thủ tục được xác định trước – Quy trình vá lỗi tích hợp hoặc quy trình tập lệnh được lưu trữ trong thư mục này.

Bước 3: Nhấp vào Biểu tượng mở rộng để xem các thư mục con.
Ví dụ 1: Thư mục chính – Thủ tục của tôi
Thư mục con – Thư mục Thủ tục của tôi có các thư mục con sẵn có, cụ thể là
1. Sẵn sàng để xem xét
Ví dụ 2: Thư mục chính – Quy trình được xác định trước
Thư mục con - Thư mục thủ tục được xác định trước có các thư mục con sẵn có, cụ thể là:
1. Ứng dụng
2. hệ thống
3. Thao tác với tệp
4. Lập lịch tác vụ
5. Thu thập nhật ký
6. Triển khai bản vá.


Bước 4: Người dùng có thể thêm, xóa, chỉnh sửa thư mục con trong “Thư mục thủ tục của tôi”.

Lưu ý: Người dùng không thể chỉnh sửa các quy trình được xác định trước và thư mục con của nó, nhưng có thể sao chép quy trình.

Bước 5: Để thêm thư mục con vào “Thư mục Thủ tục của tôi”, hãy nhấp vào nút Thêm.
1. Đặt tên cho thư mục con rồi nhấp vào nút thêm.
Ví dụ: Log Script được thêm làm thư mục con cho Thủ tục của tôi.


Bước 6: Nhấn vào biểu tượng Edit để đổi tên thư mục con.


Bước 7: Bấm vào biểu tượng xóa để xóa thư mục con.


Bước 8: Bấm vào tên thư mục để xem các thủ tục đã lưu.
Ví dụ: Nhấp vào thư mục "Sẵn sàng để xem xét", các quy trình được xem xét sẽ được lưu tại đây.

Bước 9: Trong khi tạo quy trình mới, hãy làm theo các bước dưới đây
1. [*=1]Nhấp vào nút tạo quy trình và điền vào biểu mẫu bằng cách cung cấp tên và mô tả.
Trong thư mục thả xuống, chọn thư mục danh mục mà người dùng muốn thêm quy trình vào.
Ví dụ: Tên thủ tục: Khởi động lại dịch vụ
Mô tả: Dịch vụ đã bị dừng có thể được khởi động lại.
Thư mục: Để thêm quy trình vào thư mục Dịch vụ con, hãy chọn dịch vụ từ trình đơn thả xuống.


Bước 10: Đối với các quy trình hiện có, Nhấp vào tên của quy trình và nhấp vào nút chỉnh sửa,
1. Thay đổi thư mục bằng cách nhấp vào menu thả xuống.
2. Chọn thư mục thích hợp và lưu lại.
Ví dụ: Thư mục con “Mạng” đang được chọn từ trình đơn thả xuống.

Lưu
Cách tạo và áp dụng quy trình vá lỗi cho thiết bị
Tạo quy trình vá lỗi tùy chỉnh
Bước 1: Vào ITSM -> Menu “Mẫu cấu hình” và chọn “Quy trình”.

Bước 2: Nhấp vào biểu tượng “Tạo” và nhấp vào “Tạo quy trình vá lỗi”.

Bước 3: Nhấp vào biểu tượng "Thêm phần hồ sơ" và chọn "Thủ tục" từ trình đơn thả xuống.
- 1. Tên quy trình vá – Nhập tên quy trình vá.
- 2. Mô tả – Nhập mô tả.
- 3. Thư mục – Chọn thư mục để thêm quy trình vào thư mục đó.


Bước 4: Chọn quy trình vá, để thiết lập và áp dụng cài đặt
- 1. Phần chung – Sửa đổi Tên, Mô tả và thư mục cũng như xác định cài đặt cảnh báo.
- 2. Tùy chọn ngoại lệ – Chọn tùy chọn cập nhật mong muốn cho quy trình của bạn từ “chọn bản cập nhật phần mềm Microsoft”.
- 3. Kiểm soát khởi động lại – “Điều khiển khởi động lại” cung cấp ba tùy chọn khởi động lại, đó là:
- Tôi. “Buộc khởi động lại” – Thao tác khởi động lại sẽ được áp dụng cho thiết bị vào thời điểm được đề cập mà không có sự cho phép của người dùng. Ví dụ – 5 phút.
- ii. “Ngăn chặn khởi động lại” – Thao tác khởi động lại sẽ bị chặn.
- iii. “Cảnh báo về việc khởi động lại và để người dùng trì hoãn” – Thông báo cảnh báo sẽ được gửi đến thiết bị của người dùng và thao tác khởi động lại sẽ được thực hiện theo mong muốn của người dùng.
- Đặt các tùy chọn khởi động lại theo yêu cầu.
- 4. Lịch trình – Danh sách các hồ sơ sẽ được hiển thị nếu quy trình đang được lên lịch trên hồ sơ đó
- 5. Nhật ký thực hiện – Kết quả của đầu ra quy trình được hiển thị trong phần này.





Áp dụng quy trình vá lỗi cho Thiết bị
Bạn có thể chạy quy trình vá trên thiết bị theo ba cách khác nhau,
Áp dụng quy trình vá lỗi cho Thiết bị thông qua “Quy trình”:
Bước 1: Vào “Mẫu cấu hình” và chọn menu “Quy trình”.

Bước 2: Chọn hộp kiểm của quy trình vá mà bạn muốn áp dụng cho thiết bị và nhấp vào nút “Chạy”.


Bước 3: Hộp thoại 'Run Process' xuất hiện, chọn các tùy chọn thích hợp và nhấp vào nút "Run".
- i) Tất cả các thiết bị -Quy trình sẽ được áp dụng cho tất cả các thiết bị đã đăng ký.
- ii) Thiết bị đã chọn – Để thêm thiết bị, hãy nhập tên của thiết bị mà bạn muốn áp dụng quy trình. Để loại bỏ các thiết bị đã thêm nhấn vào dấu x của hệ thống.
- iii) Chạy với tư cách người dùng hệ thống – Quy trình sẽ chạy với tư cách người dùng Hệ thống.
- iv) Chạy với tư cách người dùng đã đăng nhập – Quy trình sẽ chạy với tư cách người dùng đã đăng nhập.

Bước 4: Quy trình vá sẽ được gửi và thực thi trên thiết bị đó. Chuyển đến tab “Nhật ký thực thi” và nhấp vào liên kết “Chi tiết” để xem kết quả.


Áp dụng quy trình vá lỗi cho Thiết bị thông qua “Danh sách thiết bị”:
Bước 1: Vào “Thiết bị” và chọn menu “Danh sách thiết bị”.

Bước 2: Chọn thiết bị mà bạn muốn chạy quy trình vá lỗi.

Bước 3:
- 1.Nhấp vào nút “Chạy quy trình”, hộp thoại “Chạy quy trình” xuất hiện.
- 2.Nhập tên quy trình vá vào trường văn bản và chọn quy trình.
- 3. Chọn “Chạy với tư cách người dùng hệ thống” hoặc “Chạy với tư cách người dùng đã đăng nhập” dựa trên các quyền và nhấp vào nút “Chạy”.


Bước 4: Quy trình sẽ được gửi đến thiết bị đó và thực hiện.
Áp dụng quy trình vá cho Thiết bị thông qua “Hồ sơ”:
Quy trình vá lỗi có thể được lên lịch để chạy trên các thiết bị bằng hồ sơ. Do đó, quy trình vá lỗi sẽ chạy trên các thiết bị có cấu hình đó vào thời điểm được đề cập. Nó tiết kiệm thời gian của người dùng.
Bước 1: Vào 'Mẫu cấu hình' -> 'Hồ sơ'.

Bước 2: Chọn hồ sơ mà bạn muốn thêm hồ sơ từ danh sách.

Bước 3: Nhấp vào “Thêm biểu tượng phần hồ sơ” và chọn “Thủ tục” từ trình đơn thả xuống.

Bước 4: Thêm quy trình vào phần “Thủ tục” của hồ sơ bằng cách nhấp vào nút biểu tượng “Thêm”. Hộp thoại “Thêm thủ tục hiện có” xuất hiện. Điền vào mẫu:
- 1. Tên quy trình – Nhập tên của quy trình vá mà bạn muốn thêm vào hồ sơ.
- 2. Ngày bắt đầu – Cho biết ngày bắt đầu của lịch trình.
- 3. Lịch trình – Xác định tần suất lịch trình.
- 4. Thời gian đã lên lịch – Đặt thời gian mà quy trình cần được chạy.
- 5. Chạy với tư cách người dùng hệ thống – Quy trình sẽ chạy với tư cách người dùng hệ thống
- 6. Chạy với tư cách người dùng đã đăng nhập – Quy trình sẽ chạy với tư cách người dùng đã đăng nhập và nhấp vào nút “Thêm”.


Bước 5: Nhấp vào nút Lưu trong tab “Quy trình”. Quy trình sẽ được thêm vào hồ sơ, sau đó quy trình vá lỗi sẽ thực thi trên các thiết bị theo lịch trình.


Cách tạo cảnh báo khi quy trình vá lỗi không thực thi được như dự định
Trong cảnh báo ITSM có thể được cấu hình cho các quy trình được lên lịch trong hồ sơ. Cảnh báo sẽ được kích hoạt khi quy trình không thực hiện được như mong đợi.
Bước 1: Vào ITSM -> “Mẫu cấu hình” và nhấp vào “Quy trình”.

Bước 2: Nhấp vào tên quy trình vá lỗi hiện có mà bạn muốn thêm cài đặt cảnh báo từ danh sách. Ví dụ: quy trình vá lỗi “Windows Update”.

Bước 3: Vào tab “Chung” và nhấp vào nút “Chỉnh sửa”.

Bước 4:
- 1. Chọn hộp kiểm “Sử dụng cài đặt cảnh báo khi quy trình không thành công”
- 2. Nhập tên cảnh báo mà bạn muốn kích hoạt khi quy trình không thành công vào hộp văn bản bên dưới tùy chọn “Sử dụng cài đặt cảnh báo khi quy trình không thành công”
- 3. Chọn quy trình từ trình đơn thả xuống và nhấp vào nút lưu. Ví dụ: Cảnh báo “Cập nhật không thành công”
Lưu ý: Chỉ những cảnh báo hiện có mới có thể được thêm vào quy trình.



Bước 5: Những thay đổi sẽ được áp dụng cho quy trình. Do đó, người dùng sẽ nhận được cảnh báo dựa trên cài đặt cảnh báo nếu quy trình vá lỗi không thành công.

Cách nhập, xuất, sao chép thủ tục
Các quy trình có thể được xuất từ ứng dụng ITSM sang máy tính cục bộ. Tương tự, một quy trình có thể được nhập từ máy tính cục bộ vào ứng dụng ITSM, do đó cả hai cách đều giúp người dùng dễ dàng tạo quy trình trên ITSM. Cũng với tư cách là người dùng ITSM, bạn có thể sao chép một quy trình từ một quy trình đã tồn tại trong ITSM để người dùng có thể sử dụng quy trình hiện có một cách nhanh chóng và dễ dàng.
Bước 1: Khởi chạy ITSM và đi tới 'MẪU CẤU HÌNH' -> 'Quy trình'.

Để xuất một thủ tục
Bước 2: Chọn bất kỳ quy trình nào từ Bảng Danh sách Quy trình và nhấp vào biểu tượng 'Xuất'

Bước 3: Nhấp vào nút Lưu với việc chọn vị trí tương ứng
Bước 4: Một file JSON sẽ được lưu ở vị trí bạn đã chọn
Để nhập một thủ tục
Bước 2: Nhấp vào biểu tượng “Nhập”
Bước 3: Nhấp vào nút 'Lưu' với việc chọn vị trí tương ứng.

Bước 4: Một tệp JSON sẽ được lưu ở vị trí bạn đã chọn.
Để nhập một thủ tục
Bước 2: Nhấp vào biểu tượng “Nhập”.

Bước 3: Nhấp vào nút 'Duyệt' từ cửa sổ bật lên 'Quy trình nhập'.

Bước 4: Chọn tệp Script (JSON) từ máy tính cục bộ và nhấp vào nút “Mở”.

Bước 5: Kiểm tra xem bạn đã chọn đúng tệp từ cửa sổ 'Quy trình nhập' chưa và nhấp vào nút "Nhập"

Bước 6: Kiểm tra Bảng danh sách “Thủ tục” xem bạn có tệp Script ở đầu danh sách hay không.

Để sao chép một thủ tục
Bước 2: Chọn bất kỳ quy trình nào từ Danh sách bảng 'Thủ tục' và nhấp vào biểu tượng 'Sao chép'.

Bước 3: Điền vào biểu mẫu 'Thủ tục sao chép' sau đó nhấp vào nút “Sao chép”.
Bạn có thể thay đổi tên của thủ tục, mô tả và thư mục trong khi sao chép một thủ tục, nếu không hãy giữ các giá trị mặc định trên các trường.

Bước 4: Kiểm tra Bảng danh sách 'Thủ tục' xem bạn có Tập lệnh ở đầu Danh sách hay không.
Cách kết hợp các thủ tục để xây dựng các thủ tục rộng hơn
Hướng dẫn giải thích và hướng dẫn rằng với tư cách là quản trị viên, cách tôi có thể kết hợp nhiều quy trình giả sử họ thu thập dữ liệu (để tạo toàn bộ báo cáo mà không cần sự tương tác của người dùng) và khi họ thực hiện các hành động (để thực hiện một số tác vụ một cách im lặng) và thực hiện v.v. điểm cuối
Bước 1: Khởi chạy ITSM

Bước 2: Vào 'MẪU CẤU HÌNH' -> 'Quy trình'.

Đây là hai trường hợp có sẵn như kết hợp chọn Thủ tục hiện có và kết hợp với thủ tục mới.
Nếu người dùng chọn quy trình hiện có thì các bước dưới đây sẽ được thực hiện.
Điều kiện: Sao chép quy trình hiện có mà bạn muốn chọn là một ý tưởng an toàn nếu bạn có bất kỳ ngoại lệ nào khi kết hợp.
Tình huống ví dụ: Với tư cách là người dùng, tôi muốn kết hợp tập lệnh “Kiểm tra và khắc phục sự cố đĩa mặc định” với một tập lệnh hiện có khác “Sao chép và cài đặt gói MSI cụ thể từ Vị trí mạng hợp lệ”
Bước 3: Chọn Quy trình hiện có từ bảng.

Ví dụ: Sao chép và cài đặt gói MSI cụ thể từ Vị trí mạng hợp lệ.
Bước 4: Nhấp vào tab 'Xem quy trình'.

Bước 5: Nhấp vào nút 'Chỉnh sửa'.

Bước 6: Nhấp vào 'Thêm quy trình hiện có'.

Bước 7: Nhập Tên thủ tục cụ thể mà bạn muốn kết hợp với Quy trình.

Bước 8: Chọn tập lệnh từ trình đơn thả xuống và nhấp vào nút 'Thêm'.

Lặp lại các bước 6, 7 và 8 nếu bạn muốn thêm nhiều tập lệnh hơn vào đây.
Theo kịch bản ví dụ, hiện tại bạn đã có mã cho cả hai quy trình.
Bước 9: Nhấp vào nút 'Lưu' để cập nhật tập lệnh và Chạy tập lệnh để nhận được kết quả mong muốn.

Nếu người dùng tạo quy trình mới để kết hợp các quy trình hiện có thì hãy làm theo các bước dưới đây.
Tình huống ví dụ: Với tư cách là người dùng, tôi muốn kết hợp các tập lệnh “Kiểm tra và khắc phục sự cố đĩa mặc định” và “Sao chép và cài đặt gói MSI cụ thể từ Vị trí mạng hợp lệ” trong một quy trình mới.
Bước 10: Nhấp vào biểu tượng Tạo và chọn “Tạo quy trình tập lệnh” từ trình đơn thả xuống

Bước 11: Điền vào các trường từ biểu mẫu bật lên như Tên, Mô tả và Thư mục rồi nhấp vào nút 'Tạo'.

Bước 12: Nhấp vào tab 'Xem quy trình'.

Bước 13: Nhấp vào nút 'Chỉnh sửa'.

Bước 14: Nhấp vào 'Thêm quy trình hiện có' từ Trình chỉnh sửa.

Bước 15: Chọn Tập lệnh bạn muốn thêm tại đây và nhấp vào nút 'Thêm'.

Lặp lại bước 14 và 15 nếu bạn muốn thêm nhiều tập lệnh hơn vào đây.

Bước 16: Nhấp vào nút 'Lưu' để lưu tập lệnh và Chạy tập lệnh để có kết quả mong muốn.

BẮT ĐẦU DÙNG THỬ MIỄN PHÍ NHẬN MIỄN PHÍ SCORECARD NGAY LẬP TỨC
- Phân phối nội dung và PR được hỗ trợ bởi SEO. Được khuếch đại ngay hôm nay.
- PlatoAiStream. Thông minh dữ liệu Web3. Kiến thức khuếch đại. Truy cập Tại đây.
- Đúc kết tương lai với Adryenn Ashley. Truy cập Tại đây.
- Mua và bán cổ phần trong các công ty PRE-IPO với PREIPO®. Truy cập Tại đây.
- nguồn: https://blog.comodo.com/it-management/comodo-one-understanding-procedures/
- : có
- :là
- :không phải
- :Ở đâu
- 1
- 10
- 11
- 12
- 13
- 14
- 15%
- 7
- 8
- 9
- a
- Giới thiệu
- hành động
- thêm vào
- thêm
- Ngoài ra
- Sau
- Cảnh báo
- cảnh báo
- Tất cả
- Đã
- Ngoài ra
- an
- và
- Một
- bất kì
- xuất hiện
- Các Ứng Dụng
- áp dụng
- Đăng Nhập
- thích hợp
- phê duyệt
- phê duyệt
- LÀ
- AS
- At
- tự động
- có sẵn
- dựa
- BE
- trở nên
- được
- được
- phía dưới
- Blog
- thân hình
- cả hai
- Hộp
- rộng hơn
- xây dựng
- được xây dựng trong
- nhưng
- nút
- by
- CAN
- không thể
- trường hợp
- đố
- Phân loại
- thay đổi
- Những thay đổi
- kiểm tra
- trẻ em
- Chọn
- lựa chọn
- lựa chọn
- Nhấp chuột
- mã
- thu thập
- kết hợp
- kết hợp
- kết hợp
- hoàn thành
- Hoàn thành
- máy tính
- Cấu hình
- nội dung
- điều khiển
- tạo
- tạo ra
- Tạo
- khách hàng
- dữ liệu
- Ngày
- Mặc định
- triển khai
- Mô tả
- mong muốn
- chi tiết
- thiết bị
- Thiết bị (Devices)
- Đối thoại
- khác nhau
- do
- xuống
- Rơi
- e
- dễ dàng
- biên tập viên
- hay
- ghi danh
- đăng ký hạng mục thi
- vv
- Sự kiện
- ví dụ
- ngoại lệ
- thi hành
- thực hiện
- hiện tại
- tồn tại
- Mở rộng
- mở rộng
- dự kiến
- Giải thích
- Giải thích
- xuất khẩu
- FAIL
- không
- lĩnh vực
- Lĩnh vực
- Tập tin
- điền
- lọc
- bộ lọc
- hoàn thành
- Sửa chữa
- theo
- sau
- Trong
- hình thức
- các hình thức
- Miễn phí
- tần số
- từ
- Tổng Quát
- tạo ra
- được
- Cho
- Go
- hướng dẫn
- Có
- có
- he
- giúp
- vì thế
- tại đây
- của mình
- Độ đáng tin của
- HTTPS
- i
- ICON
- ID
- ý tưởng
- if
- nhập khẩu
- in
- bao gồm
- cài đặt, dựng lên
- ngay lập tức
- tương tác
- trong
- IT
- ITS
- jpg
- json
- chỉ
- Giữ
- Họ
- phóng
- Lượt thích
- LINK
- Danh sách
- địa phương
- địa điểm thư viện nào
- đăng nhập
- đăng nhập
- máy
- Chủ yếu
- dấu
- đề cập
- Menu
- tin nhắn
- microsoft
- phút
- sửa đổi
- sửa đổi
- chi tiết
- msi
- tên
- cụ thể là
- THÔNG TIN
- Cần
- mạng
- Mới
- tiếp theo
- tại
- of
- on
- hàng loạt
- ONE
- có thể
- hoạt động
- Tùy chọn
- Các lựa chọn
- or
- Tổ chức
- nếu không thì
- ra
- Kết quả
- đầu ra
- kết thúc
- gói
- đóng gói
- các bộ phận
- Vá
- thực hiện
- cho phép
- PHP
- plato
- Thông tin dữ liệu Plato
- PlatoDữ liệu
- pop-up
- quà
- đặc quyền
- thủ tục
- Hồ sơ
- Profiles
- cung cấp
- cung cấp
- Python
- Mau
- sẵn sàng
- nhận
- tẩy
- báo cáo
- cần phải
- mà
- REST của
- khởi động lại
- kết quả
- xem xét
- xem xét
- quyền
- chạy
- an toàn
- tương tự
- Lưu
- kịch bản
- lịch trình
- lên kế hoạch
- phiếu ghi điểm
- Màn
- kịch bản
- Tìm kiếm
- Phần
- an ninh
- chọn
- lựa chọn
- gửi
- dịch vụ
- DỊCH VỤ
- định
- thiết lập
- thiết lập
- Tương tự
- So
- Phần mềm
- một số
- riêng
- Bắt đầu
- Trạng thái
- Bước
- Các bước
- dừng lại
- lưu trữ
- trình
- Thành công
- như vậy
- hệ thống
- bàn
- Nhiệm vụ
- nhiệm vụ
- mẫu
- hơn
- việc này
- Sản phẩm
- Them
- sau đó
- họ
- điều này
- số ba
- thời gian
- đến
- hàng đầu
- kích hoạt
- được kích hoạt
- hai
- kiểu
- Dưới
- sự hiểu biết
- Cập nhật
- cập nhật
- sử dụng
- người sử dang
- Người sử dụng
- sử dụng
- giá trị
- Các giá trị
- thông qua
- Xem
- muốn
- cảnh báo
- là
- Đường..
- cách
- là
- khi nào
- liệu
- cái nào
- trong khi
- CHÚNG TÔI LÀ
- toàn bộ
- sẽ
- với
- không có
- sẽ
- X
- bạn
- trên màn hình
- zephyrnet