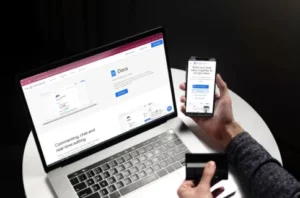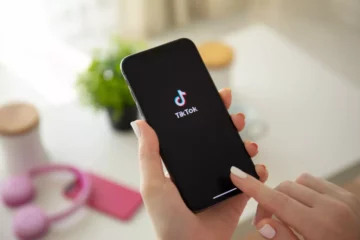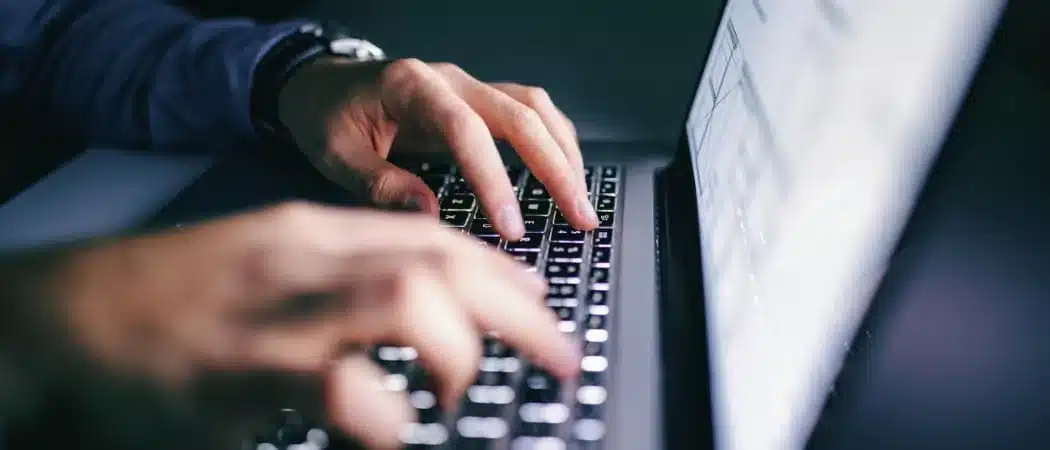
Have you ever needed to insert a PDF file into a Google Doc, only to find that it’s not as simple as copying and pasting? You’re not alone. Inserting a PDF into a Google Doc can be a bit tricky, but it’s definitely possible. In this article, we’ll walk you through the various methods of inserting a PDF into a Google Doc, including converting the PDF into an editable Google Docs file, emailing a Google Doc in PDF format, inserting a PDF as an image, and adding a PDF to a Google Doc with a sharable link.
How to Insert PDF into Google Doc
Inserting a PDF into a Google Doc may seem like a daunting task, but with the right tools and techniques, it can be a simple process. Here are the steps you need to follow:
- Open your Google Doc and place your cursor where you want the PDF to be inserted.
- Click on “Insert” in the top menu bar and select “Image.”
- In the “Insert Image” dialog box, click on “Upload from computer.”
- Select the PDF file from your computer and click “Open.”
- The PDF will now be inserted into your Google Doc as an image. You can resize the image by clicking on the corners and dragging them to the desired size.
- If you want to add text on top of the PDF image, you can do so by placing your cursor on top of the image and clicking “Insert” > “Text box.”
- Type your text and adjust the font size, color, and alignment as desired.
It’s important to note that inserting a PDF as an image will not allow you to edit the content of the PDF directly within the Google Doc. If you need to edit the content, you will need to convert the PDF into an editable Google Docs file, as discussed in the next section.
How To Convert A PDF Into an Editable Google Docs File
- SEO Powered Content & PR Distribution. Get Amplified Today.
- Platoblockchain. Web3 Metaverse Intelligence. Knowledge Amplified. Access Here.
- Source: https://www.techpluto.com/how-to-insert-pdf-into-google-doc/
- a
- alone
- and
- ARE
- article
- AS
- bar
- BE
- Bit
- Box
- by
- CAN
- click
- color
- computer
- content
- convert
- copying
- corners
- definitely
- dialog
- directly
- discussed
- EVER
- File
- Find
- follow
- format
- from
- How
- How To
- http
- image
- important
- in
- Including
- IT
- like
- LINK
- Menu
- methods
- Need
- needed
- next
- of
- on
- Place
- placing
- plato
- Plato Data Intelligence
- PlatoData
- possible
- process
- Section
- Simple
- Size
- So
- Steps
- Task
- techniques
- that
- The
- Them
- Through
- to
- tools
- top
- various
- webp
- will
- with
- within
- Your
- zephyrnet