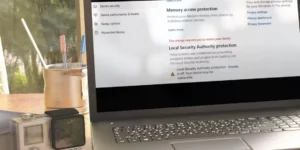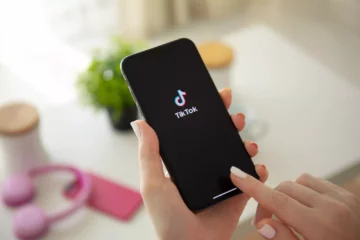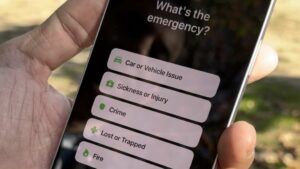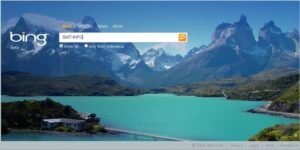How to Print Multiple PDFs at Once with Third-Party Printer
Using a third-party PDF printer is an excellent option for efficiently printing multiple PDFs at once. Follow these steps to print multiple PDFs using a third-party PDF printer:
- Install the Third-Party PDF Printer Software
First, download and install the third-party PDF printer software of your choice. There are various options available, such as “PDFCreator,” “CutePDF,” or “Bullzip PDF Printer.” Visit the official website of the chosen PDF printer and follow the installation instructions.
- Open the Folder with PDFs
Navigate to the folder containing the PDFs you want to print. Select all the PDFs you wish to print by holding the Ctrl key (or Command key on Mac) and clicking on each file.
- Right-Click and Choose “Print”
Right-click on one of the selected PDFs and choose “Print” from the context menu. This will open the print dialog for the chosen third-party PDF printer.
- Adjust Print Settings
In the print dialog, you can adjust various print settings according to your preferences. Set the desired paper size, layout, quality, and other options specific to the PDF printer you installed.
- Choose the Third-Party PDF Printer
From the list of available printers, select the third-party PDF printer you installed earlier. This option will convert the selected PDFs into a single PDF or individual files based on your settings.
- Start Printing
Once you’ve adjusted all the print settings and selected the third-party PDF printer, click “Print” to begin the printing process. The PDF printer will start processing and creating the PDFs based on your selections.
- SEO Powered Content & PR Distribution. Get Amplified Today.
- PlatoData.Network Vertical Generative Ai. Empower Yourself. Access Here.
- PlatoAiStream. Web3 Intelligence. Knowledge Amplified. Access Here.
- PlatoESG. Automotive / EVs, Carbon, CleanTech, Energy, Environment, Solar, Waste Management. Access Here.
- BlockOffsets. Modernizing Environmental Offset Ownership. Access Here.
- Source: https://www.techpluto.com/how-to-print-multiple-pdfs-at-once/
- :is
- a
- According
- Adjusted
- All
- an
- and
- ARE
- AS
- At
- available
- based
- begin
- by
- CAN
- choice
- Choose
- chosen
- click
- context
- convert
- Creating
- desired
- dialog
- download
- each
- Earlier
- efficiently
- excellent
- File
- Files
- follow
- For
- from
- holding
- How
- How To
- http
- individual
- install
- installation
- instructions
- into
- Key
- Layout
- List
- mac
- Menu
- methods
- multiple
- of
- official
- Official Website
- on
- once
- ONE
- open
- Option
- Options
- or
- Other
- Paper
- plato
- Plato Data Intelligence
- PlatoData
- preferences
- printing
- process
- processing
- quality
- selected
- set
- settings
- single
- Size
- Software
- specific
- start
- Steps
- such
- The
- There.
- These
- third-party
- this
- tips
- to
- using
- various
- Visit
- want
- webp
- Website
- will
- with
- you
- Your
- zephyrnet