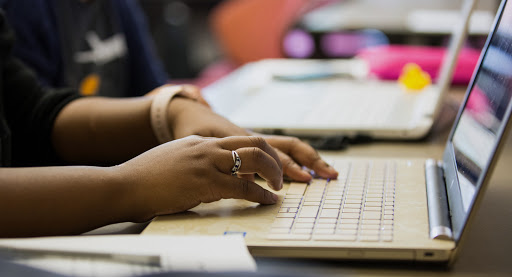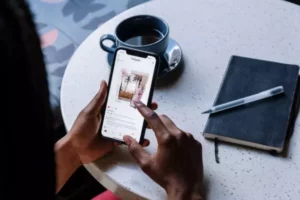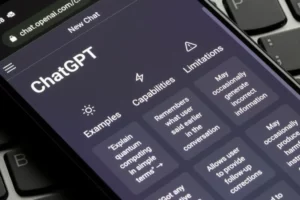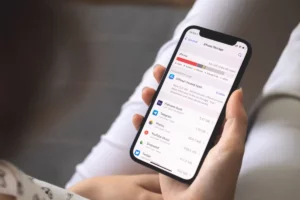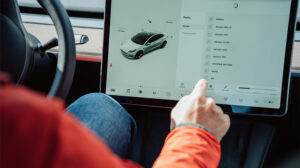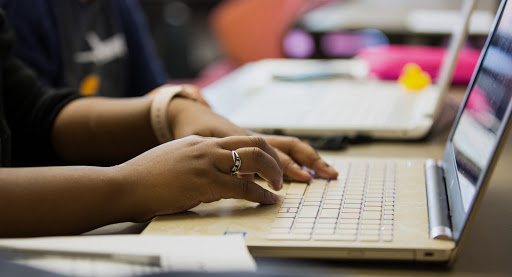
H: Tôi có thể phóng to trên Google Trang trình bày không?
A: Có, bạn có thể phóng to trên Google Trang trình bày. Bạn có thể sử dụng thanh trượt thu phóng, phím tắt hoặc công cụ thu phóng để phóng to bản trình bày của mình.
Hỏi: Tôi làm cách nào để phóng to trên Google Trang trình bày?
A: Để phóng to trên Google Slides, bạn có thể sử dụng thanh trượt thu phóng bằng cách nhấp và kéo nó sang bên phải, sử dụng phím tắt “Ctrl” + “+” (Windows) hoặc “Cmd” + “+” (Mac) hoặc sử dụng công cụ thu phóng bằng cách nhấp vào “Xem” ở đầu màn hình và chọn “Thu phóng”.
Hỏi: Tôi làm cách nào để thu nhỏ trên Google Trang trình bày?
A: Để thu nhỏ trên Google Slides, bạn có thể sử dụng thanh trượt thu phóng bằng cách nhấp và kéo nó sang trái, sử dụng phím tắt “Ctrl” + “-” (Windows) hoặc “Cmd” + “-” (Mac) hoặc sử dụng công cụ thu phóng bằng cách nhấp vào “Xem” ở đầu màn hình và chọn “Thu phóng”.
H: Tôi có thể phóng to một khu vực cụ thể của trang trình bày không?
A: Có, bạn có thể sử dụng công cụ thu phóng để chọn một khu vực cụ thể của trang chiếu và phóng to khu vực đó.
H: Tôi có thể sử dụng phím tắt để phóng to trên Google Trang trình bày không?
A: Có, bạn có thể sử dụng phím tắt “Ctrl” + “+” (Windows) hoặc “Cmd” + “+” (Mac) để phóng to và “Ctrl” + “-” (Windows) hoặc “Cmd” + “ -” (Mac) để thu nhỏ.
H: Làm cách nào để phóng to trên Google Trang trình bày cải thiện bản trình bày của tôi?
A: Phóng to trên Google Trang trình bày có thể giúp bạn tập trung vào nội dung cụ thể, làm nổi bật các chi tiết quan trọng hoặc hiển thị hình ảnh hoặc sơ đồ gần hơn. Điều này có thể làm cho bài thuyết trình của bạn hấp dẫn và hiệu quả hơn.
Nhìn chung, Google Trang trình bày cung cấp nhiều tùy chọn để phóng to và thu nhỏ bản trình bày của bạn, giúp bạn dễ dàng tùy chỉnh chế độ xem và thu hút người xem với lượng chi tiết phù hợp.
Kết luận
- Phân phối nội dung và PR được hỗ trợ bởi SEO. Được khuếch đại ngay hôm nay.
- PlatoAiStream. Thông minh dữ liệu Web3. Kiến thức khuếch đại. Truy cập Tại đây.
- Đúc kết tương lai với Adryenn Ashley. Truy cập Tại đây.
- nguồn: https://www.techpluto.com/how-to-zoom-in-on-google-slides/
- a
- số lượng
- và
- KHU VỰC
- At
- khán giả
- by
- CAN
- gần gũi hơn
- toàn diện
- phần kết luận
- nội dung
- tùy chỉnh
- chi tiết
- chi tiết
- sơ đồ
- do
- dễ dàng
- Hiệu quả
- thuê
- tương tác
- nâng cao
- Tập trung
- Trong
- hướng dẫn
- giúp đỡ
- Đánh dấu
- Độ đáng tin của
- Hướng dẫn
- http
- i
- hình ảnh
- quan trọng
- in
- IT
- jpg
- trái
- Xem
- mac
- làm cho
- Làm
- chi tiết
- of
- Cung cấp
- on
- Các lựa chọn
- or
- ra
- plato
- Thông tin dữ liệu Plato
- PlatoDữ liệu
- Rất nhiều
- trình bày
- Màn
- lựa chọn
- hiển thị
- Trượt
- thanh trượt
- Slides
- riêng
- Sản phẩm
- điều này
- đến
- công cụ
- hàng đầu
- sử dụng
- Xem
- cửa sổ
- với
- bạn
- trên màn hình
- zephyrnet
- thu phóng
- phóng to