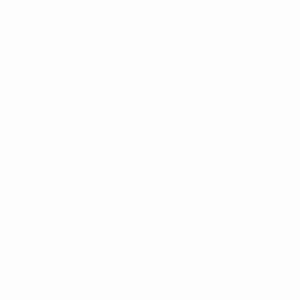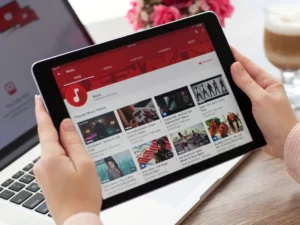Giới thiệu
Trong thời đại kỹ thuật số, ổ USB là công cụ phổ biến để lưu trữ và chuyển dữ liệu. Tuy nhiên, đôi khi những thiết bị tiện dụng này cần một khởi đầu mới, thường phải định dạng lại. Cho dù đó là xóa dữ liệu, sửa lỗi hay thay đổi hệ thống tệp, biết cách định dạng lại ổ USB là một kỹ năng cần thiết. Hướng dẫn này sẽ hướng dẫn bạn các bước để định dạng lại ổ USB một cách an toàn và hiệu quả, đảm bảo rằng nó sẵn sàng cho nhu cầu lưu trữ của bạn.
Hiểu nhu cầu định dạng lại
Định dạng lại ổ USB có thể phục vụ một số mục đích:
- Quản lý dữ liệu: Nó giúp xóa tất cả dữ liệu hiện có, cung cấp một phương tiện chặn rõ ràng cho các tệp mới.
- Sửa lỗi: Việc định dạng lại có thể giải quyết các vấn đề liên quan đến dữ liệu bị hỏng và có thể khắc phục các lỗi khiến ổ đĩa không thể sử dụng được.
- Khả năng tương thích: Việc thay đổi định dạng hệ thống tệp có thể nâng cao khả năng tương thích với các thiết bị và hệ điều hành khác nhau.
Chuẩn bị định dạng lại ổ USB của bạn
Trước khi bạn bắt đầu quá trình định dạng lại, có một số bước quan trọng cần tuân theo:
- Dữ liệu sao lưu: Đảm bảo bạn sao lưu mọi tệp quan trọng từ ổ USB vì việc định dạng lại sẽ xóa tất cả dữ liệu hiện có.
- Kiểm tra khả năng tương thích: Đảm bảo hệ thống tệp bạn chọn để định dạng tương thích với các thiết bị bạn dự định sử dụng ổ USB.
- Thu thập các công cụ cần thiết: Đối với hầu hết các hệ điều hành, không cần thêm công cụ nào vì chúng có sẵn các tiện ích định dạng tích hợp.
Hướng dẫn từng bước để định dạng lại ổ USB
- Lắp ổ USB: Cắm ổ USB của bạn vào máy tính.
- Mở công cụ quản lý đĩa:
- Trên Windows: Mở 'PC này' hoặc 'Máy tính của tôi', nhấp chuột phải vào ổ USB và chọn 'Định dạng'.
- Trên máy Mac: Mở 'Tiện ích đĩa' từ thư mục 'Tiện ích' trong 'Ứng dụng'.
- Chọn hệ thống tệp: Chọn định dạng hệ thống tệp (ví dụ: FAT32, exFAT, NTFS cho Windows và HFS+ cho Mac).
- Bắt đầu quá trình định dạng: Nhấp vào nút ‘Định dạng’ và đợi quá trình hoàn tất. Đảm bảo rằng bạn không tháo ổ USB trong khi đang tiến hành định dạng.
Khắc phục sự cố thường gặp
Đôi khi, bạn có thể gặp phải sự cố khi cố gắng định dạng lại ổ USB. Dưới đây là một số mẹo để khắc phục sự cố:
- Ổ đĩa không được công nhận: Đảm bảo ổ USB được cắm đúng cách. Hãy thử sử dụng cổng USB hoặc máy tính khác.
- Lỗi định dạng: Nếu xảy ra lỗi trong quá trình định dạng, hãy sử dụng các công cụ sửa chữa đĩa hoặc kiểm tra vấn đề phần cứng với ổ USB.
- Viết bảo vệ: Một số ổ USB có công tắc vật lý để bảo vệ ghi. Đảm bảo nó không được kích hoạt. Ngoài ra, hãy sử dụng các công cụ tiện ích ổ đĩa để xóa cài đặt bảo vệ ghi.
Cách định dạng lại ổ USB trên máy Mac
Định dạng lại ổ USB trên máy Mac là một quá trình đơn giản nhưng cần chú ý cẩn thận để đảm bảo dữ liệu không bị mất do vô tình. Cho dù bạn đang giải phóng dung lượng, sửa lỗi hay thay đổi hệ thống tệp để tương thích tốt hơn với các thiết bị khác, Dưới đây là cách định dạng lại ổ USB của bạn một cách an toàn bằng máy Mac.
- Sao lưu dữ liệu của bạn:
- Trước khi tiếp tục, hãy đảm bảo rằng tất cả các tệp quan trọng trên ổ USB đều được sao lưu. Việc định dạng lại sẽ xóa toàn bộ dữ liệu trên ổ đĩa.
- Kết nối ổ USB với máy Mac của bạn:
- Cắm ổ USB của bạn vào cổng USB có sẵn trên máy Mac.
- Mở tiện ích đĩa:
- Điều hướng đến 'Ứng dụng'> 'Tiện ích' và mở 'Tiện ích đĩa'. Ngoài ra, bạn có thể sử dụng Spotlight (Cmd + Space) để tìm kiếm Disk Utility và mở trực tiếp.
- Chọn ổ USB của bạn:
- Trong Disk Utility, bạn sẽ thấy danh sách các ổ đĩa có sẵn ở bảng điều khiển bên trái. Chọn ổ USB bạn muốn định dạng lại. Hãy thật cẩn thận để chọn đúng ổ đĩa để tránh xóa nhầm.
- Chọn chức năng 'Xóa':
- Với ổ USB đã chọn, hãy nhấp vào tab 'Xóa' ở đầu cửa sổ Disk Utility. Đây là nơi bạn sẽ đặt các tùy chọn định dạng của mình.
- Chọn định dạng hệ thống tệp:
- Chọn định dạng hệ thống tệp mong muốn từ menu thả xuống. Để tương thích với máy Mac, bạn có thể chọn 'Mac OS Extended (Nhật ký)' hoặc 'APFS' nếu bạn đang chạy phiên bản macOS mới hơn. Để tương thích chéo với Windows, bạn có thể chọn 'exFAT'.
- Đặt tên cho ổ đĩa của bạn (Tùy chọn):
- Bạn có thể nhập tên cho ổ USB của mình vào trường 'Tên'. Điều này có thể hữu ích cho mục đích nhận dạng, đặc biệt nếu bạn sử dụng nhiều ổ đĩa.
- Bắt đầu quá trình định dạng:
- Nhấp vào nút 'Xóa' để bắt đầu quá trình định dạng. Một hộp thoại xác nhận sẽ xuất hiện, hỏi bạn có chắc chắn muốn xóa ổ đĩa hay không. Kiểm tra kỹ xem bạn đã chọn đúng ổ đĩa chưa, sau đó xác nhận để tiếp tục.
- Đợi quá trình hoàn tất:
- Quá trình định dạng sẽ bắt đầu và thanh tiến trình sẽ cho biết trạng thái của nó. Tùy thuộc vào kích thước ổ đĩa và định dạng đã chọn, quá trình này có thể mất vài phút.
- Đẩy ổ đĩa được định dạng lại:
- Sau khi quá trình hoàn tất, bạn có thể tháo ổ USB bằng cách nhấp vào biểu tượng 'Đẩy ra' bên cạnh tên ổ đĩa trong Disk Utility hoặc kéo biểu tượng ổ đĩa vào Thùng rác (biểu tượng này sẽ biến thành biểu tượng Đẩy ra).
Định dạng lại ổ USB của bạn trên máy Mac là một kỹ năng hữu ích để quản lý các thiết bị lưu trữ của bạn và đảm bảo khả năng tương thích với nhiều hệ thống khác nhau. Hãy nhớ rằng việc chọn đúng định dạng hệ thống tệp là rất quan trọng, đặc biệt nếu bạn định sử dụng ổ USB trên các hệ điều hành khác nhau.
- Phân phối nội dung và PR được hỗ trợ bởi SEO. Được khuếch đại ngay hôm nay.
- PlatoData.Network Vertical Generative Ai. Trao quyền cho chính mình. Truy cập Tại đây.
- PlatoAiStream. Thông minh Web3. Kiến thức khuếch đại. Truy cập Tại đây.
- Trung tâmESG. Than đá, công nghệ sạch, Năng lượng, Môi trường Hệ mặt trời, Quản lý chất thải. Truy cập Tại đây.
- PlatoSức khỏe. Tình báo thử nghiệm lâm sàng và công nghệ sinh học. Truy cập Tại đây.
- nguồn: https://www.techpluto.com/how-to-reformat-a-usb/
- :là
- :không phải
- :Ở đâu
- $ LÊN
- 750
- a
- ngang qua
- thêm vào
- tuổi
- Tất cả
- an
- và
- bất kì
- xuất hiện
- LÀ
- AS
- yêu cầu
- At
- sự chú ý
- có sẵn
- tránh
- trở lại
- được hậu thuẫn
- thanh
- BE
- bắt đầu
- Hơn
- được xây dựng trong
- nhưng
- nút
- by
- CAN
- cẩn thận
- thay đổi
- thay đổi
- Chọn
- lựa chọn
- lựa chọn
- giống cá lăng
- trong sáng
- Thanh toán bù trừ
- Nhấp chuột
- Đến
- Chung
- khả năng tương thích
- tương thích
- hoàn thành
- máy tính
- Xác nhận
- xác nhận
- sửa chữa
- bị hỏng
- có thể
- quan trọng
- dữ liệu
- Tùy
- mong muốn
- Thiết bị (Devices)
- Đối thoại
- khác nhau
- kỹ thuật số
- thời đại kỹ thuật số
- trực tiếp
- dont
- lái xe
- ổ đĩa
- suốt trong
- e
- hiệu quả
- kích hoạt
- gặp gỡ
- nâng cao
- đảm bảo
- đảm bảo
- đăng ký hạng mục thi
- lỗi
- đặc biệt
- thiết yếu
- hiện tại
- gia tăng
- vài
- lĩnh vực
- Tập tin
- Các tập tin
- Sửa chữa
- theo
- Trong
- định dạng
- tươi
- từ
- chức năng
- hướng dẫn
- tiện dụng
- phần cứng
- Có
- hữu ích
- giúp
- Cao
- Độ đáng tin của
- Hướng dẫn
- Tuy nhiên
- HTTPS
- ICON
- Xác định
- if
- quan trọng
- in
- chỉ
- ý định
- trong
- Giới thiệu
- các vấn đề
- IT
- ITS
- Biết
- trái
- Danh sách
- thua
- mac
- hệ điều hành Mac
- làm cho
- quản lý
- quản lý
- max-width
- Menu
- Might
- phút
- hầu hết
- nhiều
- tên
- cần thiết
- Cần
- cần thiết
- nhu cầu
- Mới
- mới hơn
- tiếp theo
- Không
- xảy ra
- of
- thường
- on
- ONE
- mở
- hoạt động
- các hệ điều hành
- Các lựa chọn
- or
- OS
- Nền tảng khác
- ra
- bảng điều khiển
- vật lý
- kế hoạch
- plato
- Thông tin dữ liệu Plato
- PlatoDữ liệu
- cắm
- tiến hành
- quá trình
- Tiến độ
- đúng
- bảo vệ
- cung cấp
- mục đích
- sẵn sàng
- công nhận
- liên quan
- nhớ
- tẩy
- sửa
- đòi hỏi
- giải quyết
- Nhấp chuột phải
- chạy
- một cách an toàn
- Tìm kiếm
- xem
- chọn
- chọn
- phục vụ
- định
- thiết lập
- một số
- Kích thước máy
- kỹ năng
- Slate
- một số
- Không gian
- Spotlight
- Bắt đầu
- Trạng thái
- Các bước
- là gắn
- đơn giản
- chắc chắn
- Công tắc điện
- hệ thống
- hệ thống
- Hãy
- việc này
- Sản phẩm
- sau đó
- Đó
- Kia là
- họ
- điều này
- Thông qua
- thời gian
- lời khuyên
- đến
- công cụ
- công cụ
- hàng đầu
- thử
- cố gắng
- XOAY
- phổ cập
- usb
- Ổ đĩa USB
- sử dụng
- sử dụng
- tiện ích
- tiện ích
- khác nhau
- phiên bản
- rất
- chờ đợi
- đi bộ
- muốn
- webp
- khi nào
- liệu
- cái nào
- trong khi
- sẽ
- cửa sổ
- cửa sổ
- với
- viết
- Sai
- bạn
- trên màn hình
- zephyrnet