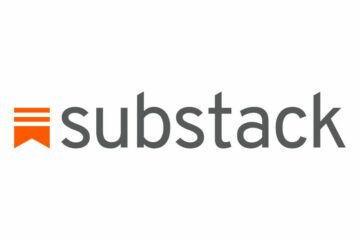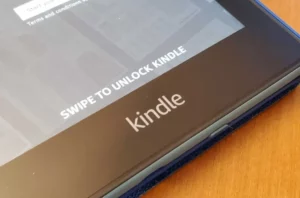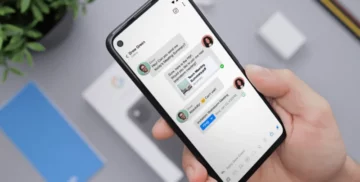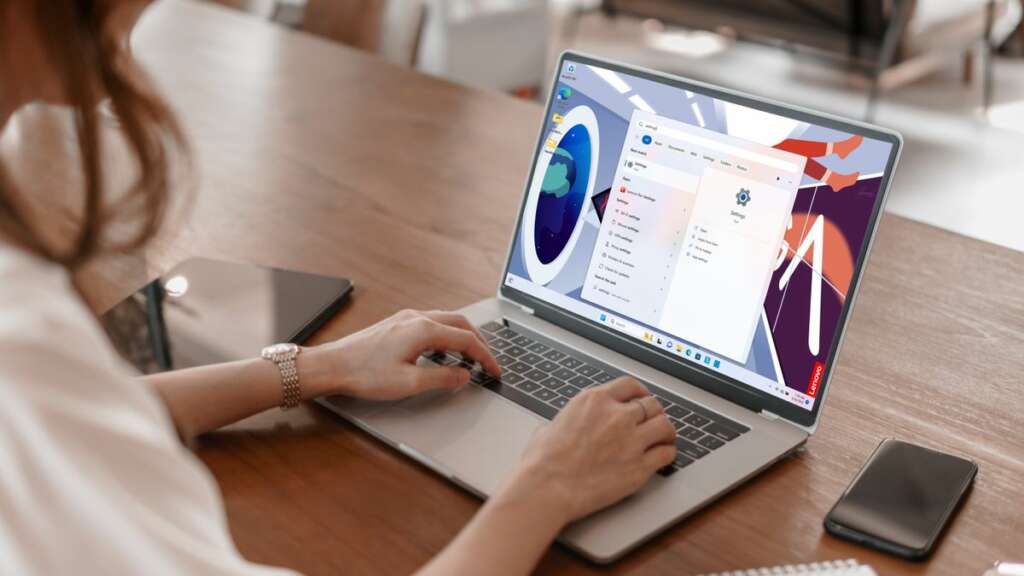
Điều hướng các lớp nền tảng của phần mềm máy tính là rất quan trọng để tùy chỉnh, khắc phục sự cố và tối ưu hóa cài đặt phần cứng. Một thành phần nền tảng như vậy là BIOS (Hệ thống đầu vào/đầu ra cơ bản), đóng vai trò then chốt trong quá trình khởi động máy tính của bạn. Hướng dẫn này sẽ hướng dẫn bạn quy trình cách mở BIOS trên Windows 11, đảm bảo bạn có bí quyết truy cập và sửa đổi các cài đặt cơ bản nhất của hệ thống.
BIOS là gì
BIOS là phần mềm đầu tiên mà máy tính của bạn chạy khi được bật. Nó khởi tạo và kiểm tra các thành phần phần cứng trong hệ thống của bạn cũng như tải bộ nạp khởi động để khởi động hệ điều hành. Hiểu BIOS là gì và chức năng của nó là điều cần thiết đối với bất kỳ ai muốn sửa đổi các cài đặt cơ bản trong hệ thống của mình.
Khi nào nên sử dụng BIOS
Hiểu thời điểm truy cập BIOS (Hệ thống đầu vào/đầu ra cơ bản) trên máy tính Windows 11 của bạn là rất quan trọng để quản lý và khắc phục sự cố hệ thống hiệu quả. BIOS là một phần cơ bản của chương trình cơ sở kiểm soát quá trình khởi tạo và khởi động phần cứng trên máy tính của bạn. Nó đóng vai trò là cầu nối giữa phần cứng và hệ điều hành của máy tính. Có một số trường hợp chính mà bạn có thể cần truy cập BIOS để điều chỉnh cài đặt, khắc phục sự cố hoặc nâng cao hiệu suất hệ thống.
Cấu hình và nâng cấp phần cứng
Bất cứ khi nào bạn cài đặt các thành phần phần cứng mới, chẳng hạn như thêm hoặc thay thế RAM, ổ cứng hoặc card đồ họa, bạn có thể cần truy cập vào BIOS. Điều này cho phép bạn đảm bảo rằng phần cứng mới được nhận dạng và cấu hình chính xác. Ví dụ: điều chỉnh tốc độ và thời gian RAM hoặc định cấu hình thứ tự khởi động mới sau khi cài đặt ổ SSD là những tác vụ được thực hiện trong BIOS.
Thay đổi thứ tự khởi động
Một trong những lý do phổ biến nhất để vào BIOS là thay đổi thứ tự khởi động thiết bị của bạn. Điều này đặc biệt hữu ích khi bạn cần khởi động từ một Ổ đĩa USB hoặc ổ đĩa ngoài, có thể nhằm mục đích cài đặt hệ điều hành mới, chạy môi trường hệ điều hành trực tiếp hoặc sử dụng công cụ khôi phục.
Cập nhật phần mềm BIOS
Bản thân BIOS có thể nhận các bản cập nhật giúp cải thiện khả năng tương thích phần cứng, độ ổn định của hệ thống và bảo mật. Các bản cập nhật này do nhà sản xuất bo mạch chủ hoặc máy tính phát hành và thường có thể sửa lỗi, thêm tính năng mới hoặc cải thiện hiệu suất. Việc truy cập BIOS là cần thiết để thực hiện cập nhật, mặc dù quy trình chính xác có thể khác nhau tùy thuộc vào nhà sản xuất.
Kích hoạt hoặc vô hiệu hóa các thành phần hệ thống
BIOS cho phép bạn bật hoặc tắt các thành phần hệ thống tích hợp, chẳng hạn như cổng USB, bộ điều hợp âm thanh và video tích hợp cũng như giao diện mạng. Điều này có thể đặc biệt hữu ích để khắc phục sự cố xung đột phần cứng hoặc để tối ưu hóa tài nguyên hệ thống cho các tác vụ cụ thể.
Cài đặt tính năng bảo mật hệ thống
Cài đặt BIOS thường bao gồm các tùy chọn để tăng cường bảo mật hệ thống, chẳng hạn như đặt mật khẩu khởi động, bật Secure Boot hoặc định cấu hình cài đặt ảo hóa phần cứng. Ví dụ: Secure Boot đảm bảo rằng chỉ những phần mềm đáng tin cậy mới có thể khởi động, bảo vệ khỏi rootkit và phần mềm độc hại cấp thấp khác.
Khắc phục sự cố hệ thống
Khi gặp sự cố hệ thống liên quan đến phần cứng, chẳng hạn như quá nhiệt, tắt đột ngột hoặc hệ thống không khởi động, việc truy cập BIOS có thể cung cấp thông tin chẩn đoán có giá trị. Menu BIOS thường bao gồm công cụ giám sát phần cứng hiển thị nhiệt độ hệ thống, tốc độ quạt và điện áp, cho phép bạn chẩn đoán các sự cố phần cứng.
Cài đặt quản lý nguồn
Cài đặt BIOS cũng có thể ảnh hưởng đến mức tiêu thụ điện năng và hiệu suất của hệ thống. Việc điều chỉnh các cài đặt như trạng thái nguồn CPU, chế độ ngủ và tùy chọn bật nguồn có thể giúp tối ưu hóa việc sử dụng năng lượng và hoạt động của hệ thống theo nhu cầu của bạn.
Biết khi nào nên sử dụng BIOS trên máy tính Windows 11 của bạn là một kỹ năng quý giá có thể hỗ trợ nhiều tác vụ từ thiết lập hệ thống và nâng cấp phần cứng cho đến khắc phục sự cố và cải tiến bảo mật. Sự quen thuộc với môi trường BIOS và các cài đặt của nó có thể giúp bạn có toàn quyền kiểm soát hiệu suất hệ thống và phần cứng máy tính của mình.
Cách mở BIOS trên Windows 11
Truy cập BIOS (Hệ thống đầu vào/đầu ra cơ bản) hoặc UEFI (Giao diện phần mềm mở rộng hợp nhất) trên máy tính Windows 11 là điều cần thiết để sửa đổi cài đặt hệ thống ở cấp độ phần cứng. Các cài đặt này bao gồm điều chỉnh thứ tự khởi động, định cấu hình các thành phần phần cứng và bật hoặc tắt các tính năng của hệ thống. Hướng dẫn này sẽ hướng dẫn bạn các bước về cách mở BIOS trên Windows 11, đảm bảo bạn có thể tự tin điều hướng các cài đặt quan trọng này.
Bước 1: Sử dụng Cài đặt Windows để khởi động nâng cao
- Điều hướng đến Cài đặt: Nhấp vào menu Bắt đầu và chọn biểu tượng bánh răng cài đặt hoặc nhấn
Windows + Iđể mở trực tiếp ứng dụng Cài đặt. - Đi tới Cài đặt Hệ thống: Trong cửa sổ Cài đặt, chọn “Hệ thống” từ thanh bên.
- Tùy chọn khôi phục quyền truy cập: Cuộn xuống và nhấp vào “Recovery” ở khung bên phải.
- Startup tiên tiến: Tìm phần “Khởi động nâng cao” và nhấp vào nút “Khởi động lại ngay” bên dưới. Máy tính của bạn sẽ khởi động lại vào một menu đặc biệt.
Bước 2: Khởi động lại BIOS từ Menu khởi động nâng cao
- Chọn một màn hình tùy chọn: Sau khi PC khởi động lại, bạn sẽ thấy màn hình “Chọn một tùy chọn”. Chọn “Khắc phục sự cố” từ các tùy chọn được trình bày.
- Tùy chọn nâng cao: Trong menu Khắc phục sự cố, chọn “Tùy chọn nâng cao”.
- Cài đặt phần vững UEFI: Nhấp vào “Cài đặt chương trình cơ sở UEFI” để tiếp tục. Tùy chọn này sẽ chỉ xuất hiện nếu hệ thống của bạn sử dụng UEFI. Đối với BIOS truyền thống, thuật ngữ này có thể khác, chẳng hạn như “Thiết lập BIOS”.
- Khởi động lại: Nhấp vào nút “Khởi động lại” để khởi động lại máy tính của bạn vào cài đặt BIOS/UEFI.
Phương pháp thay thế: Sử dụng phím khởi động
Một phương pháp khác để truy cập cài đặt BIOS/UEFI là nhấn một phím cụ thể trên bàn phím trong quá trình khởi động máy tính. Phím này khác nhau tùy thuộc vào bo mạch chủ hoặc nhà sản xuất máy tính nhưng thường là một trong những phím sau: F1, F2, F10, F12, DEL, hoặc là ESC.
- Khởi động hoặc khởi động lại máy tính của bạn: Bắt đầu với việc máy tính của bạn đã tắt. Nhấn nút nguồn để bật nó lên.
- Nhấn phím truy cập BIOS: Ngay sau khi bật nguồn, bắt đầu nhấn liên tục phím truy cập BIOS được chỉ định, khoảng một giây một lần, để kích hoạt mục nhập BIOS/UEFI. Đảm bảo nhấn phím ngay khi máy tính khởi động; chờ đợi quá lâu có thể khiến hệ điều hành bắt đầu tải và cần phải khởi động lại.
- Nhập cài đặt BIOS/UEFI: Nếu thành công, màn hình của bạn sẽ hiển thị giao diện cài đặt firmware BIOS hoặc UEFI. Từ đây, bạn có thể điều hướng qua nhiều menu và cài đặt khác nhau để điều chỉnh cấu hình hệ thống của mình.
Mẹo truy cập BIOS trên Windows 11
- Kiểm tra hướng dẫn của nhà sản xuất của bạn: Vì khóa chính xác để truy cập BIOS có thể khác nhau, hãy tham khảo hướng dẫn sử dụng máy tính hoặc bo mạch chủ của bạn để biết hướng dẫn cụ thể.
- Sự cố khởi động nhanh: Nếu hệ thống của bạn sử dụng công nghệ Khởi động nhanh, hệ thống có thể bỏ qua màn hình POST ban đầu, khiến việc truy cập BIOS bằng phím khởi động trở nên khó khăn. Trong những trường hợp như vậy, sử dụng phương pháp Cài đặt Windows để truy cập BIOS sẽ đáng tin cậy hơn.
- Hãy cẩn thận với cài đặt BIOS: Việc điều chỉnh cài đặt BIOS có thể tác động đáng kể đến chức năng hệ thống. Chỉ thay đổi cài đặt mà bạn quen thuộc và cân nhắc ghi lại mọi thay đổi bạn thực hiện để dễ dàng đảo ngược.
Biết cách mở BIOS trên Windows 11 là một kỹ năng quan trọng đối với bất kỳ người dùng nào muốn tùy chỉnh cài đặt phần cứng hệ thống của họ hoặc khắc phục sự cố liên quan đến phần cứng. Cho dù bạn là người đam mê công nghệ dày dạn hay người dùng bình thường, các bước này sẽ giúp bạn truy cập và điều hướng cài đặt BIOS hoặc UEFI của hệ thống một cách hiệu quả.
Cách vào BIOS của Windows 11 bằng cách nhấn phím
Vào tiện ích thiết lập BIOS (Hệ thống đầu vào/đầu ra cơ bản) hoặc UEFI (Giao diện phần mềm mở rộng hợp nhất) bằng cách nhấn một phím cụ thể trong quá trình khởi động là một phương pháp truyền thống đã được sử dụng trong nhiều thập kỷ. Cách tiếp cận này cho phép người dùng sửa đổi cài đặt hệ thống của họ ở mức cơ bản, điều này rất quan trọng đối với các tác vụ như thay đổi thứ tự khởi động, định cấu hình phần cứng hoặc bật và tắt các thành phần hệ thống. Đây là cách bạn có thể vào BIOS của Windows 11 bằng cách nhấn một phím, một phương pháp vẫn phù hợp ngay cả với những tiến bộ trong công nghệ phần mềm máy tính.
Bước 1: Xác định khóa BIOS của bạn
Bước đầu tiên trong việc truy cập BIOS bằng cách nhấn một phím là xác định phím nào được chỉ định cho chức năng này trên máy tính hoặc bo mạch chủ cụ thể của bạn. Phím truy cập BIOS có thể khác nhau đáng kể tùy thuộc vào nhà sản xuất PC hoặc bo mạch chủ của bạn. Các phím chung bao gồm F1, F2, F10, F12, DELvà ESC. Để tìm ra khóa nào đúng cho hệ thống của bạn, bạn có thể:
- Tham khảo Hướng dẫn sử dụng: Tài liệu dành cho máy tính hoặc bo mạch chủ của bạn thường liệt kê khóa được sử dụng để truy cập BIOS.
- Tìm lời nhắc trong khi khởi động: Một số hệ thống hiển thị nhanh thông báo cho biết cần nhấn phím nào để vào thiết lập trong quá trình khởi động.
- Kiểm tra trang web của nhà sản xuất: Nếu bạn không còn quyền truy cập vào hướng dẫn sử dụng, trang web của nhà sản xuất thường chứa thông tin này trong phần hỗ trợ hoặc Câu hỏi thường gặp.
Bước 2: Chuẩn bị nhấn phím
Thời gian là rất quan trọng khi nhấn phím BIOS. Bạn cần nhấn phím vào đúng thời điểm trong quá trình khởi động, ngay sau khi máy tính bật nguồn nhưng trước khi hệ điều hành Windows bắt đầu tải. Dưới đây là một số lời khuyên để chuẩn bị:
- Tắt máy tính của bạn: Bắt đầu với máy tính của bạn đã tắt hoàn toàn. Nếu máy tính của bạn đang ở chế độ ngủ, ngủ đông hoặc hiển thị màn hình khóa, bạn cần thực hiện tắt máy hoàn toàn.
- Sẵn sàng ngón tay của bạn: Đặt ngón tay của bạn lên phím truy cập BIOS đã xác định, sẵn sàng nhấn phím đó ngay khi bạn bật nguồn máy tính.
Bước 3: Bật nguồn và nhấn phím
Khi máy tính của bạn tắt và ngón tay của bạn đã sẵn sàng gõ đúng phím, hãy làm theo các bước sau:
- Bật nguồn: Bật máy tính của bạn bằng cách nhấn nút nguồn. Nếu bạn đang khởi động lại, hãy để máy tính tắt hoàn toàn trước khi bật lại.
- Cắm chìa khóa: Bắt đầu nhấn liên tục phím truy cập BIOS đã xác định ngay lập tức, khoảng một giây một lần, để đảm bảo hệ thống đăng ký lệnh. Cơ hội có thể rất ngắn, đặc biệt là trên các hệ thống hiện đại có thời gian khởi động nhanh.
- Vào BIOS: Nếu thành công, bạn sẽ thấy giao diện firmware BIOS hoặc UEFI thay vì màn hình tải Windows thông thường. Nếu Windows bắt đầu tải thì bạn đã bỏ lỡ cửa sổ này và bạn cần phải khởi động lại máy tính rồi thử lại.
Những mẹo xử lí sự cố
- Tính năng khởi động nhanh: Nếu máy tính của bạn sử dụng tính năng Khởi động nhanh, nó có thể bỏ qua quá trình tự kiểm tra và khởi động ban đầu mà bạn thường nhấn phím BIOS. Trong trường hợp này, bạn có thể cần phải tắt Fast Boot từ bên trong Windows hoặc đặt lại BIOS về cài đặt mặc định bằng cách xóa CMOS nếu bạn hoàn toàn không thể truy cập BIOS.
- Nhiều lần thử: Có thể phải thử một vài lần để căn thời gian phù hợp, đặc biệt nếu bạn không quen với quy trình này hoặc nếu máy tính của bạn khởi động đặc biệt nhanh.
Truy cập BIOS của Windows 11 bằng cách nhấn một phím là một quá trình đơn giản nhưng đòi hỏi phải hành động nhanh chóng và đôi khi cần một chút kiên nhẫn. Cho dù bạn đang khắc phục sự cố, định cấu hình phần cứng hay thiết lập hệ thống mới, biết cách vào BIOS là một kỹ năng quý giá có thể giúp bạn kiểm soát hoàn toàn các khả năng của máy tính.
Cách vào BIOS của Windows 11 bằng Windows Terminal
Nhập cài đặt BIOS hoặc UEFI trên hệ thống Windows 11 bằng Windows Terminal là một phương pháp hiện đại và hiệu quả, đặc biệt đối với những người dùng thích giao diện dòng lệnh hoặc thấy phương pháp nhấn phím truyền thống gặp khó khăn do thời gian khởi động nhanh. Cách tiếp cận này sử dụng các công cụ dòng lệnh tích hợp của Windows 11 để khởi động lại hệ thống trực tiếp vào cài đặt chương trình cơ sở BIOS hoặc UEFI. Dưới đây là hướng dẫn từng bước về cách đạt được điều này.
Bước 1: Mở Windows Terminal với tư cách quản trị viên
Để thực thi các lệnh cần thiết để vào BIOS, bạn phải chạy Windows Terminal với quyền quản trị. Đây là cách thực hiện:
- Tìm kiếm Windows Terminal: Nhấp vào menu Bắt đầu và nhập “Windows Terminal” vào thanh tìm kiếm.
- Run as Administrator: Nhấp chuột phải vào kết quả tìm kiếm của Windows Terminal và chọn “Run as Administrator”. Ngoài ra, bạn có thể nhấp vào kết quả tìm kiếm của Windows Terminal rồi chọn tùy chọn “Run as Administrator” ở bên phải menu Start.
Bước 2: Sử dụng lệnh tắt máy
Khi Windows Terminal mở và chạy với quyền quản trị, bạn sẽ sử dụng lệnh tắt máy cụ thể bao gồm các tham số để khởi động lại máy tính vào giao diện phần sụn. Thực hiện theo các bước sau:
- Nhập lệnh: Trong cửa sổ Windows Terminal, gõ lệnh sau:
shutdown /r /fw /t 0/rhướng dẫn hệ thống khởi động lại./fwhướng dẫn hệ thống khởi động lại vào giao diện phần sụn (BIOS/UEFI)./t 0đặt bộ hẹn giờ khởi động lại thành 0 giây, bắt đầu khởi động lại ngay lập tức.
- Thực hiện lệnh: Nhấn
Enterđể thực hiện lệnh. Hệ thống của bạn sẽ bắt đầu quá trình tắt máy để khởi động lại.
Bước 3: Hệ thống khởi động lại vào BIOS/UEFI
Sau khi thực hiện lệnh, máy tính của bạn sẽ khởi động lại. Thay vì khởi động vào Windows 11, nó sẽ đưa bạn trực tiếp vào cài đặt chương trình cơ sở BIOS hoặc UEFI. Từ đây, bạn có thể điều hướng các menu và thực hiện bất kỳ thay đổi cần thiết nào đối với cài đặt chương trình cơ sở của hệ thống.
Mẹo thêm
- Không có công việc nào chưa được lưu: Đảm bảo rằng bạn đã lưu tất cả công việc của mình và đóng mọi ứng dụng đang mở trước khi thực hiện lệnh tắt máy, vì lệnh này sẽ ngay lập tức khởi động lại máy tính của bạn.
- Lệnh thay thế nhắc lệnh: Nếu thích, bạn có thể sử dụng Command Promt với quyền quản trị thay vì Windows Terminal để thực thi lệnh tắt máy. Quá trình và lệnh là như nhau.
- Tùy chọn PowerShell: Trong Windows Terminal, bạn cũng có thể sử dụng PowerShell để thực thi lệnh tương tự. Cú pháp lệnh vẫn giữ nguyên bất kể bạn đang sử dụng Dấu nhắc Lệnh hay PowerShell trong Windows Terminal.
Sử dụng Windows Terminal để vào BIOS của Windows 11 là một phương pháp mạnh mẽ kết hợp độ chính xác của các thao tác dòng lệnh với sự tiện lợi của việc bỏ qua việc tính toán thời gian đôi khi khó khăn của các phương pháp nhấn phím truyền thống. Cách tiếp cận này đặc biệt hữu ích cho những người dùng cần truy cập cài đặt BIOS hoặc UEFI thường xuyên hoặc cho những người có hệ thống khởi động quá nhanh để sử dụng phương pháp nhấn phím một cách hiệu quả.
Kết luận
- Phân phối nội dung và PR được hỗ trợ bởi SEO. Được khuếch đại ngay hôm nay.
- PlatoData.Network Vertical Generative Ai. Trao quyền cho chính mình. Truy cập Tại đây.
- PlatoAiStream. Thông minh Web3. Kiến thức khuếch đại. Truy cập Tại đây.
- Trung tâmESG. Than đá, công nghệ sạch, Năng lượng, Môi trường Hệ mặt trời, Quản lý chất thải. Truy cập Tại đây.
- PlatoSức khỏe. Tình báo thử nghiệm lâm sàng và công nghệ sinh học. Truy cập Tại đây.
- nguồn: https://www.techpluto.com/how-to-open-bios-on-windows-11/
- : có
- :là
- :không phải
- :Ở đâu
- $ LÊN
- 1
- 11
- 2%
- 40
- 5
- a
- Giới thiệu
- truy cập
- truy cập
- Theo
- Đạt được
- Hoạt động
- thêm vào
- thêm
- điều chỉnh
- điều chỉnh
- điều chỉnh
- hành chính
- tiên tiến
- tiến bộ
- Sau
- một lần nữa
- chống lại
- Hỗ trợ
- Tất cả
- cho phép
- Cho phép
- cho phép
- Ngoài ra
- luôn luôn
- an
- và
- bất kì
- bất kỳ ai
- ứng dụng
- xuất hiện
- các ứng dụng
- phương pháp tiếp cận
- LÀ
- AS
- Trợ lý
- At
- Nỗ lực
- âm thanh
- trở lại
- thanh
- cơ bản
- BE
- trở nên
- được
- trước
- bắt đầu
- Bắt đầu
- bắt đầu
- hành vi
- giữa
- Một chút
- Giày ống
- cả hai
- CẦU
- một thời gian ngắn
- lỗi
- được xây dựng trong
- nhưng
- nút
- by
- bỏ qua
- CAN
- không thể
- khả năng
- thẻ
- cẩn thận
- trường hợp
- trường hợp
- bình thường
- Nguyên nhân
- thận trọng
- thách thức
- thay đổi
- Những thay đổi
- thay đổi
- Chọn
- Thanh toán bù trừ
- Nhấp chuột
- đóng cửa
- kết hợp
- đến
- thoải mái
- Chung
- thông thường
- khả năng tương thích
- hoàn toàn
- thành phần
- các thành phần
- máy tính
- máy tính
- phần kết luận
- sự tự tin
- Cấu hình
- cấu hình
- cấu hình
- xung đột
- Hãy xem xét
- tham khảo
- tiêu thụ
- chứa
- điều khiển
- điều khiển
- thuận tiện
- Trung tâm
- sửa chữa
- đúng
- CPU
- quan trọng
- quan trọng
- tùy biến
- tùy chỉnh
- tối
- thập kỷ
- sâu sắc hơn
- Mặc định
- Tùy
- được chỉ định
- Thiết bị (Devices)
- chẩn đoán
- khác nhau
- trực tiếp
- trực tiếp
- trực tiếp
- Giao diện
- hiển thị
- tài liệu hướng dẫn
- tài liệu
- xuống
- lái xe
- hai
- suốt trong
- dễ dàng hơn
- dễ dàng
- Hiệu quả
- hiệu quả
- hiệu quả
- trao quyền
- nâng cao vị thế
- cho phép
- cho phép
- chạm trán
- năng lượng
- nâng cao
- cải tiến
- tăng cường
- đảm bảo
- đảm bảo
- đảm bảo
- đăng ký hạng mục thi
- người đam mê
- nhập
- Môi trường
- đặc biệt
- thiết yếu
- Ngay cả
- Mỗi
- chính xác
- ví dụ
- thi hành
- thi hành
- kinh nghiệm
- ngoài
- tạo điều kiện
- quen
- Tính quen thuộc
- fan hâm mộ
- Câu Hỏi Thường Gặp
- NHANH
- Đặc tính
- Tính năng
- vài
- Tìm kiếm
- ngón tay
- Tên
- Sửa chữa
- theo
- tiếp theo
- Trong
- Cơ sở
- từ
- Full
- đầy đủ
- chức năng
- chức năng
- cơ bản
- hộp số
- được
- đồ họa
- hướng dẫn
- tay
- Cứng
- ổ cứng
- phần cứng
- Có
- giúp đỡ
- tại đây
- Cao
- Độ đáng tin của
- Hướng dẫn
- HTTPS
- ICON
- xác định
- xác định
- if
- lập tức
- ngay
- Va chạm
- Tác động
- hàm ý
- quan trọng
- nâng cao
- cải tiến
- cải thiện
- in
- bao gồm
- bao gồm
- chỉ ra
- ảnh hưởng
- thông tin
- ban đầu
- bắt đầu
- cài đặt, dựng lên
- Cài đặt
- thay vì
- hướng dẫn
- tích hợp
- Giao thức
- giao diện
- trong
- Ban hành
- các vấn đề
- IT
- ITS
- chính nó
- jpg
- chỉ
- Key
- phím
- Biết
- lớp
- Cấp
- tận dụng
- LG
- nằm
- ánh sáng
- Lượt thích
- Chức năng
- sống
- tải
- tải
- tải
- khóa
- dài
- còn
- tìm kiếm
- làm cho
- Làm
- phần mềm độc hại
- quản lý
- nhãn hiệu
- nhà chế tạo
- max-width
- Có thể..
- Menu
- tin nhắn
- phương pháp
- phương pháp
- Might
- nhỡ
- Chế độ
- hiện đại
- chế độ
- sửa đổi
- thời điểm
- giám sát
- chi tiết
- hầu hết
- nhiều
- phải
- Điều hướng
- cần thiết
- Cần
- cần thiết
- nhu cầu
- mạng
- Mới
- Các tính năng mới
- phần cứng mới
- Không
- Thông thường
- of
- off
- Cung cấp
- thường
- on
- onboard
- hàng loạt
- ONE
- có thể
- mở
- hoạt động
- hệ điều hành
- Hoạt động
- Cơ hội
- Tối ưu hóa
- tối ưu hóa
- Tùy chọn
- Các lựa chọn
- or
- gọi món
- nguyên
- OS
- Nền tảng khác
- ra
- kết thúc
- cửa sổ
- thông số
- đặc biệt
- Mật khẩu
- con đường
- Kiên nhẫn
- PC
- thực hiện
- hiệu suất
- thực hiện
- có lẽ
- mảnh
- quan trọng
- Nơi
- plato
- Thông tin dữ liệu Plato
- PlatoDữ liệu
- đóng
- cổng
- Bài đăng
- quyền lực
- -
- mạnh mẽ
- Chạy
- PowerShell
- Độ chính xác
- thích hơn
- ưu đãi
- Chuẩn bị
- trình bày
- nhấn
- nhấn
- đặc quyền
- tiến hành
- quá trình
- bảo vệ
- cho
- mục đích
- Nhanh chóng
- Mau
- RAM
- phạm vi
- sẵn sàng
- thực
- giá trị thực
- lý do
- nhận
- công nhận
- phục hồi
- Bất kể
- đăng ký
- thường xuyên
- tương đối
- có liên quan
- đáng tin cậy
- vẫn còn
- NHIỀU LẦN
- yêu cầu
- đòi hỏi
- Thông tin
- kết quả
- trở lại
- Đảo ngược
- ngay
- Nhấp chuột phải
- quyền
- Vai trò
- chạy
- chạy
- chạy
- tương tự
- lưu
- kịch bản
- Màn
- di chuyển
- Tìm kiếm
- dày dạn
- Thứ hai
- giây
- Phần
- phần
- an toàn
- đảm bảo
- an ninh
- xem
- chọn
- phục vụ
- bộ
- thiết lập
- thiết lập
- thiết lập
- một số
- ngắn
- Một thời gian ngắn
- nên
- đóng cửa
- Đóng cửa
- tắt máy
- tắt máy
- bên
- có ý nghĩa
- đáng kể
- kể từ khi
- kỹ năng
- ngủ
- Phần mềm
- một số
- đôi khi
- Chẳng bao lâu
- đặc biệt
- riêng
- tốc độ
- tốc độ
- Tính ổn định
- Bắt đầu
- bắt đầu
- khởi động
- Tiểu bang
- Bang
- Bước
- Các bước
- đơn giản
- thành công
- như vậy
- hỗ trợ
- chắc chắn
- cú pháp
- hệ thống
- hệ thống
- Hãy
- nhiệm vụ
- công nghệ cao
- Công nghệ
- Công nghệ
- kỳ hạn
- Thiết bị đầu cuối
- kiểm tra
- việc này
- Sản phẩm
- cung cấp their dịch
- sau đó
- Đó
- Kia là
- điều này
- những
- Tuy nhiên?
- Thông qua
- thời gian
- thời gian
- Thời gian
- lời khuyên
- đến
- quá
- công cụ
- công cụ
- truyền thống
- khôn lanh
- kích hoạt
- đáng tin cậy
- thử
- XOAY
- Quay
- Quay
- kiểu
- thường
- Dưới
- hiểu
- sự hiểu biết
- Bất ngờ
- không quen
- thống nhât
- mở khóa
- Cập nhật
- Cập nhật
- nâng cấp
- Sử dụng
- usb
- sử dụng
- đã sử dụng
- hữu ích
- người sử dang
- Người sử dụng
- sử dụng
- sử dụng
- bình thường
- tiện ích
- sử dụng
- Bằng cách sử dụng
- Quý báu
- giá trị
- khác nhau
- khác nhau
- rất
- Video
- Lỗ hổng
- Đợi
- đi bộ
- Website
- Điều gì
- khi nào
- liệu
- cái nào
- trong khi
- CHÚNG TÔI LÀ
- có
- rộng
- Phạm vi rộng
- sẽ
- cửa sổ
- cửa sổ
- 11 cửa sổ
- với
- ở trong
- Công việc
- sẽ
- bạn
- trên màn hình
- zephyrnet