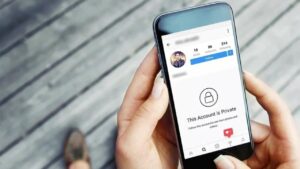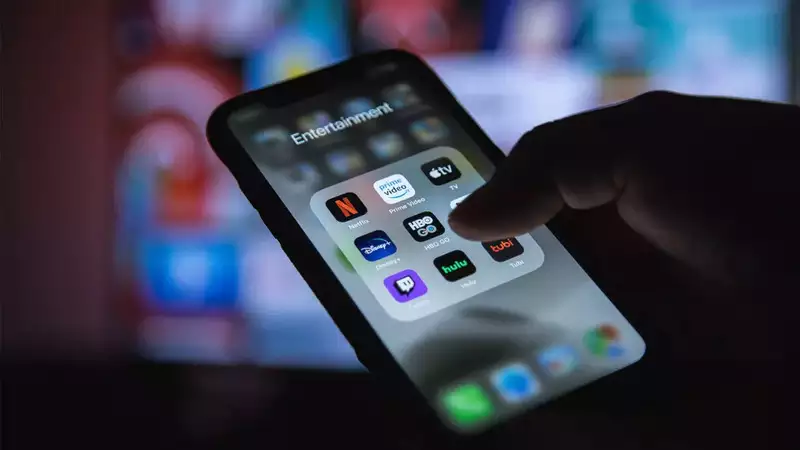
Bạn có cảm thấy mệt mỏi khi xem phim và chương trình TV trên màn hình iPhone nhỏ không? Bạn có muốn thưởng thức nội dung yêu thích của mình trên màn hình lớn hơn mà không gặp rắc rối nào không? Nếu có, thì bạn đã đến đúng nơi. Trong bài viết này, chúng tôi sẽ hướng dẫn bạn cách phản chiếu iPhone sang Roku TV chỉ bằng một vài bước đơn giản.
Phản chiếu màn hình Roku là gì?
Phản chiếu màn hình Roku là tính năng cho phép người dùng chia sẻ màn hình của điện thoại thông minh, máy tính bảng hoặc máy tính trên TV Roku của họ. Nó cho phép người dùng hiển thị ảnh, video, trò chơi và nội dung khác từ thiết bị di động của họ trên màn hình lớn hơn mà không cần cáp hoặc phần cứng bổ sung.
Phản chiếu màn hình Roku sử dụng tiêu chuẩn Miracast, đây là tiêu chuẩn hiển thị không dây do Wi-Fi Alliance phát triển. Miracast cho phép các thiết bị kết nối và truyền phát nội dung với nhau qua Wi-Fi Direct mà không cần kết nối internet. Điều này có nghĩa là phản chiếu màn hình Roku hoạt động ngay cả khi không có mạng Wi-Fi.
Phản chiếu màn hình Roku được hỗ trợ trên tất cả các thiết bị phát trực tuyến Roku, bao gồm Roku TV, Roku Streaming Stick và Roku Express. Tuy nhiên, không phải tất cả điện thoại thông minh, máy tính bảng và máy tính đều hỗ trợ phản chiếu màn hình. Để sử dụng phản chiếu màn hình Roku, thiết bị di động hoặc máy tính của bạn phải tương thích với chuẩn Miracast.
Ngoài tính năng phản chiếu màn hình, Roku còn hỗ trợ các công nghệ hiển thị không dây khác như Chromecast của Google và AirPlay 2 của Apple. Với những công nghệ này, người dùng có thể truyền nội dung từ thiết bị di động của họ sang Roku TV bằng Wi-Fi hoặc Bluetooth.
Nhìn chung, phản chiếu màn hình Roku là một tính năng tiện lợi và dễ sử dụng, cho phép người dùng thưởng thức nội dung yêu thích trên màn hình lớn hơn mà không cần thêm phần cứng hoặc cáp. Cho dù bạn muốn phát trực tuyến phim, chơi trò chơi hay hiển thị ảnh cho bạn bè và gia đình của mình, tính năng phản chiếu màn hình Roku đều đáp ứng được nhu cầu của bạn.
Cách phản chiếu màn hình iPhone với Roku TV
Phản chiếu màn hình là một cách đơn giản và hiệu quả để chia sẻ màn hình iPhone của bạn với Roku TV. Thực hiện theo hướng dẫn từng bước bên dưới để tìm hiểu cách phản chiếu màn hình iPhone với Roku TV.
Bước 1: Kết nối iPhone và Roku TV của bạn với cùng một mạng Wi-Fi
Bước đầu tiên để phản chiếu màn hình iPhone của bạn với TV Roku là đảm bảo rằng cả hai thiết bị đều được kết nối với cùng một mạng Wi-Fi. Nếu iPhone và Roku TV của bạn không được kết nối với cùng một mạng, bạn sẽ không thể phản chiếu màn hình.
Bước 2: Bật Phản chiếu màn hình trên TV Roku của bạn
Để bật phản chiếu màn hình trên TV Roku của bạn, làm theo các bước sau:
- Nhấn nút Màn hình chính trên điều khiển từ xa Roku của bạn.
- Đi tới Cài đặt > Hệ thống > Phản chiếu màn hình.
- Chọn Chế độ phản chiếu màn hình và đặt thành Nhắc.
- Quay lại menu Cài đặt và chọn Thiết bị phản chiếu màn hình.
- Chọn Luôn cho phép hoặc Luôn nhắc, tùy theo sở thích của bạn.
Bước 3: Mở Trung tâm điều khiển trên iPhone của bạn
Vuốt xuống từ góc trên bên phải màn hình iPhone của bạn để mở Trung tâm điều khiển.
Bước 4: Chạm vào Phản chiếu màn hình
Trong Trung tâm điều khiển, chạm vào biểu tượng Phản chiếu màn hình. IPhone của bạn sẽ bắt đầu tìm kiếm các thiết bị lân cận hỗ trợ phản chiếu màn hình.
Bước 5: Chọn TV Roku của bạn
Chọn Roku TV của bạn từ danh sách các thiết bị khả dụng. Nếu TV Roku của bạn không hiển thị, hãy đảm bảo rằng iPhone và Roku TV của bạn được kết nối với cùng một mạng Wi-Fi.
Bước 6: Nhập mã PIN
Nhập mã PIN xuất hiện trên màn hình TV Roku của bạn nếu được nhắc. Điều này là để đảm bảo rằng bạn đang kết nối với đúng thiết bị.
Bước 7: Bắt đầu Phản chiếu màn hình
Khi bạn đã nhập đúng mã PIN, màn hình iPhone của bạn sẽ bắt đầu phản chiếu trên TV Roku của bạn. Giờ đây, bạn có thể thưởng thức phát trực tuyến video, ảnh và nội dung khác trên màn hình lớn hơn.
Cách thiết lập phản chiếu trên Roku
Thiết lập phản chiếu trên Roku TV của bạn là một quy trình đơn giản có thể được thực hiện chỉ trong vài bước. Làm theo hướng dẫn bên dưới để tìm hiểu cách thiết lập phản chiếu trên Roku.
Bước 1: Đảm bảo thiết bị của bạn tương thích với Roku Screen Mirroring
Trước khi thiết lập tính năng phản chiếu trên TV Roku, hãy đảm bảo rằng thiết bị của bạn tương thích với tính năng phản chiếu màn hình Roku. Thiết bị của bạn phải chạy Android 4.2 trở lên, Windows 8.1 trở lên hoặc Windows Phone 8.1 trở lên. Nếu thiết bị của bạn đáp ứng các yêu cầu này, hãy chuyển sang bước tiếp theo.
Bước 2: Bật Phản chiếu màn hình trên TV Roku của bạn
Để bật phản chiếu màn hình trên TV Roku của bạn, làm theo các bước sau:
- Nhấn nút Màn hình chính trên điều khiển từ xa Roku của bạn.
- Đi tới Cài đặt > Hệ thống > Phản chiếu màn hình.
- Chọn Chế độ phản chiếu màn hình và đặt thành Nhắc.
- Quay lại menu Cài đặt và chọn Thiết bị phản chiếu màn hình.
- Chọn Luôn cho phép hoặc Luôn nhắc, tùy theo sở thích của bạn.
Bước 3: Kết nối thiết bị của bạn với TV Roku của bạn
Khi bạn đã bật tính năng phản chiếu màn hình trên Roku TV, đã đến lúc kết nối thiết bị của bạn. Đây là cách:
- Trên thiết bị của bạn, hãy đi tới Cài đặt > Màn hình > Truyền màn hình.
- Chọn Roku TV của bạn từ danh sách các thiết bị khả dụng.
- Nhập mã PIN xuất hiện trên màn hình TV Roku của bạn nếu được nhắc. Điều này là để đảm bảo rằng bạn đang kết nối với đúng thiết bị.
Bước 4: Bắt đầu phản chiếu
Khi bạn đã nhập đúng mã PIN, màn hình thiết bị của bạn sẽ bắt đầu phản chiếu trên Roku TV. Giờ đây, bạn có thể thưởng thức phát trực tuyến video, ảnh và nội dung khác trên màn hình lớn hơn.
Bước 5: Ngắt kết nối thiết bị của bạn
Để ngắt kết nối thiết bị của bạn khỏi Roku TV, chỉ cần ngừng truyền từ thiết bị của bạn.
Cách phản chiếu iPhone sang Roku Tv mà không cần wifi 2
Nếu bạn đang tìm cách phản chiếu iPhone của mình với TV Roku mà không cần sử dụng WiFi, có một số phương pháp bạn có thể thử. Dưới đây là một số tùy chọn để xem xét:
Phương pháp 1: Sử dụng Bộ chuyển đổi AV kỹ thuật số Lightning
Một tùy chọn để phản chiếu iPhone của bạn với TV Roku mà không cần WiFi là sử dụng Bộ chuyển đổi AV kỹ thuật số Lightning. Bộ điều hợp này cho phép bạn kết nối iPhone với TV Roku bằng cáp HDMI. Đây là cách thiết lập nó:
- Cắm một đầu của cáp HDMI vào bộ chuyển đổi và đầu kia vào cổng HDMI có sẵn trên TV Roku của bạn.
- Kết nối Bộ chuyển đổi AV kỹ thuật số Lightning với iPhone của bạn.
- Chọn đầu vào HDMI thích hợp trên TV Roku của bạn.
- Màn hình iPhone của bạn bây giờ sẽ được phản chiếu trên TV Roku của bạn.
Phương pháp 2: Sử dụng Apple TV
Một tùy chọn khác để phản chiếu iPhone của bạn với Roku TV mà không cần WiFi là sử dụng Apple TV. Mặc dù điều này yêu cầu một phần cứng bổ sung, nhưng đó là một lựa chọn tốt nếu bạn đã có Apple TV hoặc nếu bạn đang tìm kiếm một giải pháp lâu dài hơn. Đây là cách thiết lập nó:
- Kết nối Apple TV của bạn với Roku TV bằng cáp HDMI.
- Kết nối iPhone và Apple TV của bạn với cùng một mạng WiFi.
- Vuốt lên từ cuối màn hình iPhone của bạn để truy cập Trung tâm điều khiển.
- Chạm vào Phản chiếu màn hình.
- Chọn Apple TV của bạn từ danh sách các thiết bị khả dụng.
- Màn hình iPhone của bạn bây giờ sẽ được phản chiếu trên TV Roku của bạn.
Phương pháp 3: Sử dụng Điểm truy cập cá nhân
Nếu bạn không có quyền truy cập WiFi nhưng có gói dữ liệu di động, bạn có thể sử dụng tính năng Điểm truy cập cá nhân của iPhone để kết nối với Roku TV. Đây là cách thiết lập nó:
- Trên iPhone của bạn, hãy đi tới Cài đặt > Điểm truy cập cá nhân.
- Bật Điểm truy cập cá nhân và kết nối Roku TV của bạn với mạng.
- Vuốt lên từ cuối màn hình iPhone của bạn để truy cập Trung tâm điều khiển.
- Chạm vào Phản chiếu màn hình.
- Chọn Roku TV của bạn từ danh sách các thiết bị khả dụng.
- Màn hình iPhone của bạn bây giờ sẽ được phản chiếu trên TV Roku của bạn.
Câu hỏi thường gặp: Cách phản chiếu iPhone với Roku TV
H: Tôi có thể phản chiếu iPhone của mình với Roku TV mà không cần sử dụng WiFi không?
A: Có, bạn có thể sử dụng Bộ chuyển đổi AV kỹ thuật số Lightning, Apple TV hoặc tính năng Điểm truy cập cá nhân của iPhone để phản chiếu iPhone của bạn với TV Roku mà không cần WiFi.
H: Phản chiếu màn hình Roku là gì?
A: Phản chiếu màn hình Roku là một tính năng cho phép bạn phản chiếu màn hình của điện thoại thông minh, máy tính bảng hoặc máy tính với TV Roku của bạn. Điều này cho phép bạn xem nội dung từ thiết bị của mình trên màn hình lớn hơn.
H: Tôi có cần sử dụng một ứng dụng cụ thể để phản chiếu iPhone của mình với Roku TV không?
A: Không, bạn không cần sử dụng một ứng dụng cụ thể để phản chiếu iPhone của mình với TV Roku. Bạn có thể sử dụng tính năng Chia sẻ màn hình tích hợp trên iPhone để kết nối với TV Roku của mình.
Kết luận:
Phản chiếu iPhone của bạn với TV Roku là một cách tuyệt vời để thưởng thức nội dung yêu thích của bạn trên màn hình lớn hơn. Mặc dù WiFi là cách dễ nhất để kết nối các thiết bị của bạn, nhưng có một số phương pháp bạn có thể sử dụng để phản chiếu iPhone của mình với TV Roku mà không cần WiFi. Cho dù bạn chọn sử dụng Bộ chuyển đổi AV kỹ thuật số Lightning, Apple TV hay tính năng Điểm truy cập cá nhân của iPhone, bạn đều có thể thưởng thức màn hình iPhone của mình trên Roku TV. Vì vậy, hãy thử một trong những phương pháp này và bắt đầu thưởng thức nội dung của bạn trên màn hình lớn hơn ngay hôm nay.
- Phân phối nội dung và PR được hỗ trợ bởi SEO. Được khuếch đại ngay hôm nay.
- Platoblockchain. Web3 Metaverse Intelligence. Khuếch đại kiến thức. Truy cập Tại đây.
- nguồn: https://www.techpluto.com/how-to-mirror-iphone-to-roku-tv/
- :là
- $ LÊN
- 1
- 7
- 8
- a
- Có khả năng
- truy cập
- Ngoài ra
- thêm vào
- Tất cả
- Liên minh
- cho phép
- Đã
- luôn luôn
- và
- Android
- Một
- ứng dụng
- Apple
- tv táo
- thích hợp
- LÀ
- bài viết
- AS
- AV
- có sẵn
- trở lại
- BE
- phía dưới
- lớn hơn
- Bluetooth
- đáy
- được xây dựng trong
- nút
- by
- cáp
- cáp
- CAN
- Trung tâm
- Chọn
- Đến
- tương thích
- hoàn thành
- máy tính
- máy tính
- phần kết luận
- Kết nối
- kết nối
- Kết nối
- liên quan
- Hãy xem xét
- nội dung
- điều khiển
- Tiện lợi
- Corner
- phủ
- dữ liệu
- Tùy
- phát triển
- thiết bị
- Thiết bị (Devices)
- kỹ thuật số
- trực tiếp
- Giao diện
- dont
- xuống
- dễ nhất
- dễ sử dụng
- Hiệu quả
- cho phép
- kích hoạt
- cho phép
- thưởng thức
- đảm bảo
- đăng ký hạng mục thi
- vào
- Ngay cả
- thể hiện
- gia đình
- Yêu thích
- Đặc tính
- vài
- Tên
- theo
- Trong
- bạn bè
- từ
- Trò chơi
- Cho
- Go
- tốt
- tuyệt vời
- hướng dẫn
- phần cứng
- Có
- cao hơn
- Trang Chủ
- Hotspot
- Độ đáng tin của
- Hướng dẫn
- Tuy nhiên
- http
- i
- ICON
- in
- Bao gồm
- đầu vào
- Internet
- kết nối Internet
- iPhone
- IT
- lớn hơn
- LEARN
- cho phép
- sét
- Danh sách
- tìm kiếm
- làm cho
- có nghĩa
- Đạt
- Menu
- phương pháp
- gương
- phản ánh
- di động
- thiết bị di động
- thiết bị di động
- Chế độ
- chi tiết
- di chuyển
- Phim Điện Ảnh
- Cần
- mạng
- tiếp theo
- of
- on
- ONE
- mở
- Tùy chọn
- Các lựa chọn
- Nền tảng khác
- vĩnh viễn
- riêng
- điện thoại
- mảnh
- Nơi
- kế hoạch
- plato
- Thông tin dữ liệu Plato
- PlatoDữ liệu
- Play
- quá trình
- xa
- yêu cầu
- Yêu cầu
- chạy
- tương tự
- Màn
- tìm kiếm
- định
- thiết lập
- thiết lập
- một số
- Chia sẻ
- nên
- hiển thị
- Chương trình
- Đơn giản
- đơn giản
- nhỏ
- điện thoại thông minh
- điện thoại thông minh
- So
- giải pháp
- một số
- riêng
- Tiêu chuẩn
- Bắt đầu
- Bước
- Các bước
- Stick
- Dừng
- dòng
- trực tuyến
- như vậy
- hỗ trợ
- Hỗ trợ
- Hỗ trợ
- hệ thống
- Máy tính bảng
- Tập
- Công nghệ
- việc này
- Sản phẩm
- cung cấp their dịch
- Kia là
- thời gian
- mệt mỏi
- đến
- bây giờ
- tv
- sử dụng
- Người sử dụng
- Video
- Xem
- có thể nhìn thấy
- xem
- Đường..
- webp
- Điều gì
- Là gì
- liệu
- cái nào
- trong khi
- Wi-fi
- wifi
- sẽ
- cửa sổ
- không dây
- với
- không có
- công trinh
- trên màn hình
- zephyrnet