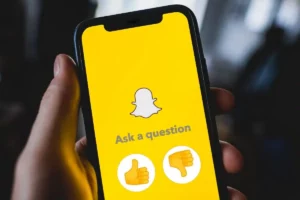Trong kỷ nguyên kỹ thuật số ngày nay, việc tùy chỉnh trải nghiệm người dùng của bạn quan trọng hơn bao giờ hết và một cách để thực hiện điều đó là hiểu cách thay đổi cài đặt đề xuất ứng dụng. Bài đăng trên blog này sẽ đi sâu vào cách thay đổi cài đặt đề xuất ứng dụng trên nhiều nền tảng và thiết bị khác nhau, đảm bảo rằng ứng dụng và dịch vụ của bạn được điều chỉnh theo nhu cầu và sở thích của bạn.
Cách thay đổi cài đặt đề xuất ứng dụng trên Windows 11
Thay đổi cài đặt đề xuất ứng dụng trong Windows 11 là một quá trình đơn giản, được thiết kế để nâng cao trải nghiệm người dùng của bạn bằng cách điều chỉnh các ứng dụng và dịch vụ được đề xuất cho bạn. Tùy chỉnh này cho phép sử dụng thiết bị Windows 11 của bạn được cá nhân hóa và hiệu quả hơn. Dưới đây là hướng dẫn từng bước về cách thay đổi cài đặt đề xuất ứng dụng trong Windows 11:
Bước 1: Truy cập Menu Cài đặt
Bắt đầu bằng cách nhấp vào nút Bắt đầu, thường nằm ở phía dưới bên trái màn hình của bạn. Từ đó, chọn biểu tượng bánh răng 'Cài đặt'. Thao tác này sẽ mở cửa sổ cài đặt chính nơi bạn có thể điều chỉnh các khía cạnh khác nhau trong trải nghiệm Windows 11 của mình.
Bước 2: Điều hướng đến Quyền riêng tư & Bảo mật
Trong menu Cài đặt, hãy tìm và chọn tùy chọn 'Quyền riêng tư & Bảo mật'. Phần này rất quan trọng vì nó kiểm soát thông tin nào thiết bị của bạn chia sẻ và cách thiết bị tương tác với các ứng dụng được cài đặt.
Bước 3: Khám phá tab chung
Trong 'Quyền riêng tư & Bảo mật', tìm và nhấp vào tab 'Chung'. Tại đây, bạn sẽ thấy các tùy chọn liên quan đến cách Windows 11 sử dụng lịch sử hoạt động của bạn để cung cấp trải nghiệm được cá nhân hóa, bao gồm cả đề xuất ứng dụng.
Bước 4: Điều chỉnh cài đặt đề xuất ứng dụng
Trong tab Chung, bạn sẽ tìm thấy các tùy chọn như “Cho phép Windows cải thiện kết quả Bắt đầu và tìm kiếm bằng cách theo dõi các lần khởi chạy ứng dụng” và “Hiển thị cho tôi nội dung được đề xuất trong ứng dụng Cài đặt”. Bật hoặc tắt các cài đặt này dựa trên tùy chọn đề xuất ứng dụng của bạn. Việc tắt chúng sẽ giảm hoặc ngừng đề xuất ứng dụng dựa trên thói quen sử dụng của bạn.
Bước 5: Cá nhân hóa trải nghiệm của bạn
Ngoài tab Chung, hãy khám phá các cài đặt khác trong 'Quyền riêng tư & Bảo mật' để cá nhân hóa hơn nữa trải nghiệm của bạn. Bạn có thể điều chỉnh quyền của ứng dụng trong 'Quyền ứng dụng' để kiểm soát dữ liệu nào ứng dụng của bạn có thể truy cập, ảnh hưởng hơn nữa đến loại đề xuất bạn nhận được.
Bước 6: Cập nhật và kiểm tra thường xuyên
Bạn nên thường xuyên kiểm tra và cập nhật các cài đặt này. Khi thói quen sử dụng và sở thích của bạn thay đổi, cài đặt của bạn cũng phải đảm bảo rằng các đề xuất vẫn phù hợp và hữu ích.
Cách thay đổi cài đặt đề xuất ứng dụng trên máy tính xách tay HP
Máy tính xách tay HP, nổi tiếng với tính linh hoạt và giao diện thân thiện với người dùng, thường được cài đặt sẵn một bộ phần mềm và ứng dụng. Trong số này có các hệ thống giới thiệu ứng dụng cho người dùng. Mặc dù những đề xuất này có thể hữu ích nhưng chúng không phải lúc nào cũng phù hợp với sở thích hoặc nhu cầu của bạn. Do đó, biết cách thay đổi cài đặt đề xuất ứng dụng trên máy tính xách tay HP của bạn là điều cần thiết để có trải nghiệm cá nhân hóa hơn. Dưới đây là hướng dẫn giúp bạn điều hướng quá trình này:
Bước 1: Xác định vị trí các ứng dụng được đề xuất của HP
Trước tiên, hãy xác định nơi máy tính xách tay HP của bạn hiển thị các ứng dụng được đề xuất. Điều này có thể nằm trong bộ phần mềm chuyên dụng của HP, chẳng hạn như HP Support Assistant hoặc trong chính hệ điều hành Windows. Nếu thông qua một ứng dụng dành riêng cho HP, bạn có thể sẽ thấy ứng dụng này được cài đặt sẵn trên máy tính xách tay của mình.
Bước 2: Truy cập Cài đặt đề xuất
Khi bạn đã xác định được nơi xuất phát các đề xuất, hãy đi sâu vào cài đặt. Nếu thông qua ứng dụng HP, hãy mở ứng dụng và tìm tùy chọn cài đặt hoặc tùy chọn. Trong phần này, bạn sẽ tìm thấy các điều khiển liên quan đến đề xuất ứng dụng.
Bước 3: Tùy chỉnh đề xuất ứng dụng của bạn
Trong cài đặt, hãy tìm các tùy chọn cho phép bạn tùy chỉnh bản chất của đề xuất ứng dụng. Điều này có thể bao gồm:
- Điều chỉnh tần suất khuyến nghị.
- Chỉ định loại hoặc danh mục ứng dụng bạn quan tâm.
- Bật hoặc tắt một số loại thông báo nhất định liên quan đến đề xuất ứng dụng.
Bước 4: Chọn Điều chỉnh cài đặt chung (Nếu cần)
Nếu các đề xuất không phải từ nguồn cụ thể của HP mà từ Windows, bạn sẽ cần làm theo quy trình chung để điều chỉnh cài đặt đề xuất ứng dụng trong hệ điều hành Windows, như được nêu chi tiết trong phần cài đặt tương ứng của máy tính xách tay của bạn.
Bước 5: Xem xét việc vô hiệu hóa đề xuất
Nếu bạn thấy rằng các đề xuất ứng dụng gây phiền nhiễu hơn là mang lại lợi ích, hầu hết các hệ thống sẽ cho phép bạn tắt hoàn toàn tính năng này. Điều này thường có thể được thực hiện bằng một nút chuyển đổi đơn giản trong menu cài đặt của ứng dụng.
Bước 6: Thường xuyên cập nhật tùy chọn của bạn
Sở thích và nhu cầu của bạn có thể thay đổi theo thời gian, vì vậy tốt nhất bạn nên xem lại các cài đặt này định kỳ để đảm bảo chúng vẫn phù hợp với tùy chọn hiện tại của bạn.
Cách thay đổi cài đặt đề xuất ứng dụng trên Windows 10
Windows 10, giống như phiên bản kế nhiệm của nó, Windows 11, mang đến trải nghiệm được cá nhân hóa thông qua nhiều tính năng khác nhau, bao gồm cả đề xuất ứng dụng. Những đề xuất này được thiết kế để nâng cao trải nghiệm người dùng bằng cách đề xuất các ứng dụng và dịch vụ có liên quan. Tuy nhiên, không phải tất cả các đề xuất đều có thể phù hợp với mọi người dùng. Do đó, biết cách thay đổi cài đặt đề xuất ứng dụng trong Windows 10 là rất quan trọng để điều chỉnh trải nghiệm theo sở thích của bạn. Dưới đây là hướng dẫn chi tiết về cách điều chỉnh các cài đặt này:
Bước 1: Mở Menu Cài đặt
Bắt đầu bằng cách truy cập Cài đặt của hệ thống Windows 10 của bạn. Bạn có thể thực hiện việc này bằng cách nhấp vào menu Bắt đầu và chọn biểu tượng bánh răng có nhãn 'Cài đặt' hoặc bằng cách nhấn 'Phím Windows + I' trên bàn phím.
Bước 2: Điều hướng đến Cá nhân hóa
Khi ở trong menu Cài đặt, hãy tìm tùy chọn 'Cá nhân hóa'. Phần này cho phép bạn tùy chỉnh các khía cạnh khác nhau của trải nghiệm Windows 10, bao gồm menu Bắt đầu, nơi thường hiển thị các đề xuất ứng dụng.
Bước 3: Điều chỉnh cài đặt menu bắt đầu
Trong phần Cá nhân hóa, nhấp vào 'Bắt đầu'. Tại đây, bạn sẽ tìm thấy một số tùy chọn để tùy chỉnh menu Bắt đầu, bao gồm cả những tùy chọn liên quan đến đề xuất ứng dụng. Hãy tìm cài đặt có nội dung 'Thỉnh thoảng hiển thị đề xuất trong phần Bắt đầu' hoặc tùy chọn có từ ngữ tương tự.
Bước 4: Sửa đổi đề xuất ứng dụng
Chuyển tùy chọn đề xuất ứng dụng sang 'Tắt' nếu bạn không muốn nhận đề xuất ứng dụng. Nếu tắt, Windows 10 sẽ ngừng hiển thị các đề xuất ứng dụng trong menu Bắt đầu. Nếu bạn muốn nhận đề xuất, hãy đảm bảo rằng tùy chọn này được bật 'Bật'.
Bước 5: Khám phá cài đặt bổ sung
Hãy cân nhắc việc khám phá các cài đặt bổ sung trong menu Cá nhân hóa. Ví dụ: cài đặt 'Màn hình khóa' đôi khi bao gồm các tùy chọn đề xuất ứng dụng và nội dung phù hợp. Việc điều chỉnh những điều này có thể tinh chỉnh thêm trải nghiệm Windows tổng thể của bạn.
Bước 6: Thường xuyên xem lại sở thích của bạn
Bạn nên xem lại các cài đặt này định kỳ, đặc biệt nếu thói quen sử dụng hoặc sở thích của bạn thay đổi. Windows 10 thường xuyên cập nhật các tính năng của nó, do đó, việc luôn cập nhật các cài đặt này sẽ đảm bảo rằng trải nghiệm của bạn luôn phù hợp với nhu cầu hiện tại của bạn.
Kết luận: Nắm vững cài đặt đề xuất ứng dụng để có trải nghiệm tối ưu hóa
Tóm lại, việc hiểu cách thay đổi cài đặt đề xuất ứng dụng trên nhiều nền tảng khác nhau, bao gồm cả máy tính xách tay Windows 10, Windows 11 và HP, là rất quan trọng để điều chỉnh môi trường kỹ thuật số theo nhu cầu và sở thích cá nhân của bạn. Mỗi nền tảng cung cấp cách tiếp cận riêng cho các đề xuất ứng dụng và việc kiểm soát các cài đặt này sẽ mang lại trải nghiệm điện toán được cá nhân hóa, hiệu quả và thú vị hơn.
Cho dù bạn đang sử dụng các tùy chọn menu Bắt đầu của Windows 10, điều hướng qua cài đặt Quyền riêng tư & Bảo mật của Windows 11 hay điều chỉnh các tùy chọn ứng dụng dành riêng cho HP, chìa khóa nằm ở khả năng tùy chỉnh. Việc thường xuyên cập nhật cài đặt để phản ánh thói quen và sở thích sử dụng hiện tại của bạn sẽ đảm bảo rằng những đề xuất bạn nhận được là phù hợp và hữu ích.
Hãy nhớ rằng mục tiêu của đề xuất ứng dụng là nâng cao trải nghiệm người dùng của bạn bằng cách đề xuất các công cụ và dịch vụ có thể mang lại lợi ích dựa trên thói quen sử dụng của bạn. Tuy nhiên, không phải tất cả các đề xuất đều có thể phù hợp với nhu cầu của bạn, điều quan trọng là bạn phải biết cách tinh chỉnh các cài đặt này. Bằng cách đó, bạn không chỉ cải thiện khả năng tương tác với thiết bị của mình mà còn hiểu sâu hơn về cách dữ liệu và sở thích của bạn ảnh hưởng đến nội dung kỹ thuật số mà bạn tiếp xúc.
Trong thời đại mà công nghệ ngày càng được cá nhân hóa, việc đảm nhiệm những cài đặt này không chỉ là sự thuận tiện; đó là việc tạo ra một không gian kỹ thuật số thực sự phù hợp với con người bạn và cách bạn tương tác với công nghệ của mình. Vì vậy, hãy tận dụng những cài đặt này, khám phá chúng thường xuyên và tận hưởng trải nghiệm điện toán thực sự của riêng bạn.
- Phân phối nội dung và PR được hỗ trợ bởi SEO. Được khuếch đại ngay hôm nay.
- PlatoData.Network Vertical Generative Ai. Trao quyền cho chính mình. Truy cập Tại đây.
- PlatoAiStream. Thông minh Web3. Kiến thức khuếch đại. Truy cập Tại đây.
- Trung tâmESG. Than đá, công nghệ sạch, Năng lượng, Môi trường Hệ mặt trời, Quản lý chất thải. Truy cập Tại đây.
- PlatoSức khỏe. Tình báo thử nghiệm lâm sàng và công nghệ sinh học. Truy cập Tại đây.
- nguồn: https://www.techpluto.com/how-to-change-app-recommendation-settings/
- :là
- :không phải
- :Ở đâu
- 1
- 10
- 11
- a
- Giới thiệu
- truy cập
- truy cập
- ngang qua
- hoạt động
- thêm vào
- điều chỉnh
- điều chỉnh
- điều chỉnh
- có thể khuyên bảo
- sắp xếp
- căn chỉnh
- Tất cả
- cho phép
- cho phép
- Ngoài ra
- luôn luôn
- trong số
- an
- và
- ứng dụng
- Các Ứng Dụng
- các ứng dụng
- phương pháp tiếp cận
- ứng dụng
- LÀ
- AS
- các khía cạnh
- Trợ lý
- At
- dựa
- BE
- phía dưới
- mang lại lợi ích
- hưởng lợi
- Blog
- đáy
- nhưng
- nút
- by
- CAN
- đố
- nhất định
- thay đổi
- phí
- kiểm tra
- Nhấp chuột
- Đến
- đến
- hoàn toàn
- máy tính
- phần kết luận
- Hãy xem xét
- nội dung
- điều khiển
- điều khiển
- thuận tiện
- có thể
- quan trọng
- Current
- tùy biến
- tùy chỉnh
- dữ liệu
- dành riêng
- sâu
- sâu sắc hơn
- đào sâu
- thiết kế
- chi tiết
- thiết bị
- Thiết bị (Devices)
- kỹ thuật số
- Nội dung kỹ thuật số
- không gian kỹ thuật số
- hiển thị
- màn hình
- do
- làm
- thực hiện
- mỗi
- hiệu quả
- ôm hôn
- nâng cao
- thưởng thức
- thú vị
- đảm bảo
- đảm bảo
- đảm bảo
- Môi trường
- Kỷ nguyên
- đặc biệt
- thiết yếu
- Ether (ETH)
- BAO GIỜ
- Mỗi
- kinh nghiệm
- Kinh nghiệm
- khám phá
- Khám phá
- tiếp xúc
- Đặc tính
- Tính năng
- Tìm kiếm
- theo
- Trong
- tần số
- thường xuyên
- từ
- xa hơn
- Thu được
- hộp số
- Tổng Quát
- mục tiêu
- tốt
- hướng dẫn
- giúp đỡ
- hữu ích
- vì thế
- tại đây
- Cao
- lịch sử
- Độ đáng tin của
- Hướng dẫn
- Tuy nhiên
- HP
- HTTPS
- ICON
- ý tưởng
- xác định
- if
- quan trọng
- nâng cao
- in
- bao gồm
- Bao gồm
- lên
- ảnh hưởng
- ảnh hưởng
- thông tin
- ví dụ
- tương tác
- tương tác
- tương tác
- quan tâm
- lợi ích
- Giao thức
- trong
- IT
- ITS
- chính nó
- jpg
- chỉ
- Key
- Loại
- Biết
- Biết
- nổi tiếng
- máy tính xách tay
- Máy tính xách tay
- trái
- nằm
- Lượt thích
- Có khả năng
- nằm
- Xem
- Chủ yếu
- Làm
- Làm chủ
- max-width
- Có thể..
- me
- Menu
- Might
- sửa đổi
- chi tiết
- hầu hết
- Thiên nhiên
- Điều hướng
- điều hướng
- cần thiết
- Cần
- nhu cầu
- thông báo
- of
- off
- Cung cấp
- thường
- on
- ONE
- có thể
- mở
- hoạt động
- hệ điều hành
- tối ưu hóa
- Tùy chọn
- Các lựa chọn
- or
- Nền tảng khác
- kết thúc
- tổng thể
- riêng
- mô hình
- quyền
- riêng
- cá nhân
- cá nhân
- Cá nhân
- nền tảng
- Nền tảng
- plato
- Thông tin dữ liệu Plato
- PlatoDữ liệu
- Bài đăng
- thực hành
- thích hơn
- ưu đãi
- nhấn
- riêng tư
- thủ tục
- quá trình
- cho
- nhận
- giới thiệu
- Khuyến nghị
- khuyến nghị
- đề nghị
- giảm
- lọc
- phản ánh
- đều đặn
- thường xuyên
- liên quan
- có liên quan
- vẫn
- vẫn còn
- cộng hưởng
- mà
- Kết quả
- xem xét
- nói
- Màn
- Tìm kiếm
- Phần
- an ninh
- xem
- chọn
- lựa chọn
- DỊCH VỤ
- định
- thiết lập
- thiết lập
- một số
- cổ phiếu
- nên
- hiển thị
- thể hiện
- Tương tự
- Đơn giản
- So
- Phần mềm
- đôi khi
- nguồn
- Không gian
- Bắt đầu
- ở lại
- Vẫn còn
- Dừng
- đơn giản
- như vậy
- phù hợp
- bộ
- hỗ trợ
- Công tắc điện
- hệ thống
- hệ thống
- phù hợp
- may đo
- dùng
- Công nghệ
- hơn
- việc này
- Sản phẩm
- cung cấp their dịch
- Them
- Đó
- vì thế
- Kia là
- họ
- điều này
- những
- Thông qua
- thời gian
- đến
- hôm nay
- công cụ
- hàng đầu
- Theo dõi
- Ứng dụng theo dõi
- thực sự
- Quay
- Quay
- loại
- thường
- Dưới
- sự hiểu biết
- độc đáo
- Cập nhật
- Cập nhật
- cập nhật
- Sử dụng
- sử dụng
- người sử dang
- Kinh nghiệm người dùng
- sử dụng
- Người sử dụng
- sử dụng
- sử dụng
- thường
- khác nhau
- tính linh hoạt
- Đường..
- Điều gì
- trong khi
- CHÚNG TÔI LÀ
- sẽ
- cửa sổ
- cửa sổ
- 11 cửa sổ
- với
- ở trong
- bạn
- trên màn hình
- zephyrnet