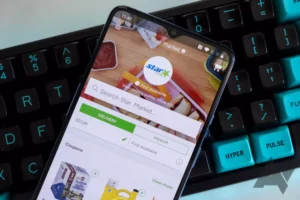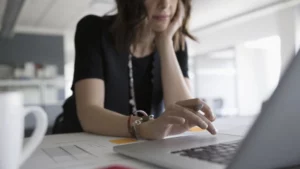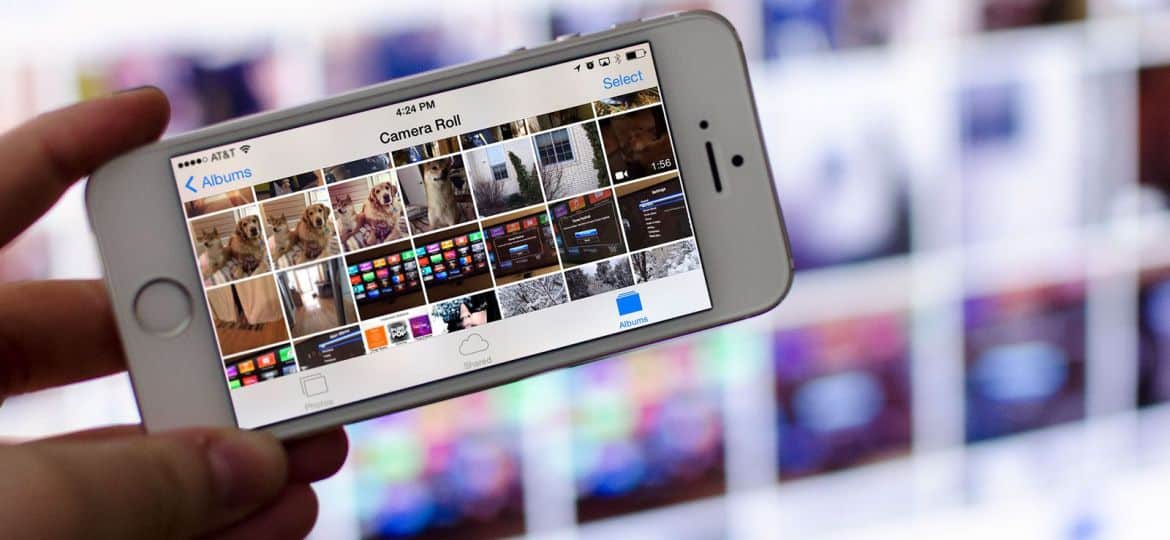
Phản chiếu màn hình là quá trình hiển thị màn hình của một thiết bị trên một thiết bị khác, chẳng hạn như phản chiếu màn hình điện thoại thông minh hoặc máy tính của bạn trên TV. Công nghệ này ngày càng trở nên phổ biến trong những năm gần đây, vì nó cho phép người dùng chia sẻ nội dung với người khác trên màn hình lớn hơn. Trong bài viết này, chúng tôi sẽ giải thích cách hoạt động của phản chiếu màn hình và cung cấp một số mẹo về cách sử dụng.
Phản chiếu màn hình hoạt động như thế nào?
Phản chiếu màn hình là công nghệ cho phép bạn hiển thị màn hình của một thiết bị trên một thiết bị khác. Điều này có thể hữu ích cho nhiều ứng dụng, chẳng hạn như thuyết trình, chơi trò chơi trên màn hình lớn hơn hoặc chia sẻ nội dung với bạn bè và gia đình. Trong bài viết này, chúng tôi sẽ giải thích cách hoạt động của phản chiếu màn hình và cung cấp một số mẹo về cách sử dụng.
Công nghệ không dây
Phản chiếu màn hình hoạt động bằng cách sử dụng công nghệ không dây để truyền màn hình của thiết bị này sang thiết bị khác. Điều này có thể được thực hiện bằng Wi-Fi, Bluetooth hoặc các giao thức không dây khác. Thiết bị truyền sẽ gửi tín hiệu đến thiết bị nhận, thiết bị này sẽ hiển thị nội dung màn hình theo thời gian thực. Có một số cách để bật phản chiếu màn hình, tùy thuộc vào thiết bị bạn đang sử dụng.
AirPlay
Trên các thiết bị của Apple, phản chiếu màn hình được bật thông qua AirPlay, đây là công nghệ phát trực tuyến không dây độc quyền của Apple. AirPlay cho phép bạn phản chiếu màn hình iPhone hoặc iPad của mình trên Apple TV hoặc thiết bị tương thích khác. Để sử dụng AirPlay, hãy đảm bảo thiết bị Apple và thiết bị nhận của bạn nằm trên cùng một mạng Wi-Fi, sau đó vuốt lên từ cuối màn hình để truy cập Trung tâm điều khiển. Nhấn vào biểu tượng Phản chiếu màn hình, sau đó chọn thiết bị nhận từ danh sách các thiết bị khả dụng.
Google Cast
Trên thiết bị Android, tính năng phản chiếu màn hình được bật thông qua giao thức Google Cast, tương tự như AirPlay. Google Cast cho phép bạn phản chiếu màn hình Android của mình trên Chromecast hoặc thiết bị tương thích khác. Để sử dụng Google Cast, hãy đảm bảo thiết bị Android và thiết bị nhận của bạn kết nối với cùng một mạng Wi-Fi, sau đó mở ứng dụng Google Home và chọn thiết bị nhận từ danh sách các thiết bị khả dụng.
Miracast
Một giao thức không dây khác có thể được sử dụng để phản chiếu màn hình là Miracast. Miracast cho phép bạn phản chiếu màn hình của mình trên một thiết bị tương thích mà không cần Wi-Fi. Để sử dụng Miracast, hãy đảm bảo cả thiết bị truyền và nhận của bạn đều hỗ trợ Miracast và nằm trong phạm vi phủ sóng của nhau. Sau đó, vào menu Cài đặt trên thiết bị truyền của bạn và chọn Hiển thị. Chọn tùy chọn Hiển thị không dây hoặc Màn hình truyền, sau đó chọn thiết bị nhận từ danh sách các thiết bị khả dụng.
Kết nối cáp
Trong một số trường hợp, bạn có thể cần sử dụng kết nối cáp để bật phản chiếu màn hình. Ví dụ, nếu bạn muốn phản chiếu màn hình máy tính xách tay của mình lên TV, bạn có thể sử dụng cáp HDMI để kết nối hai thiết bị. Chỉ cần cắm một đầu của cáp vào cổng HDMI trên máy tính xách tay của bạn và đầu còn lại vào cổng HDMI trên TV của bạn. Sau đó, thay đổi đầu vào trên TV của bạn thành cổng HDMI mà bạn đang sử dụng.
Phản chiếu màn hình hoạt động như thế nào trên Android?
Phản chiếu màn hình trên thiết bị Android được bật thông qua giao thức Google Cast, tương tự như AirPlay của Apple. Google Cast cho phép bạn phản chiếu màn hình Android của mình trên Chromecast hoặc thiết bị tương thích khác. Dưới đây là cách hoạt động:
- Đảm bảo thiết bị Android và thiết bị nhận của bạn nằm trên cùng một mạng Wi-Fi.
- Mở ứng dụng Google Home trên thiết bị Android của bạn.
- Nhấn vào thiết bị bạn muốn truyền tới.
- Nhấn vào nút Truyền màn hình của tôi.
- Chạm vào nút Bắt đầu ngay bây giờ để bắt đầu truyền màn hình Android của bạn.
Khi bạn đã bật phản chiếu màn hình, bạn có thể sử dụng thiết bị Android của mình như bình thường và nội dung màn hình sẽ được hiển thị trên thiết bị nhận. Bạn thậm chí có thể sử dụng thiết bị Android của mình làm điều khiển từ xa cho thiết bị nhận.
Điều quan trọng cần lưu ý là không phải tất cả các thiết bị Android đều hỗ trợ phản chiếu màn hình thông qua Google Cast. Để kiểm tra xem thiết bị của bạn có tương thích hay không, hãy chuyển đến menu Cài đặt trên thiết bị Android của bạn và tìm tùy chọn Truyền. Nếu không có, thiết bị của bạn có thể không hỗ trợ phản chiếu màn hình.
Ngoài Google Cast, một số thiết bị Android cũng có thể hỗ trợ Miracast, đây là một giao thức không dây khác có thể được sử dụng để phản chiếu màn hình. Miracast cho phép bạn phản chiếu màn hình của mình trên một thiết bị tương thích mà không cần Wi-Fi. Để sử dụng Miracast, hãy đảm bảo cả thiết bị truyền và nhận của bạn đều hỗ trợ Miracast và nằm trong phạm vi phủ sóng của nhau. Sau đó, vào menu Cài đặt trên thiết bị truyền của bạn và chọn Hiển thị. Chọn tùy chọn Hiển thị không dây hoặc Màn hình truyền, sau đó chọn thiết bị nhận từ danh sách các thiết bị khả dụng.
Phản chiếu màn hình hoạt động như thế nào khi không có Wi-Fi?
Phản chiếu màn hình cho phép bạn hiển thị màn hình thiết bị của mình trên màn hình lớn hơn mà không cần cáp hoặc bộ điều hợp. Tuy nhiên, hầu hết các phương pháp phản chiếu màn hình đều yêu cầu kết nối Wi-Fi. Vì vậy, có thể phản chiếu màn hình của bạn mà không cần Wi-Fi không? Câu trả lời ngắn gọn là có, nhưng nó phụ thuộc vào phương pháp bạn sử dụng.
Một phương pháp phản chiếu màn hình không có Wi-Fi là thông qua kết nối có dây bằng cáp HDMI. Bạn có thể sử dụng cáp HDMI để kết nối thiết bị của mình với TV hoặc màn hình có cổng HDMI. Sau khi kết nối, màn hình thiết bị của bạn sẽ được hiển thị trên TV hoặc màn hình. Phương pháp này là lý tưởng nếu bạn muốn hiển thị màn hình của mình ở độ nét cao và không ngại sử dụng cáp.
Một phương pháp khác là sử dụng giao thức không dây có tên là Wi-Fi Direct. Wi-Fi Direct cho phép hai thiết bị kết nối trực tiếp với nhau mà không cần điểm truy cập không dây hoặc bộ định tuyến. Điều này có nghĩa là bạn có thể sử dụng Wi-Fi Direct để phản chiếu màn hình của mình mà không cần Wi-Fi. Tuy nhiên, cả thiết bị truyền và nhận của bạn cần hỗ trợ Wi-Fi Direct. Để sử dụng Wi-Fi Direct để phản chiếu màn hình, làm theo các bước sau:
- Trên thiết bị truyền phát của bạn, hãy đi tới Cài đặt > Màn hình > Truyền màn hình.
- Chạm vào biểu tượng menu ba chấm ở góc trên bên phải của màn hình và chọn “Bật màn hình không dây”.
- Trên thiết bị nhận của bạn, hãy bật Wi-Fi Direct và tìm kiếm các thiết bị khả dụng.
- Chọn thiết bị truyền từ danh sách các thiết bị khả dụng.
- Màn hình của bạn bây giờ sẽ được phản chiếu trên thiết bị nhận.
Điều quan trọng cần lưu ý là không phải tất cả các thiết bị đều hỗ trợ Wi-Fi Direct, vì vậy phương pháp này có thể không hoạt động với tất cả các thiết bị. Ngoài ra, Wi-Fi Direct có thể không cung cấp cùng chất lượng phản chiếu màn hình như các phương pháp khác.
Sự khác biệt giữa phản chiếu màn hình, truyền và chia sẻ
Phản chiếu, truyền và chia sẻ màn hình là ba thuật ngữ thường được sử dụng thay thế cho nhau, nhưng chúng thực sự đề cập đến các phương pháp hiển thị nội dung khác nhau từ thiết bị này sang thiết bị khác. Trong phần này, chúng ta sẽ khám phá sự khác biệt giữa phản chiếu màn hình, truyền và chia sẻ.
Screen Mirroring
Phản chiếu màn hình, như chúng ta đã thảo luận trước đó, cho phép bạn hiển thị màn hình thiết bị của mình trên một màn hình lớn hơn. Khi bạn phản chiếu màn hình của mình, mọi thứ trên màn hình thiết bị của bạn sẽ được sao chép trên màn hình lớn hơn, bao gồm các ứng dụng, trò chơi, video và ảnh. Phản chiếu màn hình thường được thực hiện không dây thông qua Wi-Fi, Bluetooth hoặc các giao thức không dây khác, mặc dù nó cũng có thể được thực hiện bằng kết nối có dây.
Đúc
Truyền là phương pháp truyền trực tuyến nội dung từ thiết bị này sang thiết bị khác bằng thiết bị truyền trực tuyến, chẳng hạn như Chromecast hoặc Apple TV. Khi bạn truyền, nội dung không được sao chép trên màn hình lớn hơn như phản chiếu màn hình. Thay vào đó, nội dung được truyền trực tiếp từ internet đến thiết bị phát trực tuyến rồi đến màn hình lớn hơn. Quá trình truyền thường được thực hiện thông qua kết nối Wi-Fi.
Chia sẻ
Chia sẻ là phương pháp gửi một tệp hoặc một phần nội dung cụ thể từ thiết bị này sang thiết bị khác. Khi bạn chia sẻ, bạn không sao chép toàn bộ màn hình hoặc nội dung phát trực tuyến. Thay vào đó, bạn chỉ cần gửi một tệp hoặc một phần nội dung cụ thể, chẳng hạn như ảnh, video hoặc tài liệu đến một thiết bị khác. Chia sẻ có thể được thực hiện thông qua nhiều phương pháp, bao gồm email, ứng dụng nhắn tin và dịch vụ chia sẻ tệp.
Vì vậy, sự khác biệt giữa phản chiếu màn hình, truyền và chia sẻ là gì? Phản chiếu màn hình cho phép bạn sao chép toàn bộ màn hình thiết bị của mình trên màn hình lớn hơn, tính năng truyền cho phép bạn truyền nội dung từ internet sang màn hình lớn hơn và tính năng chia sẻ cho phép bạn gửi một tệp hoặc đoạn nội dung cụ thể đến một thiết bị khác. Mỗi phương pháp đều có ưu điểm và nhược điểm riêng, tùy thuộc vào những gì bạn muốn đạt được.
Cách sử dụng phản chiếu màn hình
Phản chiếu màn hình là một cách tuyệt vời để hiển thị màn hình thiết bị của bạn trên màn hình lớn hơn, cho dù đó là TV, màn hình hay máy chiếu. Đây là cách sử dụng phản chiếu màn hình trên các thiết bị khác nhau.
Sử dụng Screen Mirroring trên thiết bị Android
Phản chiếu màn hình trên thiết bị Android có thể được thực hiện bằng tính năng phản chiếu màn hình tích hợp hoặc ứng dụng của bên thứ ba. Dưới đây là cách thực hiện:
- Bật TV hoặc màn hình của bạn và đảm bảo rằng nó hỗ trợ phản chiếu màn hình.
- Trên thiết bị Android của bạn, hãy đi tới Cài đặt > Thiết bị được kết nối > Tùy chọn kết nối > Truyền.
- Chọn TV hoặc màn hình của bạn từ danh sách các thiết bị khả dụng.
- Màn hình thiết bị Android của bạn bây giờ sẽ được phản chiếu trên màn hình lớn hơn.
Sử dụng Screen Mirroring trên iPhone và iPad
Phản chiếu màn hình trên iPhone và iPad có thể được thực hiện bằng tính năng AirPlay của Apple. Dưới đây là cách thực hiện:
- Bật TV hoặc màn hình của bạn và đảm bảo rằng nó hỗ trợ AirPlay.
- Trên iPhone hoặc iPad của bạn, hãy vuốt xuống từ góc trên cùng bên phải của màn hình để mở Trung tâm điều khiển.
- Chạm vào Phản chiếu màn hình.
- Chọn TV hoặc màn hình của bạn từ danh sách các thiết bị khả dụng.
- Màn hình iPhone hoặc iPad của bạn bây giờ sẽ được phản chiếu trên màn hình lớn hơn.
Sử dụng Screen Mirroring trên PC chạy Windows 10
Có thể thực hiện phản chiếu màn hình trên PC chạy Windows 10 bằng tính năng Miracast tích hợp. Dưới đây là cách thực hiện:
- Bật TV hoặc màn hình của bạn và đảm bảo rằng nó hỗ trợ Miracast.
- Trên PC chạy Windows 10 của bạn, hãy đi tới Cài đặt > Hệ thống > Hiển thị.
- Cuộn xuống phần Nhiều màn hình và nhấp vào Kết nối với màn hình không dây.
- Chọn TV hoặc màn hình của bạn từ danh sách các thiết bị khả dụng.
- Giờ đây, màn hình PC chạy Windows 10 của bạn sẽ được phản chiếu trên màn hình lớn hơn.
Sử dụng Screen Mirroring trên máy Mac
Phản chiếu màn hình trên máy Mac có thể được thực hiện bằng tính năng AirPlay của Apple. Dưới đây là cách thực hiện:
- Bật TV hoặc màn hình của bạn và đảm bảo rằng nó hỗ trợ AirPlay.
- Trên máy Mac của bạn, hãy nhấp vào biểu tượng AirPlay trên thanh menu.
- Chọn TV hoặc màn hình của bạn từ danh sách các thiết bị khả dụng.
- Màn hình máy Mac của bạn bây giờ sẽ được phản chiếu trên màn hình lớn hơn.
Kết luận
- Phân phối nội dung và PR được hỗ trợ bởi SEO. Được khuếch đại ngay hôm nay.
- Platoblockchain. Web3 Metaverse Intelligence. Khuếch đại kiến thức. Truy cập Tại đây.
- nguồn: https://www.techpluto.com/how-does-screen-mirroring-work/
- :là
- $ LÊN
- 10
- a
- truy cập
- Đạt được
- thực sự
- Ngoài ra
- lợi thế
- Tất cả
- cho phép
- Mặc dù
- và
- Android
- Một
- trả lời
- ứng dụng
- Apple
- tv táo
- các ứng dụng
- ứng dụng
- LÀ
- bài viết
- AS
- có sẵn
- thanh
- BE
- trở nên
- bắt đầu
- giữa
- Bluetooth
- đáy
- được xây dựng trong
- nút
- by
- cáp
- cáp
- gọi là
- CAN
- trường hợp
- Trung tâm
- thay đổi
- kiểm tra
- Chọn
- Nhấp chuột
- tương thích
- máy tính
- màn hình máy tính
- phần kết luận
- Kết nối
- kết nối
- thiết bị kết nối
- liên quan
- nội dung
- điều khiển
- Corner
- Tùy
- phụ thuộc
- thiết bị
- Thiết bị (Devices)
- sự khác biệt
- sự khác biệt
- khác nhau
- trực tiếp
- trực tiếp
- thảo luận
- Giao diện
- hiển thị
- màn hình
- tài liệu
- dont
- xuống
- mỗi
- Sớm hơn
- hay
- cho phép
- kích hoạt
- đảm bảo
- Toàn bộ
- Ngay cả
- tất cả mọi thứ
- ví dụ
- Giải thích
- khám phá
- gia đình
- Đặc tính
- Tập tin
- Trong
- bạn bè
- từ
- Trò chơi
- Cho
- Go
- Trang chủ Google
- tuyệt vời
- Có
- Cao
- Trang Chủ
- Độ đáng tin của
- Hướng dẫn
- Tuy nhiên
- http
- ICON
- lý tưởng
- quan trọng
- in
- Bao gồm
- lên
- đầu vào
- thay vì
- Internet
- iPad
- iPhone
- IT
- ITS
- jpg
- máy tính xách tay
- lớn hơn
- Lượt thích
- Danh sách
- Xem
- mac
- làm cho
- có nghĩa
- Menu
- tin nhắn
- ứng dụng nhắn tin
- phương pháp
- phương pháp
- tâm
- gương
- phản ánh
- Màn Hình
- hầu hết
- nhiều
- Cần
- mạng
- bình thường
- of
- on
- ONE
- mở
- Tùy chọn
- Nền tảng khác
- Khác
- riêng
- PC
- máy tính
- mảnh
- plato
- Thông tin dữ liệu Plato
- PlatoDữ liệu
- chơi
- cắm
- Điểm
- Phổ biến
- có thể
- ưu đãi
- Thuyết trình
- quá trình
- độc quyền
- giao thức
- giao thức
- cho
- chất lượng
- phạm vi
- thời gian thực
- nhận
- gần đây
- xa
- nhân rộng
- yêu cầu
- Router
- tương tự
- Màn
- Tìm kiếm
- Phần
- gửi
- DỊCH VỤ
- thiết lập
- một số
- Chia sẻ
- chia sẻ
- ngắn
- Tín hiệu
- tương tự
- đơn giản
- điện thoại thông minh
- So
- một số
- riêng
- Bắt đầu
- Các bước
- dòng
- xem trực tiếp
- trực tuyến
- như vậy
- hỗ trợ
- Hỗ trợ
- hệ thống
- Tập
- Công nghệ
- về
- việc này
- Sản phẩm
- Kia là
- của bên thứ ba
- số ba
- Thông qua
- lời khuyên
- đến
- truyền
- XOAY
- tv
- sử dụng
- Người sử dụng
- thường
- nhiều
- khác nhau
- Video
- Video
- Đường..
- cách
- Điều gì
- liệu
- cái nào
- Wi-fi
- sẽ
- cửa sổ
- không dây
- với
- ở trong
- không có
- Công việc
- công trinh
- năm
- trên màn hình
- zephyrnet