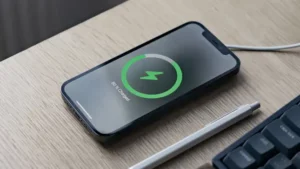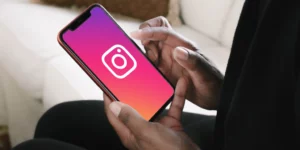Om du funderar på att formatera ett micro SD-kort på din Mac har du kommit rätt. I den här artikeln går vi igenom stegen för hur man formaterar ett micro SD på Mac, samt svarar på några vanliga frågor om formatering av minneskort.
Hur man formaterar ett Micro SD-kort på en Mac
Att formatera ett micro SD-kort på en Mac är en enkel process, men det är viktigt att notera att det kommer att radera all data på kortet. Innan du fortsätter, se till att du har säkerhetskopierat alla viktiga filer. Här är stegen för att formatera ett micro SD-kort på en Mac:
- Sätt i micro SD-kortet i din Mac. Om din Mac inte har en SD-kortplats måste du använda en extern kortläsare.
- Öppna appen Diskverktyg på din Mac. Du kan hitta den här appen genom att söka efter den i Spotlight eller genom att gå till Program > Verktyg.
- I fönstret Diskverktyg bör du se ditt micro SD-kort listat på vänster sida. Välj det.
- Klicka på knappen Radera längst upp i fönstret.
- I fönstret Radera som visas, ge ditt micro SD-kort ett namn och välj ett format. Om du använder kortet med en kamera eller annan enhet, kommer du förmodligen att välja FAT32-formatet. Om du bara använder den med en Mac kan du välja formatet Mac OS Extended (Journaled).
- Klicka på knappen Radera för att starta formateringsprocessen.
- När processen är klar är ditt micro SD-kort redo att användas.
Det är viktigt att notera att om du använder ett micro SD-kort med en kamera eller annan enhet, bör du kontrollera enhetens manual för att säkerställa att den stöder formatet du använder. Vissa enheter kan kräva ett specifikt format och att använda fel format kan orsaka problem.
Hur formaterar jag mitt SD-kort till FAT32 på en Mac
Att formatera ett SD-kort till FAT32 på en Mac kan enkelt göras via appen Diskverktyg. Detta är en inbyggd app som låter användare hantera och formatera sina lagringsenheter på sin Mac. FAT32 är ett filsystemsformat som är kompatibelt med både Mac och Windows, vilket gör det till ett utmärkt val för SD-kort som används för att överföra filer mellan olika datorer.
Här är stegen för att formatera ett SD-kort till FAT32 på en Mac:
- Sätt i SD-kortet i din Macs SD-kortplats eller anslut det via en kortläsare.
- Öppna Diskverktyg. Du hittar den i mappen Applications > Utilities eller genom att söka efter den i Spotlight.
- I det vänstra sidofältet i Diskverktyget väljer du det SD-kort som du vill formatera.
- Klicka på Radera-knappen längst upp i fönstret.
- I dialogrutan Radera anger du ett namn för SD-kortet och väljer MS-DOS (FAT) som format.
- Under Schema väljer du Master Boot Record.
- Klicka på Erase och bekräfta att du vill radera SD-kortet.
- Vänta på att Disk Utility formaterar SD-kortet.
När Diskverktyget har formaterat SD-kortet till FAT32 kan du säkert mata ut det från din Mac och använda det i andra enheter. Tänk på att formatering kommer att radera all data på SD-kortet, så se till att säkerhetskopiera alla viktiga filer innan du formaterar.
I vissa fall kan du upptäcka att alternativet att formatera till FAT32 inte är tillgängligt i Skivverktyg. Detta kan hända om SD-kortet är för stort, eftersom FAT32 har en filstorleksgräns på 4 GB. Om så är fallet kan du använda en tredjepartsapp som exFAT eller NTFS för Mac för att formatera SD-kortet till ett annat filsystem som är kompatibelt med större filstorlekar.
Sammantaget är att formatera ett SD-kort till FAT32 på en Mac en enkel process som kan göras snabbt via Diskverktyg. Detta möjliggör enkel överföring av filer mellan Mac- och Windows-datorer, vilket gör det till ett utmärkt val för användare som ofta växlar mellan olika operativsystem.
Varför formatera minneskort regelbundet
Det finns flera anledningar till varför det är viktigt att formatera dina minneskort regelbundet:
- Förhindra datakorruption
Datakorruption kan uppstå när minneskortet är skadat eller när filer skrivs eller raderas felaktigt. Att formatera ditt minneskort regelbundet kan hjälpa till att förhindra datakorruption genom att återställa filsystemet och börja med ett rent blad.
- Förbättra prestanda
När du använder ditt minneskort kan det bli fragmenterat, vilket innebär att filer lagras i olika delar av kortet. Detta kan sakta ner enhetens prestanda och göra det svårt att komma åt filer. Formatering av ditt minneskort kan bidra till att förbättra prestandan genom att defragmentera kortet och skapa ett nytt filsystem.
- Gratis upprymme
Med tiden kan ditt minneskort bli belamrat med gamla filer och mappar som du inte längre behöver. Formatering av ditt minneskort kan frigöra utrymme genom att radera alla filer och mappar, vilket gör plats för nya filer.
- Upprätthåll kompatibilitet
Olika enheter använder olika filsystem för att läsa och skriva data på minneskort. Att formatera ditt minneskort regelbundet kan bidra till att säkerställa kompatibilitet med olika enheter, samt minska risken för fel och korruption.
Varför formatera på en Mac?
Om du använder en Mac-dator kan du enkelt formatera ditt minneskort med det inbyggda programmet Diskverktyg. Med Disk Utility kan du formatera ditt minneskort till olika filsystem, inklusive FAT32, exFAT och Mac OS Extended. FAT32 är ett vanligt använt filsystem som är kompatibelt med både Mac- och Windows-datorer, vilket gör det till ett bra val om du behöver använda ditt minneskort med olika enheter.
- SEO-drivet innehåll och PR-distribution. Bli förstärkt idag.
- Platoblockchain. Web3 Metaverse Intelligence. Kunskap förstärkt. Tillgång här.
- Källa: https://www.techpluto.com/how-to-format-a-micro-sd-on-mac/
- a
- Om oss
- tillgång
- Alla
- tillåter
- och
- svara
- app
- Ansökan
- tillämpningar
- områden
- Artikeln
- tillgänglig
- dragen tillbaka
- säkerhetskopiering
- blir
- innan
- mellan
- Box
- inbyggd
- Knappen
- rum
- kortet
- Kort
- Vid
- fall
- Orsak
- ta
- val
- Välja
- Gemensam
- vanligen
- kompatibilitet
- kompatibel
- fullborda
- dator
- datorer
- Bekräfta
- Kontakta
- Korruption
- kunde
- Skapa
- datum
- anordning
- enheter
- dialogruta
- olika
- svårt
- inte
- ner
- lätt
- säkerställa
- ange
- fel
- extern
- Fett
- Fil
- Filer
- hitta
- format
- fragmenterad
- Fri
- ofta
- från
- Ge
- Go
- kommer
- god
- stor
- styra
- hända
- hjälpa
- Hur ser din drömresa ut
- How To
- med Esport
- förbättra
- in
- I andra
- Inklusive
- problem
- IT
- Ha kvar
- Large
- större
- sannolikt
- BEGRÄNSA
- Noterade
- längre
- du letar
- mac
- göra
- Framställning
- hantera
- manuell
- Master
- betyder
- Minne
- emot
- namn
- Behöver
- Nya
- Gamla
- drift
- operativsystem
- Alternativet
- OS
- Övriga
- prestanda
- Plats
- plato
- Platon Data Intelligence
- PlatonData
- förhindra
- process
- frågor
- snabbt
- Läsa
- Läsare
- redo
- skäl
- post
- minska
- regelbundet
- kräver
- Risk
- Rum
- på ett säkert sätt
- ordningen
- SD
- söka
- flera
- skall
- Enkelt
- Storlek
- storlekar
- Slate
- långsam
- So
- några
- Utrymme
- specifik
- Spotlight
- starta
- Starta
- Steg
- förvaring
- lagras
- Stöder
- Växla
- system
- System
- Smakämnen
- deras
- tredje part
- Genom
- tid
- till
- alltför
- topp
- överföring
- användning
- användare
- verktyg
- verktyg
- via
- webp
- som
- VEM
- kommer
- fönster
- skriva
- skriven
- Fel
- Din
- zephyrnet