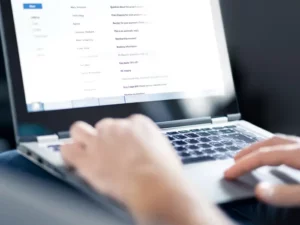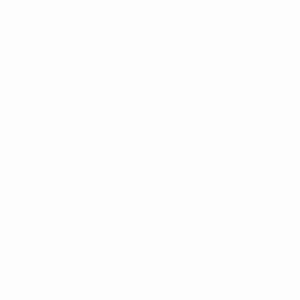Beskrivning
Solid State Drives (SSD) har revolutionerat datalagring med sina höga hastigheter och tillförlitlighet. Men innan du kan dra nytta av dessa fördelar är det viktigt att förstå hur man initierar SSD. Denna process är avgörande för att förbereda din nya SSD för användning, eftersom den innebär att du konfigurerar ett filsystem så att din dator kan känna igen och interagera med enheten. I den här guiden går vi igenom stegen för hur du initierar SSD, för att säkerställa att din enhet är redo att användas.
Måste du initiera en SSD innan du använder den?
Det korta svaret är ja. Att initiera din SSD är ett viktigt första steg efter installationen. När du initierar en SSD, ställer du i princip upp ett filsystem, vilket gör enheten igenkännbar och användbar av ditt operativsystem. Utan att initiera SSD:n kommer din dator inte att kunna läsa eller skriva data till enheten, vilket gör den oanvändbar. Därför är det viktigt att förstå hur man initierar SSD för att säkerställa funktionaliteten hos din nya lagringsenhet.
Hur man initierar SSD på Windows 10
Windows 10 gör det relativt enkelt att initiera en SSD. Så här initierar du SSD på Windows 10:
- Anslut SSD:n: Se först till att din SSD är korrekt ansluten till din dator.
- Öppna Diskhantering: Högerklicka på Start-knappen och välj "Diskhantering". Här ser du alla enheter som är anslutna till din dator.
- Leta reda på SSD:n: I Diskhantering, hitta den SSD som behöver initieras. Den kommer vanligtvis att märkas som "Disk X" med en svart stapel som indikerar oallokerat utrymme.
- Initiera SSD:n: Högerklicka på SSD:n och välj "Initiera disk". Ett fönster kommer att dyka upp som ber dig att välja en partitionsstil.
Hur man väljer en partitionsstil för din SSD
Att välja rätt partitionsstil är ett viktigt steg i hur man initierar SSD. Det finns två huvudtyper av partitionsstilar:
- MBR (Master Boot Record): Detta är den äldre partitionsstilen, kompatibel med äldre system. Den är lämplig för enheter som är mindre än 2 TB i storlek.
- GPT (GUID-partitionstabell): Detta är den nyare partitionsstilen, som krävs för enheter som är större än 2 TB och rekommenderas för moderna datorer.
Valet beror på din SSD:s storlek och åldern på din dator. För de flesta användare, särskilt de med nyare datorer och större SSD:er, är GPT det rekommenderade valet.
Hur man ställer in en SSD i Windows 10
Efter att ha initialiserat din SSD innebär att konfigurera den i Windows 10 att formatera och tilldela en enhetsbeteckning. Så här går du tillväga:
- Formatera SSD:n: Högerklicka på det oallokerade utrymmet på din initierade SSD i Diskhantering och välj "Ny enkel volym." Följ guiden på skärmen för att formatera SSD:n.
- Tilldela en enhetsbeteckning: Under formateringsprocessen kommer du att bli ombedd att tilldela en enhetsbeteckning till din SSD.
- Slutför installationen: Följ resten av anvisningarna för att slutföra installationen. När det är klart kommer din SSD att vara redo att användas.
Felsökning av vanliga problem under SSD-initiering
Även med en enkel process för hur man initierar SSD, kan du stöta på vissa hicka. Här är vanliga problem och hur du löser dem:
- SSD inte upptäckt: Se till att SSD:n är korrekt ansluten. Om det är en extern SSD, prova en annan USB-port eller kabel. För interna SSD:er, kontrollera SATA- eller NVMe-anslutningen.
- Initieringsfel: Om du stöter på fel under initieringen kan det bero på en felaktig SSD eller problem med din dators moderkort. Försök att initiera SSD:n på en annan dator för att isolera problemet.
- Felaktig partitionsstil: Om du valde fel partitionsstil (MBR istället för GPT eller vice versa), kan du konvertera den utan dataförlust med hjälp av Diskhantering för MBR till GPT eller programvara från tredje part för GPT till MBR.
Optimera SSD-prestanda efter initiering
När du vet hur du initierar SSD och har konfigurerat den framgångsrikt, är det avgörande att optimera dess prestanda:
- Aktivera TRIM: TRIM hjälper till att bibehålla prestandan på din SSD över tid. I Windows 10 är TRIM vanligtvis aktiverat som standard, men du kan verifiera detta genom att köra
fsutil behavior query DisableDeleteNotifyi kommandotolken. Ett resultat på '0' betyder att TRIM är aktiverat. - Uppdatera SSD Firmware: Tillverkare släpper ofta firmwareuppdateringar för sina SSD:er. Dessa uppdateringar kan förbättra prestanda och tillförlitlighet.
Hur man initierar SSD på andra operativsystem
Processen för hur man initierar SSD på andra operativsystem än Windows, såsom macOS eller Linux, varierar:
- På macOS: Använd Diskverktyg som finns i mappen 'Verktyg'. Välj SSD och klicka på "Radera", som initierar och formaterar enheten.
- På Linux: Du kan använda verktyg som GParted eller kommandoradsverktyg som t.ex
fdiskorpartedför att initiera och formatera SSD:n.
Fördelar med att initiera din SSD
Att förstå hur man initierar SSD handlar inte bara om att få disken att fungera; det har också flera fördelar:
- Maximerad kompatibilitet: Initiering säkerställer att din SSD är formaterad med ett filsystem som är kompatibelt med ditt operativsystem.
- Felkorrigering: Initieringsprocessen kan rensa tidigare fel eller korrupta data som kan finnas på en använd SSD.
- Optimal prestanda: En korrekt initierad SSD kan ge snabbare dataåtkomst och förbättrad övergripande prestanda.
Slutsats
Att veta hur man initierar SSD är en viktig färdighet för alla som vill uppgradera sin dators lagring eller installera en ny enhet. Oavsett om du är en Windows-, macOS- eller Linux-användare är processen relativt enkel, men avgörande för enhetens funktionalitet och prestanda. Genom att följa stegen som beskrivs i den här guiden kan du säkerställa att din SSD är korrekt inställd och optimerad för användning. Kom ihåg att alltid säkerhetskopiera dina data innan du initierar någon enhet och konsultera din SSD-dokumentation för specifika instruktioner relaterade till din modell. Med din SSD initierad är du redo att njuta av hastigheten och tillförlitligheten som denna moderna lagringsteknik ger din datorupplevelse.
- SEO-drivet innehåll och PR-distribution. Bli förstärkt idag.
- PlatoData.Network Vertical Generative Ai. Styrka dig själv. Tillgång här.
- PlatoAiStream. Web3 Intelligence. Kunskap förstärkt. Tillgång här.
- Platoesg. Kol, CleanTech, Energi, Miljö, Sol, Avfallshantering. Tillgång här.
- PlatoHealth. Biotech och kliniska prövningar Intelligence. Tillgång här.
- Källa: https://www.techpluto.com/how-to-initialize-ssd/
- : har
- :är
- :inte
- $UPP
- 10
- 400
- a
- Able
- Om oss
- tillgång
- Efter
- ålder
- Alla
- också
- alltid
- an
- och
- Annan
- svara
- vilken som helst
- någon
- ÄR
- AS
- be
- tillbaka
- bar
- BE
- innan
- beteende
- Fördelarna
- Svart
- Bringar
- men
- Knappen
- by
- kabel
- KAN
- ta
- val
- Välja
- klar
- klick
- Gemensam
- kompatibilitet
- kompatibel
- fullborda
- omfattande
- dator
- datorer
- databehandling
- slutsats
- anslutna
- anslutning
- konvertera
- korrekt
- korrupta
- kunde
- kritisk
- avgörande
- datum
- datatillgång
- dataförlust
- datalagring
- Standard
- leverera
- beror
- detekterad
- anordning
- olika
- dokumentation
- gjort
- driv
- enheter
- grund
- under
- lätt
- aktiverad
- råka ut för
- förbättra
- njuta
- säkerställa
- säkerställer
- säkerställa
- fel
- fel
- speciellt
- väsentlig
- väsentligen
- erfarenhet
- extern
- SNABB
- snabbare
- defekt
- Fil
- hitta
- Förnamn
- följer
- efter
- För
- format
- hittade
- funktionalitet
- få
- styra
- Har
- hjälper
- här.
- Hög
- Hur ser din drömresa ut
- How To
- Men
- HTTPS
- if
- förbättra
- förbättras
- in
- indikerar
- Installationen
- istället
- instruktioner
- interagera
- inre
- Beskrivning
- innebär
- problem
- IT
- DESS
- jpg
- bara
- Nyckel
- Vet
- större
- brev
- tycka om
- linux
- du letar
- förlust
- Mac OS
- Huvudsida
- bibehålla
- GÖR
- Framställning
- ledning
- Tillverkare
- Master
- max-bredd
- Maj..
- betyder
- kanske
- modell
- Modern Konst
- mest
- behov
- Nya
- nyare
- of
- Ofta
- äldre
- on
- gång
- drift
- operativsystem
- operativsystem
- optimerad
- optimera
- or
- Övriga
- skisse
- över
- övergripande
- prestanda
- plato
- Platon Data Intelligence
- PlatonData
- pop
- förbereda
- presentera
- föregående
- Problem
- Fortsätt
- process
- prompter
- ordentligt
- Läsa
- redo
- känner igen
- rekommenderas
- post
- relaterad
- relativt
- frigöra
- tillförlitlighet
- ihåg
- rendering
- Obligatorisk
- Lös
- REST
- resultera
- revolution
- Högerklicka
- rinnande
- s
- se
- välj
- vald
- in
- inställning
- inställning
- flera
- Kort
- Enkelt
- Storlek
- skicklighet
- mindre
- So
- Mjukvara
- några
- Utrymme
- specifik
- fart
- hastigheter
- starta
- Ange
- Steg
- Steg
- förvaring
- okomplicerad
- stil
- stilar
- Framgångsrikt
- sådana
- lämplig
- system
- System
- bord
- Teknologi
- än
- den där
- Smakämnen
- deras
- Dem
- Där.
- därför
- Dessa
- tredje part
- detta
- de
- Genom
- tid
- till
- verktyg
- prova
- två
- typer
- förstå
- förståelse
- Uppdateringar
- uppgradera
- användbar
- usb
- användning
- Begagnade
- Användare
- användare
- med hjälp av
- vanligen
- verktyg
- verktyg
- verifiera
- vice
- volym
- gå
- när
- om
- som
- kommer
- fönster
- fönster
- med
- utan
- Arbete
- skriva
- Fel
- ja
- dig
- Din
- zephyrnet