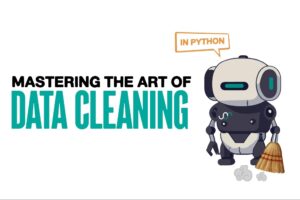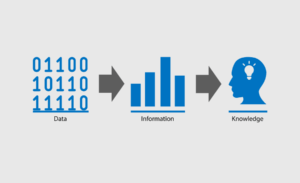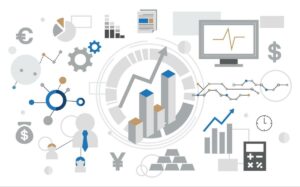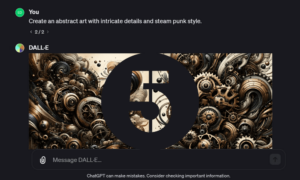Hvordan lage et interaktivt dashbord i tre trinn med KNIME Analytics -plattformen
I dette blogginnlegget vil jeg vise deg hvordan du bygger et enkelt, men nyttig og pen dashbord for å presentere dataene dine – i tre enkle trinn!
By Emilio Silvestri, Praktikant hos KNIME
Alle elsker diagrammer, grafer ... visualiseringer!
De er ryddige, raske og greie. Selv med rotete og uorganiserte data er en god visualisering nøkkelen til å vise innsikt og funksjoner som er vanskelige å peke ut på en råtabell. I dette blogginnlegget vil jeg vise deg hvordan du bygger et enkelt, men nyttig og pen dashbord for å presentere dataene dine – i tre enkle trinn!
- Trinn 1: Lag noen vakre diagrammer
- Trinn 2: Pakk dem inn i en komponent
- Trinn 3: Distribuer den interaktive visningen som en nettside
Datasettet
I dette blogginnlegget skal vi grave i Netflix-datasett for filmer og TV-serier, fritt tilgjengelig på Kaggle. Den inneholder alle showene som tilbys i USA av strømmeplattformen fra januar 2020. Hver oppføring har tittelen på showet, enten det er en film eller et TV-program, regissøren og rollebesetningen, landet og produksjonsåret, dato når den er lagt til katalogen, varighet og kategori og en kort beskrivelse. Nok informasjon til å trekke frem noen interessante visualiseringer!
Forsteg: importere og forhåndsbehandle dataene
Du kan laste ned datasettet direkte fra Kaggle-side. Når du er på maskinen, importerer du dataene til en ny arbeidsflyt ved å dra og slippe. Som ofte er det nødvendig med litt forbehandling. Ved å inspisere rådataene kan vi se at Dato lagt til kolonne har et detaljert format som gjør det vanskelig å jobbe med. Så jeg konverterte den til Dato&Time-formatet og grupperte alle trinnene i Preprocessing-metanoden.
Arbeidsflyten utviklet for dette blogginnlegget er tilgjengelig på KNIME Hub og kan lastes ned her:
Etter å ha importert den til KNIME Analytics-plattformen din, kan du se innholdet i metanoden "Forbehandling" mer i detalj.
Trinn 1: Lag noen vakre diagrammer
Det er to typer mennesker: de som ser på Netflix og de som lyver. Men vi kan også dele befolkningen i to forskjellige kategorier: filmfolk og tv-seriefolk!
Vet vi også hvor mange filmer og serier som er på Netflix? Hvilken er den mest populære kategorien? Hvor lang er den lengste filmen? Med riktig diagram er dette snart sagt.
For eksempel kan en Sunburst Chart (Figur 1) kan enkelt peke ut hvordan showene er fordelt på kategoriene. Fest en Sunburst Chart-node til Preprocessing-metanoden, konfigurer den til å gruppere først etter type (film eller TV-program), deretter etter kategori, og utfør den. Høyreklikk nå på Sunburst Chart-noden og velg "Interactive View: Sunburst Chart". Visningen vist i Fig. 1 vil dukke opp: vi kan se at filmene er doble enn TV-programmene, og at de mest befolkede kategoriene er Internasjonalt, Drama og Komedier. Visste du at?

Fig. 1. Sunburst-diagram: antall filmer som tilbys er dobbel enn TV-serier. Hold markøren over en del av diagrammet for å vise prosenten.
Et annet aspekt vi kan utforske er utviklingen av katalogen gjennom årene: Jeg grupperte showene etter år_tilføyd kolonne og viste resultatet på en Linjeplott (Fig. 2). Tilsynelatende fortsetter antallet produksjoner som legges til tilbudet å øke hvert år: i den første måneden av 2020 har Netflix allerede lagt til flere serier enn i hele 2015!

Fig. 2. Linjeplott som viser antall filmer og TV-serier lagt til Netflix-katalogen gjennom årene.
Så bygde jeg en Bar Chart (Fig. 3) for å visualisere antall sesonger produsert for TV-programmene og en histogram (Fig. 4) som grupperer filmer per varighet. Forventet du så mange TV-serier igjen med bare én sesong? Visste du at det er filmer som er lengre enn 4 timer?

Fig. 3. Stolpediagram som viser antall sesonger for TV-programmer.

Fig. 4. Et histogram som grupperer filmer i henhold til deres varighet.
Det er mange muligheter for datavisualisering i KNIME Analytics Platform. Du kan finne dedikerte noder i Node Repository > Views -> Javascript og til og med bygge din egen visualisering ved å bruke Generisk Javascript-visning node.
Hvis du går tom for fantasi, er det et helt utvalg av arbeidsflyter på EKSEMPLER Server full av nyttige visualiseringer som du enkelt kan tilpasse til dine behov.
Diagrammer kan også tilpasses! Se for eksempel søylediagrammet i figur 3, hvor jeg endret standard blå til -offisiell- Netflix rød.

Fig. 5. Dette er et skjermbilde av arbeidsflyten som utfører disse visualiseringene. Forbehandlingen knyttet til hver visualisering er gruppert i metanodene.
Last ned og prøv ut arbeidsflyten selv, kalt "Lag et interaktivt dashbord i 3 trinn: Netflix viser» fra KNIME Hub.
Alle produserte diagrammer og plott er interaktive. Du kan endre de visualiserte dataene, plottegenskapene, de valgte punktene og mer direkte fra den interaktive visningen ved å klikke på innstillingsikonet øverst til høyre, omringet med rødt i figur 3. For mer detaljerte tilpasninger, sjekk veiledningen som viser hvordan integrere CSS-kode for å få JavaScript-visualiseringene dine til å skinne.
Trinn 2: Pakk dem inn i en komponent
Hvis en tomt er fin ... to tomter er finere! La oss organisere all vår fantastiske grafikk i et komplett dashbord. Velg alle fire nodene som brukes for visualiseringene og høyreklikk -> "Opprett komponent...". Dette skaper en ny grå node: den komponent.

Fig. 6. Den endelige arbeidsflyten. Alle visualiseringsnodene er gruppert i en komponent.
Denne ensemblevisualiseringen kan også berikes og tilpasses. CTRL + dobbeltklikk på komponenten for å åpne den. Legg til en tekstutdata-widget-node og skriv inn beskrivelsen du vil legge til visualiseringen.
Vi kan gjøre dashbordet mer interaktivt ved å legge til for eksempel en tabellvisningsnode for valg. Jeg satte den til bare å vise showene valgt i histogrammet og søylediagrammet.
Dette er en god måte å inspisere innholdet i de forskjellige søppelkassene.
Vet du for eksempel hvilken som er den lengste filmen på Netflix? Åpne den interaktive visningen av komponenten, velg den siste histogramboksen – som inneholder bare én film – og se på tabellvisningen. Hvis du har hørt om den filmen kan du lett forestille deg hvorfor den varer så lenge!
Det er nå på tide å organisere dashbordet vårt for å gjøre det ryddigere og forståeligere. Fra innsiden av komponenten klikker du på det siste ikonet på verktøylinjen (se skjermbilde i fig.7) for å åpne vinduet Nodebruk og oppsett. Her kan du ordne diagrammer, angi posisjon, dimensjon og opprette grupper. Hvis du har opprettet en nestet komponent, vil den bli behandlet som en gruppert visualisering.

Fig. 7. Åpne vinduet Nodebruk og oppsett for å organisere dashbordet.
Trinn 3: Distribuer den interaktive visningen som en nettside
Du kan også inspisere komponentens interaktive visning som en nettside i en nettleser. For å utføre denne operasjonen, må du distribuere arbeidsflyten til en KNIME Server-forekomst ved å bruke ett-klikks-distribusjonen. Gjør dette ved å gå til KNIME Explorer-panelet, høyreklikke arbeidsflyten og velge "Deploy to Server...". Velg nå ønsket destinasjon og klikk OK.
For å visualisere dashbordet, høyreklikk på den opplastede arbeidsflyten og velg Åpne -> I nettportal. Nettleseren din lar deg utføre arbeidsflyten og visualisere dashbordet bygget av komponenten (Figur 8).
Oppsummering
I dette blogginnlegget oppdaget vi hvor enkelt det er å lage et interaktivt dashbord for dataene dine i KNIME Analytics-plattformen. Sett opp diagrammene dine, pakk inn nodene til en komponent og tilpass den om nødvendig, utfør lokalt eller på KNIME WebPortal og lek med visualiseringen din. Enkel som en pæra (diagram)!

Fig. 8. Dette er dashbordvisualiseringen slik den vil vises på KNIME WebPortal.
Vil du ha flere visualiseringer? Her er noen mer avanserte ideer du enkelt kan implementere. Du finner disse visualiseringene i denne mer avanserte versjonen av eksempelarbeidsflyten på KNIME Hub her: https://kni.me/w/grHmwo1F0xiQPdO7

Fig. 9. Verdenskart som viser filmer produsert av hvert land.

Fig. 10. Tag-sky som viser ordene som brukes mest i beskrivelser av show.
Ressurser
Arbeidsflytene vist i denne artikkelen er både tilgjengelige for deg å laste ned og prøve ut selv på KNIME Hub:
- Lag et interaktivt dashbord i 3 trinn: Netflix-programmer
- Lag et interaktivt dashbord i 3 trinn: Netflix-programmer (avansert)
Bio: Emilio Silvestri er praktikant ved KNIME i Evangeliseringsteamet. Han utviklet en solid interesse for datavitenskap-emnet under sin bachelorgrad i informatikk, da han jobbet med en avhandling om epilepsigjenkjenning ved bruk av konvolusjonelle nevrale nettverk. Han bestemte seg til slutt for å flytte til Universitetet i Konstanz for å fullføre sin mastergrad.
Som først publisert på KNIME-bloggen.
original. Ompostet med tillatelse.
Relatert:
| Topphistorier siste 30 dager | |||||
|---|---|---|---|---|---|
|
|
||||
- "
- 2020
- 7
- 9
- AI
- Alle
- blant
- analytics
- Artikkel
- Blogg
- nett~~POS=TRUNC leseren~~POS=HEADCOMP
- bygge
- endring
- Topplisten
- Cloud
- kode
- Kolonne
- komponent
- informatikk
- innhold
- Coursera
- dashbord
- dato
- datavitenskap
- dataforsker
- datavisualisering
- detalj
- gJORDE
- Dimensjon
- Regissør
- oppdaget
- Drop
- FAST
- Egenskaper
- Fiken
- Figur
- Først
- format
- Gratis
- fullt
- gif
- gå
- god
- grå
- flott
- Gruppe
- veilede
- her.
- Hvordan
- Hvordan
- HTTPS
- ICON
- importere
- informasjon
- innsikt
- interaktiv
- interesse
- internasjonalt
- Intervju
- IT
- Javascript
- nøkkel
- læring
- linje
- lokalt
- Lang
- maskinlæring
- kart
- Mest populær
- flytte
- film
- Filmer
- Ryddig
- Netflix
- nettverk
- neural
- nevrale nettverk
- noder
- tilby
- åpen
- Muligheter
- Ansatte
- plattform
- Plenty
- Populær
- befolkningen
- Portal
- portefølje
- presentere
- produsert
- Produksjon
- prosjekter
- Raw
- rådata
- rennende
- Vitenskap
- valgt
- Serien
- sett
- innstilling
- skinne
- Kort
- Enkelt
- So
- splittet
- SQL
- stem
- Stories
- streaming
- tech
- tid
- topp
- tv
- universitet
- us
- Se
- visualisering
- Se
- web
- nettleser
- HVEM
- ord
- Arbeid
- arbeidsflyt
- verden
- X
- år
- år