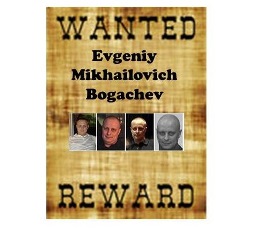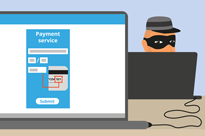Olvasási idő: 17 jegyzőkönyv
Olvasási idő: 17 jegyzőkönyv
Comodo One. Eljárások megértése
Az eljárások szűrésének módja
1. lépés: Lépjen az ITSM > KONFIGURÁCIÓS SABLONOK > 'Eljárások' menüpontra, és kattintson a Szűrő ikonra

2. lépés: Töltse ki a Szűrő ikonból bővülő űrlapot (** A felhasználó kitöltheti az űrlap bármelyik mezőjét, és jelentkezhet az eljárás szűrésére)
1. Név – a szűrni kívánt eljárás teljes vagy részleges neve

3. lépés: Válassza ki a megfelelő értéket a Típus legördülő menüből
1. Mind – Az eredmény minden típusú eljárást tartalmaz
2. Egyéni – Az eredmény csak a felhasználók által létrehozott eljárásokat tartalmazza
3. Predefined – The result includes only the predefined procedures which are packed with ITSM

4. lépés: Válassza ki a megfelelő értéket az Állapot legördülő menüből
1. Mind – Szűri az eljárások összes elérhető állapotát
2. Létrehozva – Az eredmény csak az éppen létrehozott eljárásokat tartalmazza
3. Szerkesztve – Az eredmény csak az éppen szerkesztett eljárásokat tartalmazza
4. Felülvizsgálatra kész – Az eredmény tartalmazza az összes ellenőrzésre kész eljárást
5. Jóváhagyva – Az eredmény tartalmazza az összes jóváhagyott eljárást
6. Elutasítva – Az eredmény az összes elutasított eljárást tartalmazza

5. lépés: Válassza ki a megfelelő értéket a Tartalomtípus legördülő menüből
1. Minden – mind a 'script', mind a 'patch' típusú eljárások az eredménybe kerülnek
2. Script – 'script' eljárások szűrhetők
3. Patch – a „patch” eljárások csak szűrhetők

6. lépés: Töltse ki egyenként a többi mezőt, majd kattintson az „Alkalmaz” gombra az űrlapon, hogy megkapja az alkalmazott paramétereknek megfelelő eredményt
1. Létrehozta – adja meg az eljárást létrehozó felhasználó e-mail azonosítóját
2. Létrehozva – adja meg az eljárás létrehozásának dátumát
3. Utoljára módosította – adja meg annak a felhasználónak az e-mail azonosítóját, aki utoljára módosította az eljárást
4. Frissítve – adja meg az eljárások legutóbbi módosításának dátumát
5. Leírás – írjon be szöveget az eljárás magyarázatához
6. Szkript – adjon meg bármilyen tartalmat, amely a szkript vagy kód törzsének része, hogy kiszűrje a benne lévő eljárásokat


Hogyan hozhatunk létre és futtathatunk parancsfájl-eljárást eszközökön?
A Comodo python eljárások az „Előre meghatározott eljárások” mappában érhetők el. Ezenkívül az ITSM-felhasználó egyéni python-eljárást hozhat létre, és ugyanezt futtathatja a regisztrált eszközökön.
1. lépés: Lépjen a „Konfigurációs sablonok” > „Eljárások” > „Létrehozás” > „Szkripteljárás létrehozása” menüpontra, és töltse ki az űrlapot
- 1. Eljárás neve – Írja be az eljárás nevét
- 2. Leírás – Az eljárás típusleírása
- 3. Mappa – Válassza ki a mappát a legördülő menüből [Alapértelmezett érték a Saját eljárás]
- 4. Kattintson a Létrehozás gombra – Az űrlap elküldéséhez


2. lépés: Lépjen az „Eljárás megtekintése” fülre, és kattintson a „Szerkesztés” ikonra.
- 1. Illessze be vagy írja be a python-szkriptet a szövegszerkesztővel
- 2. A felhasználó a meglévő eljárást az új eljárással is használhatja az alábbi lépésekkel
-
- a. Kattintson a Meglévő szkript hozzáadása gombra
- b. Írja be a meglévő szkript nevét
- c. Válassza ki a szkriptet, és kattintson a Hozzáadás gombra
- d. Miután a szkript betöltődött a szövegszerkesztőbe, módosítsa és mentse el az eljárást
- 3. Kattintson a Mentés gombra a szkript mentéséhez






3. lépés. Tekintse át és hagyja jóvá az eljárást az Áttekintésre kész és Jóváhagyás ikonra kattintva egymás után.

4. lépés: Az eljárás „Kiválasztott eszközök” vagy „Minden eszköz” feletti futtatásához kövesse az alábbi lépéseket.
- A) Lépjen a "Konfigurációs sablonok" > "Eljárások" menüpontra, és válassza ki az eljárást a listából.
- B) Kattintson a „Futtatás” ikonra
- C) Válassza az „Összes eszköz” lehetőséget, ha az eljárást az összes eszközön szeretné futtatni, vagy a Selected Devices (Kiválasztott eszközök) lehetőséget, ha az eljárást a kiválasztott eszközökön szeretné végrehajtani.
- D) Válassza a „Futtatás rendszerfelhasználóként” lehetőséget az eljárás ITSM-felhasználóként történő futtatásához (Rendszergazdai jogosultság), vagy válassza a „Futtatás bejelentkezett felhasználóként” lehetőséget, ha az eljárást bejelentkezett felhasználóként szeretné futtatni a helyi gépről.
- E) Kattintson a 'Futtatás' gombra az eljárás alkalmazásához az eszközökre.
- F) Az eljárásnaplók ellenőrzéséhez kövesse az alábbi lépéseket.
-
- a. Lépjen a „Végrehajtási napló” fülre
- b. Kattintson a "Részletek" linkre az adott napló további részleteiért
- c. Kattintson (…) a Kibontás ikonra a végrehajtás teljes kimenetének megtekintéséhez





5. lépés: Az eljárás futtatásához az adott eszközről kövesse az alábbi lépéseket,
- A) Lépjen az „Eszközök” > „Eszközlista” menüpontra.
- B) Kattintson az adott eszközre a táblázatban
- C) Kattintson az „Eljárás futtatása” gombra

- D) Amikor megjelenik a felugró űrlap, írja be és válassza ki a kívánt eljárást a keresőmezőből.
- E) Válassza a „Futtatás rendszerfelhasználóként” lehetőséget az eljárás futtatásához ITSM felhasználó (Teljes jogosultság) vagy Válassza a "Futtatás bejelentkezett felhasználóként" lehetőséget az eljárás futtatásához a helyi gép bejelentkezett felhasználójaként.
- F) Kattintson a „Futtatás” gombra az eljárás eszközökön történő alkalmazásához.

- G) A technikus az „Eszközök” > „Eszközlista” navigációs menüből és a
-
- a. Válassza ki az adott Eszközt
- b. Kattintson az Eljárásnaplók elemre

Az eljárás ütemezése profilok segítségével
A technikusok ütemezhetik a parancsfájl-eljárásokat a profilokban, és alkalmazhatják azokat a kívánt eszközökön.
1. lépés: Az eljárás ütemezéséhez lépjen az „ITSM” > „Konfigurációs sablonok” > „Profilok” menüpontra.
- A) válassza ki azt a profilt, amelyhez a szkripteljárást ütemezni kívánja

2. lépés: Ha az „Eljárás” lap nem érhető el a profilban, kövesse a lépést, ellenkező esetben folytassa a 3. lépéssel.
- A) Kattintson a „Profilszakasz hozzáadása” ikonra, és válassza ki az „Eljárások” menüt a legördülő listából

3. lépés: Kattintson a „Hozzáadás” gombra az „Eljárások” lapon. Megjelenik egy felugró képernyő a meglévő szkripteljárás hozzáadásához.

Lépés 4:
- A) Válassza ki a szkripteljárást az Eljárás neve keresőmezőből, válassza ki a dátumot a Kezdő dátum mezőből, válassza ki az értéket az Ütemezés legördülő menüből, válassza ki az időt az Ütemezett időpontból, majd válassza ki a Befejezés dátuma a 'Befejezés dátumát', majd válassza ki a dátumot a Befejezés dátuma melletti mezőből.
- B) Válassza a „Futtatás rendszerfelhasználóként” lehetőséget, ha az eljárást ITSM-felhasználóként (rendszergazdai jogosultság) szeretné futtatni, vagy válassza a „Futtatás bejelentkezett felhasználóként” lehetőséget, ha az eljárást a helyi gép bejelentkezett felhasználójaként szeretné futtatni.

5. lépés: Kattintson a „Hozzáadás” gombra az eljárás ütemezésének sikeres befejezéséhez.
A lépések befejezése után az ütemezett eljárás automatikusan lefut azokon az eszközökön, amelyeken a profilt alkalmazták.
Hogyan használjuk a szkriptkategóriákat és tartsuk őket rendszerezve?
1. lépés: Lépjen az ITSM -> Konfigurációs sablonok elemre, majd kattintson az „Eljárások” menüre.

2. lépés: Az ITSM-nek két mappakategóriája van:
1. My Procedures mappa – Az Egyéni javítási eljárások vagy az Egyéni szkripteljárás elmenthető ebbe a mappába.
2. Előre meghatározott eljárások mappa – Ebben a mappában a beépített javítási eljárások vagy parancsfájlok voltak tárolva.

3. lépés: Kattintson az Ikon kibontása elemre az almappák megtekintéséhez.
1. példa: Főmappa – Saját eljárások
Almappa – A My Procedures mappa beépített almappákat tartalmaz
1. Felülvizsgálatra kész
2. példa: Főmappa – előre meghatározott eljárások
Almappa – Az előre meghatározott eljárási mappa beépített almappákat tartalmaz, nevezetesen:
1. Alkalmazás
2. Rendszer
3. Fájlműveletek
4. Feladatütemező
5. Rönkgyűjtés
6. Javítás telepítése.


4. lépés: A felhasználó hozzáadhatja, törölheti és szerkesztheti az almappát „Eljárási mappám”.

Megjegyzés: A Felhasználó nem szerkesztheti az előre meghatározott eljárásokat és annak almappáját, de klónozhatja az eljárást.

5. lépés: Ha egy almappát szeretne hozzáadni a „My Procedure mappához”, kattintson a Hozzáadás gombra.
1. Adjon nevet az almappának, majd kattintson a Hozzáadás gombra.
Példa: A Log Script a Saját eljárások almappájaként lett hozzáadva.


6. lépés: Kattintson a Szerkesztés ikonra az almappa átnevezéséhez.


7. lépés: Kattintson a törlés ikonra az almappa eltávolításához.


8. lépés: Kattintson a mappa nevére a mentett eljárások megtekintéséhez.
Példa: Kattintson az „Ellenőrzésre kész” mappára, az áttekintett eljárások itt lesznek elmentve.

9. lépés: Új eljárás létrehozásakor kövesse az alábbi lépéseket
1. [=1]Kattintson az eljárás létrehozása gombra, és töltse ki az űrlapot egy név és leírás megadásával.
A mappa legördülő menüből válassza ki azt a kategória mappát, amelyhez a felhasználó hozzá szeretné adni az eljárást.
Példa: Eljárás neve: Újraindítja a szolgáltatást
Leírás: A leállított szolgáltatás újraindítható.
Mappa: Ha hozzá szeretné adni az eljárást a Service Child mappához, válassza ki a szolgáltatásokat a legördülő menüből.


10. lépés: Meglévő eljárások esetén kattintson az eljárás nevére, majd kattintson a gombkészlet szerkesztése elemre,
1. A legördülő menüre kattintva módosítsa a mappát.
2. Válassza ki a megfelelő mappát, és mentse.
Példa: „Hálózati” gyermekmappa kerül kiválasztásra a legördülő menüből.

Megtakarítás
A javítási eljárások létrehozása és alkalmazása az eszközökön
Hozzon létre egy egyéni javítási eljárást
1. lépés: Lépjen az ITSM -> „Konfigurációs sablonok” menübe, és válassza az „Eljárások” lehetőséget.

2. lépés: Kattintson a „Létrehozás” ikonra, majd kattintson a „Javítási eljárás létrehozása” gombra.

3. lépés: Kattintson a „Profilszakasz hozzáadása” ikonra, és válassza az „Eljárások” lehetőséget a legördülő menüből.
- 1. Javítási eljárás neve – Adja meg a javítási eljárás nevét.
- 2. Leírás – Írja be a leírást.
- 3. Mappa – Válassza ki azt a mappát, amelyhez az eljárást hozzá kívánja adni.


4. lépés: Válassza ki a javítási eljárást a beállítások megadásához és alkalmazásához
- 1. Általános rész – Név, leírás és mappa módosítása, valamint a riasztási beállítás megadása.
- 2. Kivételi lehetőségek – Válassza ki a kívánt frissítési lehetőséget az eljáráshoz a „Microsoft szoftverfrissítés kiválasztása” részben.
- 3. Újraindítás vezérlése – Az „Újraindítás vezérlése” három újraindítási lehetőséget kínál, ezek a következők:
- én. „Force the reboot in” – Az újraindítási művelet az említett időpontban a felhasználó engedélye nélkül kerül alkalmazásra az eszközön. Példa – 5 perc.
- ii. „Suppress the reboot” – Az újraindítási művelet le lesz tiltva.
- iii. „Figyelmeztessen az újraindításra, és hagyja, hogy a felhasználók elhalasszák” – A figyelmeztető üzenet elküldésre kerül a felhasználó eszközére, és az újraindítási műveletet az ő kívánsága szerint hajtja végre.
- Állítsa be az újraindítási beállításokat igény szerint.
- 4. Ütemezés – A profilok listája megjelenik, ha az eljárás ütemezve van az adott profilon
- 5. Végrehajtási napló – Az eljárás kimenetének eredménye ebben a részben jelenik meg.





Alkalmazzon javítási eljárásokat az eszközökre
Három különböző módon futtathat javítási eljárást egy eszközön,
Alkalmazza a javítási eljárásokat az eszközre az „Eljárások” részben:
1. lépés: Lépjen a „Konfigurációs sablonok” elemre, és válassza az „Eljárások” menüt.

2. lépés: Jelölje be annak a javítási eljárásnak a jelölőnégyzetét, amelyet alkalmazni szeretne az eszközre, és kattintson a „Futtatás” gombra.


3. lépés: Megjelenik a „Futtatási eljárás” párbeszédpanel, válassza ki a megfelelő beállításokat, majd kattintson a „Futtatás” gombra.
- i) Minden eszköz – Az eljárás az összes regisztrált eszközre vonatkozik.
- ii) Kiválasztott eszközök – Eszköz hozzáadásához adja meg annak az eszköznek a nevét, amelyen alkalmazni szeretné az eljárásokat. A hozzáadott eszközök eltávolításához kattintson a rendszer x jelére.
- iii) Futtatás rendszerfelhasználóként – Az eljárás rendszerfelhasználóként fog futni.
- iv) Futtatás bejelentkezett felhasználóként – Az eljárás bejelentkezett felhasználóként fog futni.

4. lépés: A javítási eljárást elküldi és végrehajtja az adott eszközökön. Lépjen a „Végrehajtási napló” fülre, és kattintson a „Részletek” hivatkozásra az eredmény megtekintéséhez.


Alkalmazza a javítási eljárásokat az eszközre az „Eszközlista” segítségével:
1. lépés: Lépjen az „Eszközök” elemre, és válassza az „Eszközlista” menüt.

2. lépés: Válassza ki azt az eszközt, amelyen futtatni szeretné a javítási eljárást.

Lépés 3:
- 1. Kattintson a „Run Procedure” (Eljárás futtatása) gombra, ekkor megjelenik a „Run Procedure” (Eljárás futtatása) párbeszédpanel.
- 2. Írja be a javítási eljárás nevét a szövegmezőbe, és válassza ki az eljárást.
- 3. Válassza a „Futtatás rendszerfelhasználóként” vagy a „Futtatás bejelentkezett felhasználóként” lehetőséget a jogosultságok alapján, majd kattintson a „Futtatás” gombra.


4. lépés: Az eljárást elküldi az adott eszközre és végrehajtja.
Alkalmazza a javítási eljárásokat az eszközre a „Profilok” segítségével:
A profilok használatával ütemezhető a javítási eljárás futtatása az eszközökön. Így a javítási eljárás lefut az adott profil alatt lévő eszközökön az említett időpontban. Időt takarít meg a felhasználó számára.
1. lépés: Lépjen a "Konfigurációs sablonok" -> "Profilok" menüpontra.

2. lépés: Válassza ki a profilt a listából, amelyhez hozzá szeretné adni a profilokat.

3. lépés: Kattintson a „Profilszakasz ikon hozzáadása” elemre, és a legördülő menüből válassza az „Eljárások” lehetőséget.

4. lépés: Adja hozzá az eljárást a profil „Eljárások” részéhez a „Hozzáadás” ikonra kattintva. Megjelenik a „Meglévő eljárás hozzáadása” párbeszédpanel. Töltsd ki az űrlapot:
- 1. Eljárás neve – Írja be a profilhoz hozzáadni kívánt javítási eljárás nevét.
- 2. Kezdő dátum – Adja meg az ütemezés kezdő dátumát.
- 3. Ütemezés – Határozza meg az ütemezés gyakoriságát.
- 4. Ütemezett idő – Állítsa be azt az időpontot, amikor az eljárást le kell futtatni.
- 5. Futtatás rendszerfelhasználóként – Az eljárás rendszerfelhasználóként fog futni
- 6. Futtasson bejelentkezett felhasználóként – Az eljárás bejelentkezett felhasználóként fog futni, és kattintson a „Hozzáadás” gombra.


5. lépés: Kattintson a Mentés gombra az „Eljárások” lapon. Az eljárás hozzáadódik a profilokhoz, majd a javítási eljárás az ütemezettnek megfelelően lefut az eszközökön.


Figyelmeztetés generálása, ha a javítási eljárás nem működik megfelelően
Az ITSM-ben a riasztás konfigurálható a profilokban lévő ütemezett eljárásokhoz. A rendszer riasztást ad, ha az eljárás nem a várt módon hajtódik végre.
1. lépés: Lépjen az ITSM -> „Konfigurációs sablonok” elemre, és kattintson az „Eljárások” elemre.

2. lépés: Kattintson a meglévő javítási eljárás nevére, amelyhez hozzá szeretné adni a riasztási beállításokat a listából. Példa: „Windows Update” javítási eljárás.

3. lépés: Lépjen az „Általános” fülre, és kattintson a „Szerkesztés” gombra.

Lépés 4:
- 1. Jelölje be a „Riasztási beállítások használata, ha az eljárás sikertelen” jelölőnégyzetet
- 2. Írja be annak a riasztásnak a nevét, amelyet az eljárás sikertelensége esetén ki szeretne váltani a „Riasztási beállítások használata, ha az eljárás sikertelen” opció alatti szövegmezőbe.
- 3. Válassza ki az eljárást a legördülő menüből, és kattintson a Mentés gombra. Példa: „Frissítés sikertelen” figyelmeztetés
Megjegyzés: Csak a meglévő riasztások adhatók hozzá az eljáráshoz.



5. lépés: A változtatások az eljárásra vonatkoznak. Így a felhasználó megkapja a riasztást a riasztási beállítás alapján, ha a javítási eljárás sikertelen.

Importálási, exportálási és klónozási eljárások
Az eljárások exportálhatók az ITSM alkalmazásból egy helyi számítógépre. Hasonlóképpen, egy eljárás importálható a helyi számítógépről az ITSM-alkalmazásba, így mindkét út segíti a felhasználót az eljárás egyszerű létrehozásában az ITSM-en. ITSM-felhasználóként is klónozhat egy eljárást egy olyan eljárásból, amely már létezik az ITSM-ben, így a felhasználó olyan gyorsan és egyszerűen használhatja a meglévő eljárást.
1. lépés: Indítsa el az ITSM-et, és lépjen a „KONFIGURÁCIÓS SABLONOK” -> „Eljárások” menüpontra.

Eljárás exportálása
2. lépés: Válasszon ki egy eljárást az Eljáráslista táblázatból, és kattintson az „Exportálás” ikonra

3. lépés: Kattintson a Mentés gombra a megfelelő hely kiválasztásával
4. lépés: A JSON-fájl a kiválasztott helyre kerül mentésre
Eljárás importálása
2. lépés: Kattintson az „Importálás” ikonra
3. lépés: Kattintson a „Mentés” gombra a megfelelő hely kiválasztásával.

4. lépés: A JSON-fájl a kiválasztott helyre kerül mentésre.
Eljárás importálása
2. lépés: Kattintson az „Importálás” ikonra.

3. lépés: Kattintson a 'Tallózás' gombra az 'Importálási eljárás' felugró ablakban.

4. lépés: Válasszon ki egy szkriptfájlt (JSON) a helyi számítógépről, és kattintson a „Megnyitás” gombra.

5. lépés: Ellenőrizze, hogy a megfelelő fájlt választotta-e ki az „Importálási eljárás” ablakban, majd kattintson az „Importálás” gombra

6. lépés: Ellenőrizze az „Eljárások” listatáblázatban, hogy a Script fájl a lista tetején van-e.

Eljárás klónozása
2. lépés: Válasszon ki egy eljárást az „Eljárások” táblázatlistából, és kattintson a „Klónozás” ikonra.

3. lépés: Töltse ki a „Klónozási eljárás” űrlapot, majd kattintson a „Klónozás” gombra.
Az eljárás klónozása közben módosíthatja az eljárás nevét, leírását és mappáját, ellenkező esetben a mezők alapértelmezett értékei megmaradnak.

4. lépés: Ellenőrizze az „Eljárások” listatáblázatot, hogy a szkript a lista tetején van-e.
Hogyan lehet kombinálni az eljárásokat szélesebb körű eljárások kialakításához
Az útmutató elmagyarázza és utasítja, hogy rendszergazdaként hogyan kombinálhatok egynél több eljárást, feltéve, hogy azok adatokat gyűjtenek (egy teljes jelentés létrehozásához felhasználói beavatkozás nélkül), és mikor hajtanak végre műveleteket (egyes feladatok csendben történő elvégzése) és stb. a végpont
1. lépés: Indítsa el az ITSM-et

2. lépés: Lépjen a "KONFIGURÁCIÓS SABLONOK" -> "Eljárások" menüpontra.

Itt a két eset áll rendelkezésre, mint például a meglévő eljárás kiválasztásával való kombinálás és új eljárással való kombinálás.
Ha a felhasználó a meglévő eljárást választja, akkor az alábbi lépéseket követi.
Feltétel: A kiválasztani kívánt meglévő eljárás klónozása biztonságos ötlet, tegyük fel, ha van kivétel a kombinációnál.
Példa forgatókönyvre: Felhasználóként szeretném kombinálni az „Alapértelmezett lemezprobléma ellenőrzése és javítása” szkriptet egy másik meglévő szkripttel: „Adott MSI-csomag másolása és telepítése érvényes hálózati helyről”
3. lépés: Válassza a Meglévő eljárás lehetőséget a táblázatból.

Példa: Adott MSI-csomag másolása és telepítése érvényes hálózati helyről.
4. lépés: Kattintson az „Eljárás megtekintése” fülre.

5. lépés: Kattintson a "Szerkesztés" gombra.

6. lépés: Kattintson a "Meglévő eljárás hozzáadása" gombra.

7. lépés: Írja be a konkrét eljárás nevét, amelyet az eljárással kombinálni szeretne.

8. lépés: Válassza ki a szkriptet a legördülő menüből, és kattintson a „Hozzáadás” gombra.

Ismételje meg a 6., 7. és 8. lépést, ha további szkripteket szeretne hozzáadni ide.
A példa forgatókönyvének megfelelően most mindkét eljárás kódja megvan.
9. lépés: Kattintson a "Mentés" gombra a szkript frissítéséhez, és futtassa a szkriptet a kívánt eredmény eléréséhez.

Ha a felhasználó új eljárást hoz létre a meglévő eljárások kombinálásához, kövesse az alábbi lépéseket.
Példa forgatókönyvre: Felhasználóként szeretném kombinálni az „Alapértelmezett lemezprobléma ellenőrzése és javítása” és az „Adott MSI-csomag másolása és telepítése érvényes hálózati helyről” parancsfájlokat egy új eljárásban.
10. lépés: Kattintson a Létrehozás ikonra, és a legördülő menüből válassza a „Szkripteljárás létrehozása” lehetőséget

11. lépés: Töltse ki az előugró űrlapok mezőit, például Név, Leírás és Mappa, majd kattintson a "Létrehozás" gombra.

12. lépés: Kattintson az „Eljárás megtekintése” fülre.

13. lépés: Kattintson a "Szerkesztés" gombra.

14. lépés: Kattintson a "Meglévő eljárás hozzáadása" elemre a szerkesztőben.

15. lépés: Válassza ki a hozzáadni kívánt szkriptet, majd kattintson a „Hozzáadás” gombra.

Ismételje meg a 14. és 15. lépést, ha további szkripteket szeretne hozzáadni ide.

16. lépés: Kattintson a "Mentés" gombra a szkript mentéséhez, és futtassa a szkriptet a kívánt eredmény eléréséhez.

INGYENES PRÓBA INDÍTÁSA INGYEN SZEREZZE MEG AZONNALI BIZTONSÁGI EREDMÉNYKÁRTYÁT
- SEO által támogatott tartalom és PR terjesztés. Erősödjön még ma.
- PlatoAiStream. Web3 adatintelligencia. Felerősített tudás. Hozzáférés itt.
- A jövő pénzverése – Adryenn Ashley. Hozzáférés itt.
- Részvények vásárlása és eladása PRE-IPO társaságokban a PREIPO® segítségével. Hozzáférés itt.
- Forrás: https://blog.comodo.com/it-management/comodo-one-understanding-procedures/
- :van
- :is
- :nem
- :ahol
- 1
- 10
- 11
- 12
- 13
- 14
- 15%
- 7
- 8
- 9
- a
- Rólunk
- cselekvések
- hozzá
- hozzáadott
- Ezen kívül
- Után
- Éber
- figyelmeztetések
- Minden termék
- már
- Is
- an
- és a
- Másik
- bármilyen
- megjelenik
- Alkalmazás
- alkalmazott
- alkalmaz
- megfelelő
- jóváhagy
- jóváhagyott
- VANNAK
- AS
- At
- automatikusan
- elérhető
- alapján
- BE
- válik
- óta
- hogy
- lent
- Blog
- test
- mindkét
- Doboz
- tágabb
- épít
- beépített
- de
- gomb
- by
- TUD
- nem tud
- esetek
- kategóriák
- Kategória
- változik
- Változások
- ellenőrizze
- gyermek
- A pop-art design, négy időzóna kijelzése egyszerre és méretének arányai azok az érvek, amelyek a NeXtime Time Zones-t kiváló választássá teszik. Válassza a
- választja
- választott
- kettyenés
- kód
- gyűjt
- kombináció
- össze
- kombinálása
- teljes
- Befejezett
- számítógép
- Configuration
- tartalom
- ellenőrzés
- teremt
- készítette
- létrehozása
- szokás
- dátum
- találka
- alapértelmezett
- bevetés
- leírás
- kívánatos
- részletek
- eszköz
- Eszközök
- Párbeszéd
- különböző
- do
- le-
- Csepp
- e
- könnyen
- szerkesztő
- bármelyik
- beiratkozott
- belép
- stb.
- esemény
- példa
- kivétel
- kivégez
- végrehajtás
- létező
- létezik
- Bontsa
- bővülő
- várható
- Magyarázza
- Elmagyarázza
- export
- FAIL
- nem sikerül
- mező
- Fields
- filé
- kitöltése
- szűrő
- Szűrők
- befejezni
- Rögzít
- következik
- követ
- A
- forma
- formák
- Ingyenes
- Frekvencia
- ból ből
- általános
- generál
- kap
- Ad
- Go
- útmutató
- Legyen
- tekintettel
- he
- segít
- ennélfogva
- itt
- övé
- Hogyan
- HTTPS
- i
- ICON
- ID
- ötlet
- if
- importál
- in
- magában foglalja a
- telepíteni
- azonnali
- kölcsönhatás
- bele
- IT
- ITS
- jpg
- json
- éppen
- Tart
- keresztnév
- indít
- mint
- LINK
- Lista
- helyi
- elhelyezkedés
- log
- bejelentkezve
- gép
- Fő
- jel
- említett
- Menü
- üzenet
- microsoft
- jegyzőkönyv
- módosított
- módosítása
- több
- msi
- név
- ugyanis
- Navigáció
- Szükség
- hálózat
- Új
- következő
- Most
- of
- on
- egyszer
- ONE
- csak
- működés
- opció
- Opciók
- or
- Szervezett
- másképp
- ki
- Eredmény
- teljesítmény
- felett
- csomag
- csomagolt
- alkatrészek
- Tapasz
- teljesít
- engedély
- PHP
- Plató
- Platón adatintelligencia
- PlatoData
- pop-up
- ajándékot
- kiváltság
- eljárások
- profil
- Profilok
- biztosít
- amely
- Piton
- gyorsan
- kész
- kap
- eltávolítása
- jelentést
- kötelező
- azok
- REST
- újraindítása
- eredményez
- Kritika
- felül
- jogok
- futás
- biztonságos
- azonos
- Megtakarítás
- forgatókönyv
- menetrend
- tervezett
- scorecard
- Képernyő
- szkriptek
- Keresés
- Rész
- biztonság
- kiválasztott
- kiválasztása
- küld
- szolgáltatás
- Szolgáltatások
- készlet
- beállítás
- beállítások
- Hasonlóképpen
- So
- szoftver
- néhány
- különleges
- kezdet
- Állapot
- Lépés
- Lépései
- megállt
- memorizált
- beküldése
- sikeresen
- ilyen
- rendszer
- táblázat
- Feladat
- feladatok
- sablonok
- mint
- hogy
- A
- Őket
- akkor
- ők
- ezt
- három
- idő
- nak nek
- felső
- kiváltó
- váltott
- kettő
- típus
- alatt
- megértés
- Frissítések
- frissítve
- használ
- használó
- Felhasználók
- segítségével
- érték
- Értékek
- keresztül
- Megnézem
- akar
- figyelmeztetés
- volt
- Út..
- módon
- voltak
- amikor
- vajon
- ami
- míg
- WHO
- egész
- lesz
- val vel
- nélkül
- lenne
- X
- te
- A te
- zephyrnet