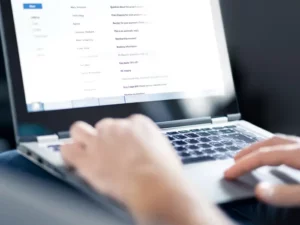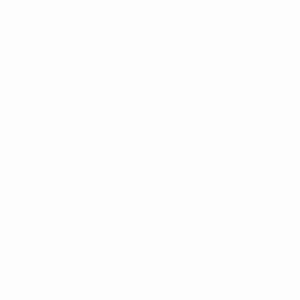esittely
Solid State Drives (SSD-levyt) ovat mullistaneet tietojen tallennuksen nopealla nopeutellaan ja luotettavuudellaan. Ennen kuin voit nauttia näistä eduista, on kuitenkin tärkeää ymmärtää, kuinka SSD alustetaan. Tämä prosessi on ratkaisevan tärkeä uuden SSD-levyn valmistelemisessa käyttöä varten, koska se edellyttää tiedostojärjestelmän määrittämistä, jotta tietokoneesi voi tunnistaa aseman ja olla vuorovaikutuksessa sen kanssa. Tässä oppaassa opastamme sinut SSD-levyn alustamisen vaiheiden läpi ja varmistamaan, että asemasi on käyttövalmis.
Pitääkö sinun alustaa SSD ennen sen käyttöä?
Lyhyt vastaus on kyllä. SSD-levyn alustaminen on kriittinen ensimmäinen askel asennuksen jälkeen. Kun alustat SSD-levyn, olet pohjimmiltaan määrittämässä tiedostojärjestelmää, jolloin käyttöjärjestelmäsi tunnistaa ja käyttää asemaa. Ilman SSD-levyn alustusta tietokoneesi ei pysty lukemaan tai kirjoittamaan tietoja asemalle, mikä tekee siitä hyödyttömän. Siksi SSD-levyn alustamisen ymmärtäminen on avainasemassa uuden tallennuslaitteesi toimivuuden varmistamiseksi.
Kuinka alustaa SSD Windows 10:ssä
Windows 10 tekee SSD-levyn alustamisesta suhteellisen helppoa. Näin alustat SSD:n Windows 10:ssä:
- Liitä SSD: Varmista ensin, että SSD on kytketty oikein tietokoneeseen.
- Avaa levynhallinta: Napsauta hiiren kakkospainikkeella Käynnistä-painiketta ja valitse "Levynhallinta". Täällä näet kaikki tietokoneeseen liitetyt asemat.
- Etsi SSD: Etsi Levynhallinnasta SSD, joka vaatii alustuksen. Se merkitään yleensä nimellä "Disk X", jossa on musta palkki, joka osoittaa varaamatonta tilaa.
- Alusta SSD: Napsauta hiiren kakkospainikkeella SSD-levyä ja valitse "Initialize Disk". Näyttöön tulee ikkuna, jossa sinua pyydetään valitsemaan osion tyyli.
Kuinka valita osion tyyli SSD-levyllesi
Oikean osion tyylin valitseminen on kriittinen vaihe SSD-levyn alustamisessa. Osiotyylityylejä on kahta päätyyppiä:
- MBR (Master Boot Record): Tämä on vanhempi osityyli, joka on yhteensopiva vanhempien järjestelmien kanssa. Se soveltuu alle 2 Tt:n asemille.
- GPT (GUID-osiotaulukko): Tämä on uudempi ositotyyli, jota vaaditaan yli 2 Tt:n asemille ja suositellaan nykyaikaisille tietokoneille.
Valinta riippuu SSD:n koosta ja tietokoneesi iästä. Useimmille käyttäjille, erityisesti niille, joilla on uudemmat tietokoneet ja suuremmat SSD-levyt, GPT on suositeltava valinta.
Kuinka asentaa SSD-levy Windows 10:ssä
SSD-levyn alustamisen jälkeen sen määrittäminen Windows 10:ssä edellyttää alustamista ja asemakirjaimen määrittämistä. Toimi näin:
- Alusta SSD: Napsauta hiiren kakkospainikkeella alustetun SSD:n varaamatonta tilaa Levynhallinnassa ja valitse "New Simple Volume". Alusta SSD-levy noudattamalla näytön ohjattua toimintoa.
- Määritä asemakirjain: Alustamisen aikana sinua pyydetään määrittämään SSD-aseman kirjain.
- Viimeistele asennus: Suorita asennus loppuun noudattamalla muita ohjeita. Kun olet valmis, SSD on käyttövalmis.
Yleisten ongelmien vianmääritys SSD:n alustuksen aikana
Vaikka SSD:n alustusprosessi olisi yksinkertainen, saatat kohdata hikkauksia. Tässä on yleisiä ongelmia ja niiden ratkaisemista:
- SSD-levyä ei havaittu: Varmista, että SSD on kytketty oikein. Jos se on ulkoinen SSD, kokeile toista USB-porttia tai kaapelia. Jos käytät sisäisiä SSD-levyjä, tarkista SATA- tai NVMe-liitäntä.
- Alustusvirhe: Jos kohtaat virheitä alustuksen aikana, se voi johtua viallisesta SSD-levystä tai ongelmista tietokoneen emolevyssä. Yritä alustaa SSD toisessa tietokoneessa ongelman selvittämiseksi.
- Väärä osion tyyli: Jos valitsit väärän osityylin (MBR GPT:n sijaan tai päinvastoin), voit muuntaa sen ilman tietojen menetystä käyttämällä Levynhallintaa MBR:lle GPT:ksi tai kolmannen osapuolen ohjelmistoa GPT:tä MBR:ksi.
SSD-suorituskyvyn optimointi alustuksen jälkeen
Kun tiedät kuinka alustaa SSD ja olet asentanut sen onnistuneesti, sen suorituskyvyn optimointi on ratkaisevan tärkeää:
- Ota TRIM käyttöön: TRIM auttaa ylläpitämään SSD:n suorituskykyä ajan mittaan. Windows 10:ssä TRIM on yleensä oletusarvoisesti käytössä, mutta voit varmistaa tämän suorittamalla
fsutil behavior query DisableDeleteNotifykomentokehotteessa. Tulos '0' tarkoittaa, että TRIM on käytössä. - Päivitä SSD-laiteohjelmisto: Valmistajat julkaisevat usein laiteohjelmistopäivityksiä SSD-levyilleen. Nämä päivitykset voivat parantaa suorituskykyä ja luotettavuutta.
SSD-levyn alustaminen muissa käyttöjärjestelmissä
SSD:n alustusprosessi muissa käyttöjärjestelmissä kuin Windowsissa, kuten macOS:ssä tai Linuxissa, vaihtelee:
- macOS:ssä: Käytä Levytyökalua, joka löytyy Apuohjelmat-kansiosta. Valitse SSD ja napsauta 'Erase', joka alustaa ja alustaa aseman.
- Linuxissa: Voit käyttää työkaluja, kuten GParted, tai komentorivin apuohjelmia, kuten
fdiskorpartedSSD-levyn alustamiseen ja alustamiseen.
SSD-levyn alustamisen edut
SSD-levyn alustamisen ymmärtäminen ei tarkoita vain aseman saattamista toimimaan; sillä on myös useita etuja:
- Maksimoitu yhteensopivuus: Alustus varmistaa, että SSD alustetaan tiedostojärjestelmällä, joka on yhteensopiva käyttöjärjestelmäsi kanssa.
- Virheen korjaus: Alustusprosessi voi poistaa käytetyllä SSD-levyllä mahdollisesti olevat aiemmat virheet tai vioittuneet tiedot.
- Optimaalinen suorituskyky: Oikein alustettu SSD voi tarjota nopeamman pääsyn tietoihin ja parantaa yleistä suorituskykyä.
Yhteenveto
SSD-levyn alustamisen tunteminen on olennainen taito jokaiselle, joka haluaa päivittää tietokoneensa tallennustilan tai asentaa uuden aseman. Olitpa Windows-, macOS- tai Linux-käyttäjä, prosessi on suhteellisen yksinkertainen, mutta ratkaiseva aseman toiminnallisuuden ja suorituskyvyn kannalta. Noudattamalla tässä oppaassa kuvattuja vaiheita voit varmistaa, että SSD-asemasi on oikein asennettu ja optimoitu käyttöä varten. Muista aina varmuuskopioida tiedot ennen minkään aseman alustamista ja katsoa SSD-levyn dokumentaatiosta malliisi liittyvät erityisohjeet. Kun SSD on alustettu, voit nauttia nopeudesta ja luotettavuudesta, jonka tämä moderni tallennustekniikka tuo tietokonekokemukseesi.
- SEO-pohjainen sisällön ja PR-jakelu. Vahvista jo tänään.
- PlatoData.Network Vertical Generatiivinen Ai. Vahvista itseäsi. Pääsy tästä.
- PlatoAiStream. Web3 Intelligence. Tietoa laajennettu. Pääsy tästä.
- PlatoESG. hiili, CleanTech, energia, ympäristö, Aurinko, Jätehuolto. Pääsy tästä.
- PlatonHealth. Biotekniikan ja kliinisten kokeiden älykkyys. Pääsy tästä.
- Lähde: https://www.techpluto.com/how-to-initialize-ssd/
- :on
- :On
- :ei
- $ YLÖS
- 10
- 400
- a
- pystyy
- Meistä
- pääsy
- Jälkeen
- ikä
- Kaikki
- Myös
- aina
- an
- ja
- Toinen
- vastaus
- Kaikki
- joku
- OVAT
- AS
- pyytäminen
- takaisin
- baari
- BE
- ennen
- käyttäytyminen
- Hyödyt
- Musta
- Tuo
- mutta
- nappia
- by
- kaapeli
- CAN
- tarkastaa
- valinta
- Valita
- selkeä
- napsauttaa
- Yhteinen
- yhteensopivuus
- yhteensopiva
- täydellinen
- kattava
- tietokone
- tietokoneet
- tietojenkäsittely
- johtopäätös
- kytketty
- liitäntä
- muuntaa
- korjata
- lahjoa
- voisi
- kriittinen
- ratkaiseva
- tiedot
- tietojen käyttö
- tietojen menetys
- tietovarasto
- oletusarvo
- toimittaa
- riippuu
- havaittu
- laite
- eri
- dokumentointi
- tehty
- ajaa
- asemat
- kaksi
- aikana
- helppo
- käytössä
- kohdata
- parantaa
- nauttia
- varmistaa
- varmistaa
- varmistamalla
- virhe
- virheet
- erityisesti
- olennainen
- olennaisesti
- experience
- ulkoinen
- FAST
- nopeampi
- viallinen
- filee
- Löytää
- Etunimi
- seurata
- jälkeen
- varten
- muoto
- löytyi
- toiminnallisuus
- saada
- ohjaavat
- Olla
- auttaa
- tätä
- Korkea
- Miten
- Miten
- Kuitenkin
- HTTPS
- if
- parantaa
- parani
- in
- ilmaisee
- asennus
- sen sijaan
- ohjeet
- olla vuorovaikutuksessa
- sisäinen
- esittely
- liittyy
- kysymykset
- IT
- SEN
- jpg
- vain
- avain
- Tietää
- suurempi
- kirjain
- pitää
- linux
- näköinen
- pois
- MacOS
- tärkein
- ylläpitää
- TEE
- Tekeminen
- johto
- Valmistajat
- mestari
- max-width
- Saattaa..
- välineet
- ehkä
- malli
- Moderni
- eniten
- tarpeet
- Uusi
- uudempi
- of
- usein
- vanhempi
- on
- kerran
- toiminta
- käyttöjärjestelmän
- käyttöjärjestelmät
- optimoitu
- optimoimalla
- or
- Muut
- hahmoteltu
- yli
- yleinen
- suorituskyky
- Platon
- Platonin tietotieto
- PlatonData
- pop
- valmistelee
- esittää
- edellinen
- Ongelma
- jatkaa
- prosessi
- ohjeita
- asianmukaisesti
- Lue
- valmis
- tunnistaa
- suositeltu
- ennätys
- liittyvä
- suhteellisesti
- vapauta
- luotettavuus
- muistaa
- mallinnus
- tarvitaan
- ratkaisee
- REST
- johtua
- mullistanut
- Napsauta hiiren kakkospainikkeella
- juoksu
- s
- nähdä
- valita
- valittu
- setti
- asetus
- setup
- useat
- Lyhyt
- Yksinkertainen
- Koko
- taito
- pienempiä
- So
- Tuotteemme
- jonkin verran
- Tila
- erityinen
- nopeus
- nopeudet
- Alkaa
- Osavaltio
- Vaihe
- Askeleet
- Levytila
- suora
- tyyli
- tyylit
- Onnistuneesti
- niin
- sopiva
- järjestelmä
- järjestelmät
- taulukko
- Elektroniikka
- kuin
- että
- -
- heidän
- Niitä
- Siellä.
- siksi
- Nämä
- kolmannen osapuolen
- tätä
- ne
- Kautta
- aika
- että
- työkalut
- yrittää
- kaksi
- tyypit
- ymmärtää
- ymmärtäminen
- Päivitykset
- parantaa
- käyttökelpoinen
- usb
- käyttää
- käytetty
- käyttäjä
- Käyttäjät
- käyttämällä
- yleensä
- apuohjelmia
- hyödyllisyys
- todentaa
- pahe
- tilavuus
- kävellä
- kun
- onko
- joka
- tulee
- ikkuna
- ikkunat
- with
- ilman
- Referenssit
- kirjoittaa
- Väärä
- Joo
- te
- Sinun
- zephyrnet