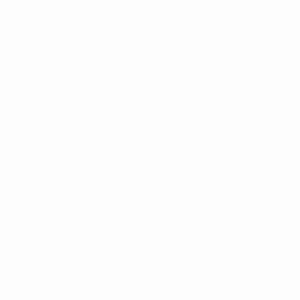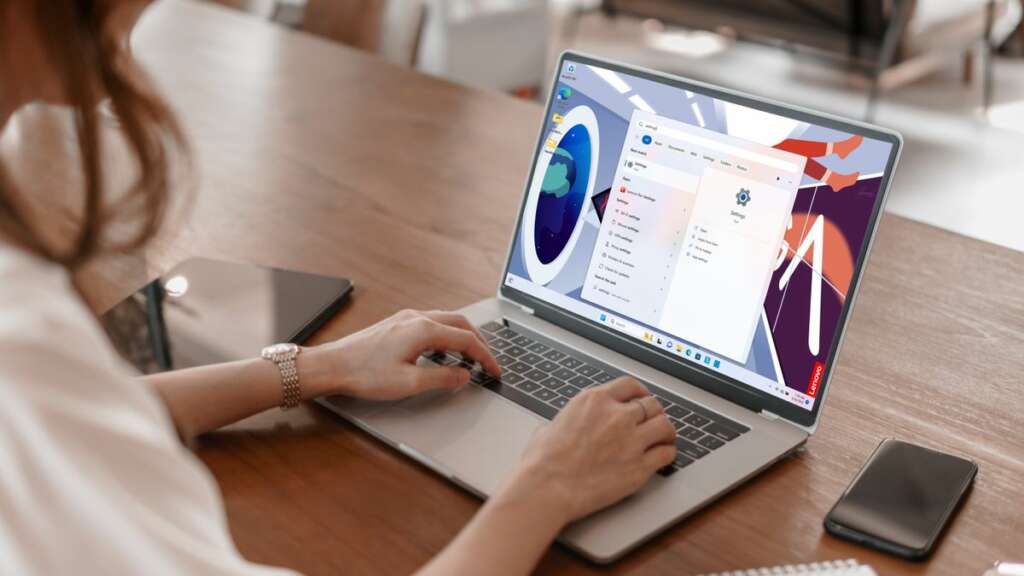
Навігація основними рівнями програмного забезпечення вашого комп’ютера має вирішальне значення для налаштування, усунення несправностей і оптимізації параметрів обладнання. Одним із таких базових компонентів є BIOS (базова система введення/виведення), яка відіграє ключову роль у процесі запуску комп’ютера. У цьому посібнику ви дізнаєтеся, як відкрити BIOS у Windows 11, переконавшись, що ви володієте знаннями, як отримати доступ до основних налаштувань вашої системи та змінити їх.
Що таке BIOS
BIOS — це перше програмне забезпечення, яке запускається після ввімкнення комп’ютера. Він ініціалізує та тестує апаратні компоненти вашої системи та завантажує завантажувач для запуску операційної системи. Розуміння того, що таке BIOS і його функції, має важливе значення для кожного, хто хоче змінити фундаментальні параметри своєї системи.
Коли використовувати BIOS
Розуміння того, коли потрібно отримати доступ до BIOS (базова система введення/виведення) на вашому комп’ютері з Windows 11, має вирішальне значення для ефективного керування системою та усунення несправностей. BIOS — це фундаментальна частина мікропрограми, яка контролює апаратну ініціалізацію та процес завантаження комп’ютера. Він служить мостом між апаратним забезпеченням комп’ютера та операційною системою. Є кілька ключових сценаріїв, коли вам може знадобитися доступ до BIOS, щоб налаштувати параметри, усунути проблеми або підвищити продуктивність системи.
Конфігурація апаратного забезпечення та оновлення
Щоразу, коли ви встановлюєте нові апаратні компоненти, наприклад додаєте або замінюєте оперативну пам’ять, жорсткий диск або графічну карту, вам може знадобитися доступ до BIOS. Це дозволяє переконатися, що нове обладнання розпізнається та правильно налаштовано. Наприклад, налаштування швидкості та таймінгу оперативної пам’яті або налаштування нового порядку завантаження після встановлення SSD є завданнями, які виконуються в BIOS.
Зміна порядку завантаження
Однією з найпоширеніших причин для входу в BIOS є зміна порядку завантаження ваших пристроїв. Це особливо корисно, коли вам потрібно завантажитися з a USB-накопичувач або зовнішній диск, можливо, з метою встановлення нової операційної системи, запуску живого середовища ОС або використання інструменту відновлення.
Оновлення мікропрограми BIOS
Сам BIOS може отримувати оновлення, які покращують апаратну сумісність, стабільність системи та безпеку. Ці оновлення випускаються виробником материнської плати чи комп’ютера й часто можуть виправляти помилки, додавати нові функції чи покращувати продуктивність. Щоб виконати оновлення, необхідний доступ до BIOS, хоча точний процес може відрізнятися залежно від виробника.
Увімкнення або вимкнення системних компонентів
BIOS дозволяє вмикати або вимикати вбудовані системні компоненти, такі як USB-порти, вбудовані аудіо- та відеоадаптери та мережеві інтерфейси. Це може бути особливо корисним для усунення конфліктів апаратного забезпечення або для оптимізації системних ресурсів для конкретних завдань.
Налаштування функцій безпеки системи
Налаштування BIOS часто включають параметри для посилення безпеки системи, наприклад встановлення паролів для завантаження, увімкнення безпечного завантаження або налаштування параметрів віртуалізації обладнання. Secure Boot, наприклад, гарантує, що лише надійне програмне забезпечення може завантажуватися, захищаючи від руткітів та інших шкідливих програм низького рівня.
Усунення системних проблем
У разі виникнення системних проблем, пов’язаних з обладнанням, таких як перегрів, несподіване завершення роботи або відсутність завантаження системи, доступ до BIOS може надати цінну діагностичну інформацію. Меню BIOS часто містять апаратні засоби моніторингу які відображають температуру системи, швидкість вентилятора та напругу, дозволяючи вам діагностувати проблеми з обладнанням.
Налаштування керування живленням
Параметри BIOS також можуть впливати на енергоспоживання та продуктивність системи. Налаштування таких налаштувань, як стан живлення процесора, режими сну та параметри ввімкнення живлення, може допомогти оптимізувати споживання енергії та поведінку системи відповідно до ваших потреб.
Знання того, коли використовувати BIOS на комп’ютері з Windows 11, є цінною навичкою, яка може допомогти в широкому діапазоні завдань від налаштування системи та оновлення апаратного забезпечення до усунення несправностей і покращення безпеки. Знайомство із середовищем BIOS та його налаштуваннями може дати вам змогу повністю контролювати апаратне забезпечення комп’ютера та продуктивність системи.
Як відкрити BIOS в Windows 11
Доступ до BIOS (Basic Input/Output System) або UEFI (Unified Extensible Firmware Interface) на комп’ютері з Windows 11 необхідний для зміни параметрів системи на апаратному рівні. Ці параметри включають налаштування порядку завантаження, конфігурацію апаратних компонентів і ввімкнення або вимкнення системних функцій. У цьому посібнику описано, як відкрити BIOS у Windows 11, щоб ви могли впевнено керувати цими важливими налаштуваннями.
Крок 1. Використовуйте параметри Windows для розширеного запуску
- Перейдіть до Налаштування: клацніть меню «Пуск» і виберіть значок шестірні налаштувань або натисніть
Windows + Iщоб безпосередньо відкрити програму Налаштування. - Перейдіть до Налаштування системи: у вікні налаштувань виберіть «Система» на бічній панелі.
- Доступ до параметрів відновлення: прокрутіть вниз і натисніть «Відновлення» на правій панелі.
- Розширений введення в експлуатацію: знайдіть розділ «Розширений запуск» і натисніть кнопку «Перезапустити зараз». Ваш комп'ютер перезавантажиться в спеціальне меню.
Крок 2. Перезапустіть BIOS із розширеного меню запуску
- Виберіть екран параметрів: Після перезавантаження ПК ви побачите екран «Виберіть параметр». Виберіть «Усунення несправностей» із представлених варіантів.
- Додаткові параметри: у меню «Усунення несправностей» виберіть «Додаткові параметри».
- Настройки прошивки UEFI: Натисніть «Налаштування прошивки UEFI», щоб продовжити. Цей параметр з’явиться, лише якщо ваша система використовує UEFI. Для традиційного BIOS термін може бути іншим, наприклад «Налаштування BIOS».
- перезапуск: Натисніть кнопку «Перезавантажити», щоб перезавантажити комп’ютер у налаштуваннях BIOS/UEFI.
Альтернативний спосіб: використання ключа завантаження
Ще один спосіб отримати доступ до налаштувань BIOS/UEFI — натиснути певну клавішу на клавіатурі під час завантаження комп’ютера. Цей ключ залежить від материнської плати чи виробника комп’ютера, але зазвичай є одним із наведених нижче: F1, F2, F10, F12, DELабо ESC.
- Запустіть або перезавантажте комп’ютер: Почніть з вимкненого комп’ютера. Натисніть кнопку живлення, щоб увімкнути його.
- Натисніть клавішу доступу до BIOS: Одразу після ввімкнення почніть кілька разів натискати призначену клавішу доступу до BIOS, приблизно раз на секунду, щоб активувати запис BIOS/UEFI. Обов’язково натисніть клавішу, як тільки комп’ютер запуститься; занадто тривале очікування може спричинити початок завантаження операційної системи, що вимагатиме перезавантаження.
- Увійдіть у налаштування BIOS/UEFI: У разі успіху на екрані відобразиться інтерфейс налаштувань мікропрограми BIOS або UEFI. Звідси ви можете переміщатися між різними меню та налаштуваннями для налаштування конфігурації системи.
Поради щодо доступу до BIOS у Windows 11
- Перевірте інструкції виробника: Оскільки точний ключ для доступу до BIOS може відрізнятися, зверніться до посібника користувача комп’ютера або материнської плати, щоб отримати конкретні інструкції.
- Проблеми швидкого завантаження: Якщо ваша система використовує технологію Fast Boot, вона може пропустити початковий екран POST, що ускладнить доступ до BIOS за допомогою ключа завантаження. У таких випадках використання методу налаштувань Windows для доступу до BIOS є більш надійним.
- Будьте обережні з налаштуваннями BIOS: Налаштування параметрів BIOS може значно вплинути на функціональність системи. Змінюйте лише ті параметри, з якими ви знайомі, і задокументуйте будь-які зміни, які ви вносите, щоб їх було легко скасувати.
Знання того, як відкрити BIOS у Windows 11, є важливою навичкою для будь-якого користувача, який хоче налаштувати апаратні параметри своєї системи або вирішити проблеми, пов’язані з апаратним забезпеченням. Незалежно від того, чи є ви досвідченим технічним ентузіастом чи звичайним користувачем, ці кроки допоможуть вам отримати доступ до налаштувань BIOS або UEFI вашої системи та ефективно переміщатися ними.
Як увійти в BIOS Windows 11, натиснувши клавішу
Вхід до утиліти налаштування BIOS (базова система введення/виведення) або UEFI (уніфікований розширюваний інтерфейс мікропрограми) шляхом натискання певної клавіші під час процесу завантаження є традиційним методом, який використовувався десятиліттями. Цей підхід дозволяє користувачам змінювати налаштування системи на фундаментальному рівні, що має вирішальне значення для таких завдань, як зміна порядку завантаження, налаштування апаратного забезпечення або ввімкнення та вимкнення компонентів системи. Ось як ви можете увійти в BIOS Windows 11, натиснувши клавішу, метод, який залишається актуальним навіть з прогресом у технологіях прошивки ПК.
Крок 1. Визначте свій ключ BIOS
Першим кроком у доступі до BIOS шляхом натискання клавіші є визначення того, яка клавіша призначена для цієї функції на вашому комп’ютері чи материнській платі. Ключ доступу до BIOS може значно відрізнятися залежно від виробника вашого ПК або материнської плати. Загальні ключі включають F1, F2, F10, F12, DEL та ESC. Щоб дізнатися, який ключ правильний для вашої системи, ви можете:
- Зверніться до посібника користувача: У документації до вашого комп’ютера або материнської плати зазвичай вказано ключ, який використовується для доступу до BIOS.
- Шукайте підказку під час завантаження: деякі системи ненадовго відображають повідомлення, яке вказує, яку клавішу натиснути, щоб увійти в налаштування під час процесу завантаження.
- Перевірте веб-сайт виробника: Якщо ви більше не маєте доступу до посібника користувача, веб-сайт виробника часто містить цю інформацію в розділах підтримки або поширених запитань.
Крок 2: Підготуйтеся до натискання клавіші
Час має вирішальне значення, коли справа доходить до натискання клавіші BIOS. Вам потрібно натиснути клавішу в потрібний момент під час процесу завантаження, тобто незабаром після ввімкнення комп’ютера, але до початку завантаження операційної системи Windows. Ось кілька порад щодо підготовки:
- Вимкніть комп'ютер: Почніть із повністю вимкненого комп’ютера. Якщо ваш комп’ютер перебуває в режимі сну, глибокого сну або відображається екран блокування, вам потрібно буде повністю вимкнути комп’ютер.
- Підготуйте свої пальці: Покладіть палець на ідентифіковану клавішу доступу до BIOS, щоб натиснути її, щойно ви ввімкнете комп’ютер.
Крок 3: Увімкніть і натисніть клавішу
Вимкнувши комп’ютер і натиснувши палець на правильну клавішу, виконайте такі дії:
- Увімкнено живлення: увімкніть комп’ютер, натиснувши кнопку живлення. Якщо ви перезавантажуєтеся, дайте комп’ютеру повністю вимкнутися, перш ніж увімкнути його знову.
- Натисніть клавішу: Негайно почніть кілька разів натискати визначену клавішу доступу до BIOS, приблизно раз на секунду, щоб система зареєструвала команду. Вікно можливостей може бути дуже коротким, особливо на сучасних системах із швидким часом завантаження.
- Увійдіть в BIOS: у разі успіху ви побачите інтерфейс мікропрограми BIOS або UEFI замість звичайного екрана завантаження Windows. Якщо Windows починає завантажуватися, ви пропустили вікно, і вам потрібно буде перезавантажити комп’ютер і повторити спробу.
Поради щодо усунення неполадок
- Функція швидкого завантаження: Якщо ваш комп’ютер використовує функцію швидкого завантаження, він може обійти початковий процес самотестування та завантаження, у якому зазвичай натискається клавіша BIOS. У цьому випадку вам може знадобитися вимкнути швидке завантаження з Windows або скинути налаштування BIOS за замовчуванням, очистивши CMOS, якщо ви взагалі не можете отримати доступ до BIOS.
- Багаторазові спроби: може знадобитися кілька спроб, щоб визначити правильний час, особливо якщо ви не знайомі з процесом або якщо ваш комп’ютер завантажується особливо швидко.
Доступ до BIOS Windows 11 шляхом натискання клавіші є простим процесом, але він вимагає швидких дій, а іноді й трохи терпіння. Незалежно від того, чи займаєтеся ви усуненням несправностей, конфігурацією апаратного забезпечення чи налаштуванням нової системи, знання того, як увійти в BIOS, є цінною навичкою, яка допоможе вам отримати повний контроль над можливостями комп’ютера.
Як увійти в BIOS Windows 11 за допомогою терміналу Windows
Введення налаштувань BIOS або UEFI в системі Windows 11 за допомогою терміналу Windows є сучасним і ефективним методом, особливо для користувачів, які віддають перевагу інтерфейсу командного рядка або вважають традиційний метод натискання клавіш складним через швидке завантаження. Цей підхід використовує вбудовані інструменти командного рядка Windows 11 для перезавантаження системи безпосередньо в налаштуваннях мікропрограми BIOS або UEFI. Ось покрокова інструкція, як цього досягти.
Крок 1. Відкрийте термінал Windows від імені адміністратора
Щоб виконати команди, необхідні для входу в BIOS, необхідно запустити термінал Windows з правами адміністратора. Ось як:
- Знайдіть термінал Windows: Натисніть меню «Пуск» і введіть «Термінал Windows» у рядку пошуку.
- Запуск від імені адміністратора: клацніть правою кнопкою миші результат пошуку терміналу Windows і виберіть «Запуск від імені адміністратора». Крім того, ви можете натиснути на результат пошуку терміналу Windows і вибрати опцію «Запуск від імені адміністратора» праворуч у меню «Пуск».
Крок 2. Використовуйте команду завершення роботи
Коли термінал Windows відкритий і працює з правами адміністратора, ви скористаєтеся спеціальною командою завершення роботи, яка містить параметри для перезавантаження комп’ютера в інтерфейс мікропрограми. Виконайте такі дії:
- Введіть команду: у вікні терміналу Windows введіть таку команду:
shutdown /r /fw /t 0/rдає вказівку системі перезапуститися./fwнаказує системі перезавантажитися в інтерфейс мікропрограми (BIOS/UEFI)./t 0встановлює таймер для перезапуску на 0 секунд, починаючи негайне перезавантаження.
- Виконайте команду: Натисніть
Enterщоб виконати команду. Ваша система почне процес завершення роботи для перезавантаження.
Крок 3: система перезавантажується в BIOS/UEFI
Після виконання команди комп’ютер перезавантажиться. Замість завантаження Windows 11 ви маєте перейти безпосередньо до налаштувань мікропрограми BIOS або UEFI. Звідси ви можете переміщатися по меню та вносити будь-які необхідні зміни в налаштування мікропрограми вашої системи.
Додаткові поради
- Немає незбережених робіт: переконайтеся, що ви зберегли всю свою роботу та закрили всі відкриті програми перед виконанням команди завершення роботи, оскільки це призведе до негайного перезавантаження комп’ютера.
- Альтернатива командного рядка: Якщо ви бажаєте, ви можете використовувати командний рядок із правами адміністратора замість терміналу Windows для виконання команди завершення роботи. Процес і команда однакові.
- Параметр PowerShell: у терміналі Windows ви також можете використовувати PowerShell для виконання тієї ж команди. Синтаксис команди залишається незмінним незалежно від того, чи використовуєте ви командний рядок чи PowerShell у терміналі Windows.
Використання терміналу Windows для входу в BIOS Windows 11 — це потужний метод, який поєднує в собі точність операцій командного рядка зі зручністю обходу іноді складного часу традиційних методів натискання клавіш. Цей підхід особливо корисний для користувачів, яким потрібен регулярний доступ до налаштувань BIOS або UEFI, або для тих, чия система завантажується надто швидко, щоб ефективно використовувати метод натискання клавіш.
Висновок
- Розповсюдження контенту та PR на основі SEO. Отримайте посилення сьогодні.
- PlatoData.Network Vertical Generative Ai. Додайте собі сили. Доступ тут.
- PlatoAiStream. Web3 Intelligence. Розширення знань. Доступ тут.
- ПлатонЕСГ. вуглець, CleanTech, Енергія, Навколишнє середовище, Сонячна, Поводження з відходами. Доступ тут.
- PlatoHealth. Розвідка про біотехнології та клінічні випробування. Доступ тут.
- джерело: https://www.techpluto.com/how-to-open-bios-on-windows-11/
- : має
- :є
- : ні
- :де
- $UP
- 1
- 11
- 2%
- 40
- 5
- a
- МЕНЮ
- доступ
- доступ до
- За
- Achieve
- дію
- додавати
- додати
- регулювати
- коригування
- коректування
- адміністративний
- просунутий
- досягнення
- після
- знову
- проти
- Aid
- ВСІ
- дозволяти
- Дозволити
- дозволяє
- Також
- завжди
- an
- та
- будь-який
- будь
- додаток
- з'являтися
- застосування
- підхід
- ЕСТЬ
- AS
- Помічник
- At
- Спроби
- аудіо
- назад
- бар
- основний
- BE
- ставати
- було
- перед тим
- починати
- початок
- починається
- поведінка
- між
- Біт
- Черевики
- обидва
- BRIDGE
- коротко
- помилки
- вбудований
- але
- button
- by
- обходити
- CAN
- не може
- можливості
- карта
- обережний
- випадок
- випадків
- випадковий
- Викликати
- обережність
- складні
- зміна
- Зміни
- заміна
- Вибирати
- Очищення
- клацання
- закрито
- комбінати
- приходить
- зручний
- загальний
- зазвичай
- сумісність
- повністю
- компонент
- Компоненти
- комп'ютер
- обчислення
- висновок
- довіра
- конфігурація
- налаштувати
- конфігурування
- Конфлікти
- Вважати
- консультуватися
- споживання
- містить
- контроль
- управління
- зручність
- Core
- виправити
- правильно
- центральний процесор
- критичний
- вирішальне значення
- настройка
- налаштувати
- темно
- десятиліття
- глибше
- дефолт
- Залежно
- призначені
- прилади
- діагностичний
- різний
- прямий
- безпосередньо
- прямий
- дисплей
- показ
- документація
- документування
- вниз
- управляти
- два
- під час
- легше
- легко
- Ефективний
- фактично
- ефективний
- уповноважувати
- уповноважують
- включіть
- дозволяє
- стикаючись
- енергія
- підвищувати
- Удосконалення
- підвищення
- забезпечувати
- гарантує
- забезпечення
- Що натомість? Створіть віртуальну версію себе у
- ентузіаст
- запис
- Навколишнє середовище
- особливо
- істотний
- Навіть
- Кожен
- точний
- приклад
- виконувати
- виконання
- досвід
- зовнішній
- фасилітувати
- знайомий
- Знайомство
- вентилятор
- FAQ
- ШВИДКО
- особливість
- риси
- кілька
- знайти
- палець
- Перший
- виправляти
- стежити
- після
- для
- Основоположний
- від
- Повний
- повністю
- функція
- функціональність
- фундаментальний
- Передача
- отримати
- графіка
- керівництво
- рука
- Жорсткий
- жорсткий диск
- апаратні засоби
- Мати
- допомога
- тут
- Високий
- Як
- How To
- HTTPS
- ICON
- ідентифікований
- ідентифікувати
- if
- Негайний
- негайно
- Impact
- Вплив
- наслідки
- важливо
- удосконалювати
- поліпшення
- поліпшення
- in
- включати
- includes
- вказуючи
- вплив
- інформація
- початковий
- ініціювання
- встановлювати
- установка
- замість
- інструкції
- інтегрований
- інтерфейс
- Інтерфейси
- в
- Випущений
- питання
- IT
- ЙОГО
- сам
- JPG
- просто
- ключ
- ключі
- Знання
- шарів
- рівень
- використання
- LG
- лежить
- світло
- як
- списки
- жити
- загрузка
- погрузка
- вантажі
- замикати
- Довго
- довше
- шукати
- зробити
- Робить
- шкідливих програм
- управління
- керівництво
- виробник
- макс-ширина
- Може..
- Меню
- повідомлення
- метод
- методика
- може бути
- пропущений
- режим
- сучасний
- Режими
- змінювати
- момент
- моніторинг
- більше
- найбільш
- множинний
- повинен
- Переміщення
- необхідно
- Необхідність
- необхідний
- потреби
- мережу
- Нові
- Нові можливості
- нове обладнання
- немає
- нормально
- of
- від
- Пропозиції
- часто
- on
- Onboard
- один раз
- ONE
- тільки
- відкрити
- операційний
- операційна система
- операції
- Можливість
- Оптимізувати
- оптимізуючий
- варіант
- Опції
- or
- порядок
- оригінал
- OS
- Інше
- з
- над
- pane
- параметри
- особливо
- Паролі
- шляхів
- Терпіння
- PC
- виконувати
- продуктивність
- виконується
- може бути
- частина
- основний
- місце
- plato
- Інформація про дані Платона
- PlatoData
- відіграє
- Порти
- пошта
- влада
- Харчування
- потужний
- Живлення
- PowerShell
- Точність
- надавати перевагу
- переваги
- Готувати
- представлений
- press
- пресування
- привілеї
- продовжити
- процес
- захищає
- забезпечувати
- цілей
- Швидко
- швидко
- Оперативна пам'ять
- діапазон
- готовий
- реальний
- реальна цінність
- Причини
- отримати
- визнаний
- відновлення
- Незалежно
- регістри
- регулярно
- відносний
- доречний
- надійний
- залишається
- ПОВТОРНО
- вимагати
- Вимагається
- ресурси
- результат
- повертати
- Звернення
- право
- Клацніть правою кнопкою миші
- праві
- Роль
- прогін
- біг
- пробіжки
- то ж
- зберігаються
- сценарії
- Екран
- прокрутки
- Пошук
- витриманий
- другий
- seconds
- розділ
- розділам
- безпечний
- забезпечення
- безпеку
- побачити
- вибрати
- служить
- набори
- установка
- налаштування
- установка
- кілька
- Короткий
- Незабаром
- Повинен
- закрити
- Вимикати
- вимикання
- остановов
- сторона
- значний
- істотно
- з
- майстерність
- сон
- Софтвер
- деякі
- іноді
- Скоро
- спеціальний
- конкретний
- швидкість
- швидкість
- Стабільність
- старт
- починається
- введення в експлуатацію
- стан
- Штати
- Крок
- заходи
- просто
- успішний
- такі
- підтримка
- Переконайтеся
- синтаксис
- система
- Systems
- Приймати
- завдання
- технології
- Технології
- Технологія
- термін
- термінал
- Тести
- Що
- Команда
- їх
- потім
- Там.
- Ці
- це
- ті
- хоча?
- через
- times
- синхронізація
- терміни
- Поради
- до
- занадто
- інструмент
- інструменти
- традиційний
- хитрий
- викликати
- Довірений
- намагатися
- ПЕРЕГЛЯД
- Опинився
- Поворот
- тип
- типово
- при
- розуміти
- розуміння
- Unexpected
- незнайомий
- єдиний
- відімкнути
- Оновити
- Updates
- оновлення
- Використання
- USB
- використання
- використовуваний
- корисний
- користувач
- користувачі
- використовує
- використання
- звичайний
- утиліта
- використовує
- використовує
- Цінний
- значення
- різний
- змінюватися
- дуже
- Відео
- Уразливості
- Очікування
- ходити
- веб-сайт
- Що
- коли
- Чи
- який
- в той час як
- ВООЗ
- чий
- широкий
- Широкий діапазон
- волі
- вікно
- windows
- windows 11
- з
- в
- Work
- б
- ви
- вашу
- зефірнет