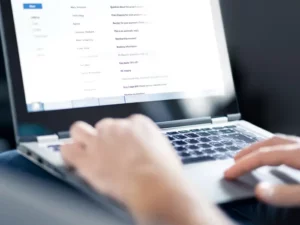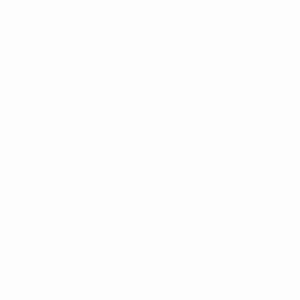Введение
Твердотельные накопители (SSD) произвели революцию в хранении данных благодаря своей высокой скорости и надежности. Однако, прежде чем вы сможете воспользоваться этими преимуществами, важно понять, как инициализировать SSD. Этот процесс имеет решающее значение при подготовке нового SSD к использованию, поскольку он включает в себя настройку файловой системы, чтобы ваш компьютер мог распознавать диск и взаимодействовать с ним. В этом руководстве мы покажем вам, как инициализировать SSD, чтобы убедиться, что ваш диск готов к использованию.
Нужно ли инициализировать SSD перед его использованием?
Короткий ответ: да. Инициализация SSD — важный первый шаг после установки. Когда вы инициализируете SSD, вы, по сути, настраиваете файловую систему, делая диск узнаваемым и пригодным для использования вашей операционной системой. Без инициализации SSD ваш компьютер не сможет читать или записывать данные на диск, что сделает его бесполезным. Поэтому понимание того, как инициализировать SSD, является ключом к обеспечению функциональности вашего нового устройства хранения данных.
Как инициализировать SSD в Windows 10
Windows 10 позволяет относительно легко инициализировать SSD. Вот как инициализировать SSD в Windows 10:
- Подключите SSD: Во-первых, убедитесь, что ваш SSD правильно подключен к компьютеру.
- Откройте Управление дисками: Щелкните правой кнопкой мыши кнопку «Пуск» и выберите «Управление дисками». Здесь вы увидите все диски, подключенные к вашему компьютеру.
- Найдите SSD: В «Управлении дисками» найдите SSD, который требует инициализации. Обычно он обозначается как «Диск X» с черной полосой, обозначающей нераспределенное пространство.
- Инициализируйте SSD: Щелкните правой кнопкой мыши SSD и выберите «Инициализировать диск». Появится окно с просьбой выбрать стиль раздела.
Как выбрать стиль раздела для вашего SSD
Выбор правильного стиля разделов является важным шагом при инициализации SSD. Существует два основных типа стилей разделов:
- MBR (основная загрузочная запись): Это старый стиль разделов, совместимый со старыми системами. Подходит для дисков размером менее 2 ТБ.
- GPT (таблица разделов GUID): Это новый стиль разделов, необходимый для дисков емкостью более 2 ТБ и рекомендуемый для современных компьютеров.
Выбор зависит от размера вашего SSD и возраста вашего компьютера. Для большинства пользователей, особенно тех, у кого есть новые компьютеры и SSD-накопители большего размера, рекомендуемым выбором является GPT.
Как настроить SSD в Windows 10
После инициализации твердотельного накопителя его настройка в Windows 10 включает форматирование и присвоение буквы диска. Вот как действовать:
- Отформатируйте SSD: Щелкните правой кнопкой мыши нераспределенное пространство инициализированного SSD в разделе «Управление дисками» и выберите «Новый простой том». Следуйте инструкциям мастера на экране, чтобы отформатировать SSD.
- Назначьте букву диска: В процессе форматирования вам будет предложено назначить букву диска вашему SSD.
- Завершите настройку: Следуйте остальным инструкциям для завершения настройки. После этого ваш SSD будет готов к использованию.
Устранение распространенных проблем во время инициализации SSD
Даже при простом процессе инициализации SSD вы можете столкнуться с некоторыми сбоями. Вот распространенные проблемы и способы их решения:
- SSD не обнаружен: Убедитесь, что SSD подключен правильно. Если это внешний SSD, попробуйте другой USB-порт или кабель. Для внутренних твердотельных накопителей проверьте соединение SATA или NVMe.
- Ошибка инициализации: Если во время инициализации вы столкнулись с ошибками, это может быть связано с неисправным твердотельным накопителем или проблемами с материнской платой вашего компьютера. Попробуйте инициализировать SSD на другом компьютере, чтобы изолировать проблему.
- Неправильный стиль раздела: Если вы выбрали неправильный стиль раздела (MBR вместо GPT или наоборот), вы можете преобразовать его без потери данных с помощью «Управления дисками» для MBR в GPT или стороннего программного обеспечения для GPT в MBR.
Оптимизация производительности SSD после инициализации
После того, как вы знаете, как инициализировать SSD и успешно его настроить, крайне важно оптимизировать его производительность:
- Включить ТРИМ: TRIM помогает поддерживать производительность вашего SSD с течением времени. В Windows 10 TRIM обычно включен по умолчанию, но вы можете убедиться в этом, запустив
fsutil behavior query DisableDeleteNotifyв командной строке. Результат «0» означает, что TRIM включен. - Обновите прошивку SSD: Производители часто выпускают обновления прошивки для своих SSD. Эти обновления могут повысить производительность и надежность.
Как инициализировать SSD в других операционных системах
Процесс инициализации SSD в операционных системах, отличных от Windows, таких как macOS или Linux, различается:
- В macOS: Используйте Дисковую утилиту, которая находится в папке «Утилиты». Выберите SSD и нажмите «Стереть», чтобы инициализировать и отформатировать диск.
- В Linux: Вы можете использовать такие инструменты, как GParted, или утилиты командной строки, такие как
fdiskorpartedдля инициализации и форматирования SSD.
Преимущества инициализации SSD
Понимание того, как инициализировать SSD, заключается не только в том, чтобы заставить диск работать; у него также есть несколько преимуществ:
- Максимальная совместимость: Инициализация гарантирует, что ваш SSD отформатирован в файловой системе, совместимой с вашей операционной системой.
- Исправление ошибки: Процесс инициализации может устранить предыдущие ошибки или повредить данные, которые могут присутствовать на использованном SSD.
- Оптимальная производительность: Правильно инициализированный твердотельный накопитель может обеспечить более быстрый доступ к данным и повысить общую производительность.
Заключение
Знание того, как инициализировать SSD, является важным навыком для всех, кто хочет обновить хранилище своего компьютера или настроить новый диск. Независимо от того, являетесь ли вы пользователем Windows, macOS или Linux, этот процесс относительно прост, но имеет решающее значение для функциональности и производительности накопителя. Выполнив действия, описанные в этом руководстве, вы сможете убедиться, что ваш SSD правильно настроен и оптимизирован для использования. Помните, что всегда создайте резервную копию своих данных перед инициализацией любого диска и обратитесь к документации вашего твердотельного накопителя за конкретными инструкциями, относящимися к вашей модели. После инициализации твердотельного накопителя вы сможете наслаждаться скоростью и надежностью, которые эта современная технология хранения данных привносит в вашу работу на компьютере.
- SEO-контент и PR-распределение. Получите усиление сегодня.
- PlatoData.Network Вертикальный генеративный ИИ. Расширьте возможности себя. Доступ здесь.
- ПлатонАйСтрим. Интеллект Web3. Расширение знаний. Доступ здесь.
- ПлатонЭСГ. Углерод, чистые технологии, Энергия, Окружающая среда, Солнечная, Управление отходами. Доступ здесь.
- ПлатонЗдоровье. Биотехнологии и клинические исследования. Доступ здесь.
- Источник: https://www.techpluto.com/how-to-initialize-ssd/
- :имеет
- :является
- :нет
- $UP
- 10
- 400
- a
- в состоянии
- О нас
- доступ
- После
- возраст
- Все
- причислены
- всегда
- an
- и
- Другой
- ответ
- любой
- кто угодно
- МЫ
- AS
- спрашивающий
- назад
- бар
- BE
- до
- поведение
- Преимущества
- Черный
- Приносит
- но
- кнопка
- by
- кабель
- CAN
- проверка
- выбор
- Выберите
- Очистить
- нажмите на
- Общий
- совместимость
- совместим
- полный
- комплексный
- компьютер
- компьютеры
- вычисление
- заключение
- подключенный
- связи
- конвертировать
- исправить
- и коррумпированных лиц
- может
- критической
- решающее значение
- данным
- доступ к данным
- Потеря данных
- хранение данных
- По умолчанию
- доставить
- зависит
- обнаруженный
- устройство
- различный
- документации
- сделанный
- управлять
- диски
- два
- в течение
- легко
- включен
- столкновение
- повышение
- пользоваться
- обеспечивать
- обеспечивает
- обеспечение
- ошибка
- ошибки
- особенно
- существенный
- по существу
- опыт
- и, что лучший способ
- БЫСТРО
- быстрее
- неисправный
- Файл
- Найдите
- First
- следовать
- после
- Что касается
- формат
- найденный
- функциональность
- получающий
- инструкция
- Есть
- помогает
- здесь
- High
- Как
- How To
- Однако
- HTTPS
- if
- улучшать
- улучшенный
- in
- с указанием
- установка
- вместо
- инструкции
- взаимодействовать
- в нашей внутренней среде,
- Введение
- включает в себя
- вопросы
- IT
- ЕГО
- JPG
- всего
- Основные
- Знать
- больше
- письмо
- такое как
- Linux
- искать
- от
- MacOS
- Главная
- поддерживать
- ДЕЛАЕТ
- Создание
- управление
- Производители
- мастер
- макс-ширина
- Май..
- означает
- может быть
- модель
- Модерн
- самых
- потребности
- Новые
- более новый
- of
- .
- старший
- on
- консолидировать
- операционный
- операционная система
- операционные системы
- оптимизированный
- оптимизирующий
- or
- Другое
- изложенные
- за
- общий
- производительность
- Платон
- Платон Интеллектуальные данные
- ПлатонДанные
- поп
- подготовка
- представить
- предыдущий
- Проблема
- продолжить
- процесс
- наводящие
- должным образом
- Читать
- готовый
- признавать
- Управление по борьбе с наркотиками (DEA)
- запись
- Связанный
- относительно
- освободить
- надежность
- помнить
- оказание
- обязательный
- решение
- ОТДЫХ
- результат
- революция
- Щелкните правой кнопкой мыши
- Бег
- s
- посмотреть
- выберите
- выбранный
- набор
- установка
- установка
- несколько
- Короткое
- просто
- Размер
- умение
- меньше
- So
- Software
- некоторые
- Space
- конкретный
- скорость
- скорость
- Начало
- Область
- Шаг
- Шаги
- диск
- простой
- стиль
- стили
- Успешно
- такие
- подходящее
- система
- системы
- ТАБЛИЦЫ
- Технологии
- чем
- который
- Ассоциация
- их
- Их
- Там.
- следовательно
- Эти
- сторонние
- этой
- те
- Через
- время
- в
- инструменты
- стараться
- два
- Типы
- понимать
- понимание
- Updates
- модернизация
- годный к употреблению
- USB
- использование
- используемый
- Информация о пользователе
- пользователей
- через
- обычно
- коммунальные услуги
- утилита
- проверить
- вице
- объем
- от
- когда
- будь то
- который
- будете
- окно
- окна
- без
- Работа
- записывать
- Неправильно
- Да
- являетесь
- ВАШЕ
- зефирнет