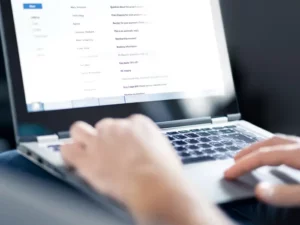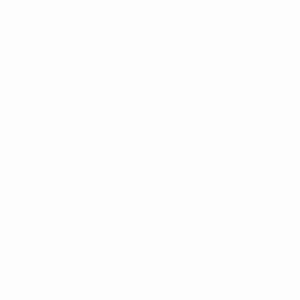Introducere
Unitățile cu stare solidă (SSD) au revoluționat stocarea de date cu vitezele lor rapide și fiabilitatea. Cu toate acestea, înainte de a vă putea bucura de aceste beneficii, este esențial să înțelegeți cum să inițializați SSD-ul. Acest proces este crucial în pregătirea noului SSD pentru utilizare, deoarece implică configurarea unui sistem de fișiere, astfel încât computerul să poată recunoaște și interacționa cu unitatea. În acest ghid, vă vom ghida prin pașii despre cum să inițializați SSD-ul, asigurându-vă că unitatea dvs. este gata de utilizare.
Trebuie să inițializați un SSD înainte de a-l folosi?
Răspunsul scurt este da. Inițializarea SSD-ului este un prim pas critic după instalare. Când inițializați un SSD, în esență configurați un sistem de fișiere, făcând unitatea recunoscută și utilizabilă de sistemul dvs. de operare. Fără a inițializa SSD-ul, computerul nu va putea citi sau scrie date pe unitate, făcându-l inutil. Prin urmare, înțelegerea modului de inițializare a SSD-ului este cheia pentru a asigura funcționalitatea noului dispozitiv de stocare.
Cum să inițializați SSD-ul pe Windows 10
Windows 10 face relativ ușor inițializarea unui SSD. Iată cum să inițializați SSD-ul pe Windows 10:
- Conectați SSD-ul: În primul rând, asigurați-vă că SSD-ul este conectat corect la computer.
- Deschideți Gestionarea discurilor: Faceți clic dreapta pe butonul Start și selectați „Gestionare disc”. Aici veți vedea toate unitățile conectate la computer.
- Localizați SSD-ul: În Gestionarea discurilor, găsiți SSD-ul care necesită inițializare. De obicei, va fi etichetat ca „Disc X” cu o bară neagră care indică spațiul nealocat.
- Inițializați SSD-ul: Faceți clic dreapta pe SSD și selectați „Inițializare disc”. Va apărea o fereastră care vă va cere să selectați un stil de partiție.
Cum să alegi un stil de partiție pentru SSD-ul tău
Alegerea stilului corect de partiție este un pas critic în modul de inițializare a SSD-ului. Există două tipuri principale de stiluri de partiție:
- MBR (Master Boot Record): Acesta este stilul de partiție mai vechi, compatibil cu sistemele mai vechi. Este potrivit pentru unități cu dimensiuni mai mici de 2 TB.
- GPT (tabel de partiții GUID): Acesta este stilul de partiție mai nou, necesar pentru unitățile mai mari de 2 TB și recomandat pentru computerele moderne.
Alegerea depinde de dimensiunea SSD-ului și de vechimea computerului. Pentru majoritatea utilizatorilor, în special cei cu computere mai noi și SSD-uri mai mari, GPT este alegerea recomandată.
Cum se configurează un SSD în Windows 10
După inițializarea SSD-ului, configurarea acestuia în Windows 10 implică formatarea și alocarea unei litere de unitate. Iată cum să procedați:
- Formatați SSD-ul: Faceți clic dreapta pe spațiul nealocat al SSD-ului dumneavoastră inițializat în Gestionarea discurilor și selectați „New Simple Volume”. Urmați expertul de pe ecran pentru a formata SSD-ul.
- Atribuiți o scrisoare de unitate: În timpul procesului de formatare, vi se va solicita să atribuiți o literă de unitate SSD-ului dvs.
- Finalizați configurarea: Urmați restul instrucțiunilor pentru a finaliza configurarea. Odată terminat, SSD-ul dvs. va fi gata de utilizare.
Depanarea problemelor frecvente în timpul inițializării SSD
Chiar și cu un proces simplu de inițializare a SSD-ului, este posibil să întâmpinați unele sughițuri. Iată problemele comune și cum să le rezolvi:
- SSD nedetectat: Asigurați-vă că SSD-ul este conectat corect. Dacă este un SSD extern, încercați un alt port USB sau cablu. Pentru SSD-urile interne, verificați conexiunea SATA sau NVMe.
- Eroare de inițializare: Dacă întâmpinați erori în timpul inițializării, aceasta poate fi cauzată de un SSD defect sau de probleme cu placa de bază a computerului. Încercați să inițializați SSD-ul pe alt computer pentru a izola problema.
- Stil de partiție incorect: Dacă ați selectat stilul de partiție greșit (MBR în loc de GPT sau invers), îl puteți converti fără pierderi de date utilizând Gestionarea discurilor pentru MBR în GPT sau software terță parte pentru GPT în MBR.
Optimizarea performanței SSD după inițializare
După ce știți cum să inițializați SSD-ul și cum l-ați configurat cu succes, optimizarea performanței acestuia este crucială:
- Activați TRIM: TRIM ajută la menținerea performanței SSD-ului dvs. în timp. În Windows 10, TRIM este de obicei activat în mod implicit, dar puteți verifica acest lucru rulând
fsutil behavior query DisableDeleteNotifyîn Prompt de comandă. Un rezultat de „0” înseamnă că TRIM este activat. - Actualizați firmware-ul SSD: Producătorii lansează adesea actualizări de firmware pentru SSD-urile lor. Aceste actualizări pot îmbunătăți performanța și fiabilitatea.
Cum să inițializați SSD-ul pe alte sisteme de operare
Procesul de inițializare a SSD-ului pe alte sisteme de operare decât Windows, cum ar fi macOS sau Linux, variază:
- Pe macOS: Utilizați utilitarul de disc găsit în folderul „Utilități”. Selectați SSD-ul și faceți clic pe „Ștergeți”, care inițializează și formatează unitatea.
- Pe Linux: Puteți utiliza instrumente precum GParted sau utilitare de linie de comandă, cum ar fi
fdiskorpartedpentru a inițializa și formata SSD-ul.
Beneficiile inițializării SSD-ului dvs
Înțelegerea modului de inițializare a SSD-ului nu înseamnă doar ca unitatea să funcționeze; are, de asemenea, mai multe beneficii:
- Compatibilitate maximizată: Inițializarea asigură că SSD-ul dvs. este formatat cu un sistem de fișiere compatibil cu sistemul dvs. de operare.
- Corectarea erorii: Procesul de inițializare poate șterge erorile anterioare sau poate deteriora datele care pot fi prezente pe un SSD utilizat.
- Performanța optima: Un SSD inițializat corespunzător poate oferi un acces mai rapid la date și o performanță generală îmbunătățită.
Concluzie
A ști cum să inițializeze SSD-ul este o abilitate esențială pentru oricine dorește să își modernizeze spațiul de stocare al computerului sau să configureze o nouă unitate. Indiferent dacă sunteți un utilizator Windows, macOS sau Linux, procesul este relativ simplu, dar crucial pentru funcționalitatea și performanța unității. Urmând pașii prezentați în acest ghid, vă puteți asigura că SSD-ul dvs. este configurat și optimizat corespunzător pentru utilizare. Amintiți-vă, faceți întotdeauna o copie de rezervă a datelor înainte de a inițializa orice unitate și consultați documentația SSD-ului pentru orice instrucțiuni specifice legate de modelul dvs. Cu SSD-ul inițializat, sunteți pregătit să vă bucurați de viteza și fiabilitatea pe care această tehnologie modernă de stocare le aduce experienței dvs. de calcul.
- Distribuție de conținut bazat pe SEO și PR. Amplifică-te astăzi.
- PlatoData.Network Vertical Generative Ai. Împuterniciți-vă. Accesați Aici.
- PlatoAiStream. Web3 Intelligence. Cunoștințe amplificate. Accesați Aici.
- PlatoESG. carbon, CleanTech, Energie, Mediu inconjurator, Solar, Managementul deșeurilor. Accesați Aici.
- PlatoHealth. Biotehnologie și Inteligență pentru studii clinice. Accesați Aici.
- Sursa: https://www.techpluto.com/how-to-initialize-ssd/
- :are
- :este
- :nu
- $UP
- 10
- 400
- a
- Capabil
- Despre Noi
- acces
- După
- vârstă
- TOATE
- de asemenea
- mereu
- an
- și
- O alta
- răspunde
- Orice
- oricine
- SUNT
- AS
- solicitând
- înapoi
- bar
- BE
- înainte
- comportament
- Beneficiile
- Negru
- Aduce
- dar
- buton
- by
- cablu
- CAN
- verifica
- alegere
- Alege
- clar
- clic
- Comun
- compatibilitate
- compatibil
- Completă
- cuprinzător
- calculator
- Calculatoare
- tehnica de calcul
- concluzie
- legat
- conexiune
- converti
- corecta
- corupt
- ar putea
- critic
- crucial
- de date
- accesul la date
- pierderi de date
- stocare a datelor
- Mod implicit
- livra
- depinde de
- detectat
- dispozitiv
- diferit
- documentaţie
- făcut
- conduce
- unități
- două
- în timpul
- uşor
- activat
- întâlni
- consolidarea
- se bucura
- asigura
- asigură
- asigurare
- eroare
- Erori
- mai ales
- esenţial
- În esență,
- experienţă
- extern
- FAST
- mai repede
- defect
- Fișier
- Găsi
- First
- urma
- următor
- Pentru
- format
- găsit
- funcționalitate
- obtinerea
- ghida
- Avea
- ajută
- aici
- Înalt
- Cum
- Cum Pentru a
- Totuși
- HTTPS
- if
- îmbunătăţi
- îmbunătățit
- in
- indicând
- instalare
- in schimb
- instrucțiuni
- interacţiona
- intern
- Introducere
- implică
- probleme de
- IT
- ESTE
- jpg
- doar
- Cheie
- Cunoaște
- mai mare
- scrisoare
- ca
- linux
- cautati
- de pe
- MacOS
- Principal
- menține
- FACE
- Efectuarea
- administrare
- Producătorii
- maestru
- max-width
- Mai..
- mijloace
- ar putea
- model
- Modern
- cele mai multe
- nevoilor
- Nou
- mai nou
- of
- de multe ori
- mai în vârstă
- on
- dată
- de operare
- sistem de operare
- sisteme de operare
- optimizate
- optimizarea
- or
- Altele
- a subliniat
- peste
- global
- performanță
- Plato
- Informații despre date Platon
- PlatoData
- pop
- pregătirea
- prezenta
- precedent
- Problemă
- continua
- proces
- solicitări
- cum se cuvine
- Citeste
- gata
- recunoaște
- recomandat
- record
- legate de
- relativ
- eliberaţi
- încredere
- minte
- tencuială
- necesar
- rezolvă
- REST
- rezultat
- revoluționat
- Faceți clic dreapta
- funcţionare
- s
- vedea
- selecta
- selectate
- set
- instalare
- configurarea
- câteva
- Pantaloni scurți
- simplu
- Mărimea
- calificare
- mai mici
- So
- Software
- unele
- Spaţiu
- specific
- viteză
- viteze
- Începe
- Stat
- Pas
- paşi
- depozitare
- simplu
- stil
- stiluri
- Reușit
- astfel de
- potrivit
- sistem
- sisteme
- tabel
- Tehnologia
- decât
- acea
- lor
- Lor
- Acolo.
- prin urmare
- Acestea
- terț
- acest
- aceste
- Prin
- timp
- la
- Unelte
- încerca
- Două
- Tipuri
- înţelege
- înţelegere
- actualizări
- upgrade-ul
- utilizabil
- USB
- utilizare
- utilizat
- Utilizator
- utilizatorii
- folosind
- obișnuit
- utilitati
- utilitate
- verifica
- viciu
- volum
- umbla
- cand
- dacă
- care
- voi
- fereastră
- ferestre
- cu
- fără
- Apartamente
- scrie
- Greșit
- da
- tu
- Ta
- zephyrnet