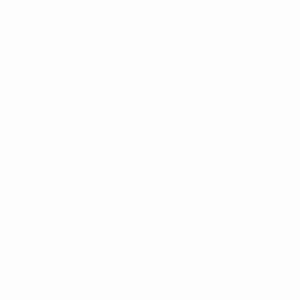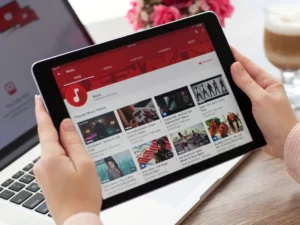Introdução
Na era digital, as unidades USB são ferramentas onipresentes para armazenar e transferindo dados. No entanto, há momentos em que esses dispositivos úteis precisam de um novo começo, muitas vezes exigindo reformatação. Seja para limpar dados, corrigir erros ou alterar o sistema de arquivos, saber como reformatar uma unidade USB é uma habilidade essencial. Este guia orientará você nas etapas para reformatar sua unidade USB com segurança e eficácia, garantindo que ela esteja pronta para suas necessidades de armazenamento.
Compreendendo a necessidade de reformatação
Reformatar uma unidade USB pode servir a vários propósitos:
- Gestão de dados: Ajuda a limpar todos os dados existentes, fornecendo uma lista limpa para novos arquivos.
- Correção de erros: A reformatação pode resolver problemas relacionados a dados corrompidos e corrigir erros que tornam a unidade inutilizável.
- Compatibilidade: Alterar o formato do sistema de arquivos pode melhorar a compatibilidade com diferentes dispositivos e sistemas operacionais.
Preparando-se para reformatar sua unidade USB
Antes de iniciar o processo de reformatação, existem algumas etapas importantes a seguir:
- Dados de backup: Certifique-se de fazer backup de todos os arquivos importantes da sua unidade USB, pois a reformatação apagará todos os dados existentes.
- Verifique a compatibilidade: Certifique-se de que o sistema de arquivos escolhido para formatação seja compatível com os dispositivos com os quais você planeja usar a unidade USB.
- Reúna as ferramentas necessárias: Para a maioria dos sistemas operacionais, nenhuma ferramenta adicional é necessária, pois eles vêm com utilitários de formatação integrados.
Guia passo a passo para reformatar uma unidade USB
- Insira a unidade USB: Conecte sua unidade USB em seu computador.
- Abra a ferramenta de gerenciamento de disco:
- No Windows: Abra ‘Este PC’ ou ‘Meu Computador’, clique com o botão direito na unidade USB e selecione ‘Formatar’.
- No Mac: Abra o ‘Utilitário de Disco’ na pasta ‘Utilitários’ em ‘Aplicativos’.
- Selecione Sistema de Arquivos: Escolha o formato do sistema de arquivos (por exemplo, FAT32, exFAT, NTFS para Windows e HFS+ para Mac).
- Inicie o processo de formatação: Clique no botão ‘Formatar’ e aguarde a conclusão do processo. Certifique-se de não remover a unidade USB enquanto a formatação estiver em andamento.
Solução de problemas comuns
Ocasionalmente, você pode encontrar problemas ao tentar reformatar uma unidade USB. Aqui estão algumas dicas para solução de problemas:
- Unidade não reconhecida: Certifique-se de que a unidade USB esteja inserida corretamente. Tente usar uma porta USB ou computador diferente.
- Erros de formatação: Se ocorrerem erros durante a formatação, use ferramentas de reparo de disco ou verifique se há problemas de hardware com a unidade USB.
- Proteção contra gravação: Algumas unidades USB possuem um switch físico para proteção contra gravação. Certifique-se de que não esteja ativado. Como alternativa, use ferramentas de utilitário de disco para remover as configurações de proteção contra gravação.
Como reformatar uma unidade USB no Mac
Reformatar uma unidade USB em um Mac é um processo simples, mas requer muita atenção para garantir que os dados não sejam perdidos acidentalmente. Esteja você liberando espaço, corrigindo erros ou alterando o sistema de arquivos para melhor compatibilidade com outros dispositivos, veja como reformatar com segurança sua unidade USB usando um Mac.
- Faça backup de seus dados:
- Antes de continuar, certifique-se de fazer backup de todos os arquivos importantes na unidade USB. A reformatação apagará todos os dados da unidade.
- Conecte a unidade USB ao seu Mac:
- Conecte sua unidade USB a uma porta USB disponível no seu Mac.
- Abra o Utilitário de Disco:
- Navegue até ‘Aplicativos’> ‘Utilitários’ e abra ‘Utilitário de Disco’. Alternativamente, você pode usar o Spotlight (Cmd + Space) para procurar o Utilitário de Disco e abri-lo diretamente.
- Selecione sua unidade USB:
- No Utilitário de Disco, você verá uma lista de unidades disponíveis no painel esquerdo. Selecione a unidade USB que deseja reformatar. Tenha muito cuidado ao escolher a unidade correta para evitar apagar a unidade errada.
- Escolha a função ‘Apagar’:
- Com a unidade USB selecionada, clique na guia ‘Apagar’ na parte superior da janela do Utilitário de Disco. É aqui que você definirá suas opções de formatação.
- Selecione o formato do sistema de arquivos:
- Escolha o formato de sistema de arquivos desejado no menu suspenso. Para compatibilidade com Mac, você pode selecionar ‘Mac OS Extended (Journaled)’ ou ‘APFS’ se estiver executando uma versão mais recente do macOS. Para compatibilidade cruzada com Windows, você pode escolher ‘exFAT’.
- Nomeie sua unidade (opcional):
- Você pode inserir um nome para sua unidade USB no campo ‘Nome’. Isto pode ser útil para fins de identificação, especialmente se você usar várias unidades.
- Inicie o processo de formatação:
- Clique no botão ‘Apagar’ para iniciar o processo de formatação. Uma caixa de diálogo de confirmação aparecerá perguntando se você tem certeza de que deseja apagar a unidade. Verifique novamente se você selecionou a unidade correta e confirme para continuar.
- Aguarde a conclusão do processo:
- O processo de formatação começará e uma barra de progresso indicará seu status. Dependendo do tamanho da unidade e do formato escolhido, isso pode demorar alguns minutos.
- Ejete a unidade reformatada:
- Assim que o processo for concluído, você pode ejetar a unidade USB clicando no ícone ‘Ejetar’ próximo ao nome da unidade no Utilitário de Disco ou arrastando o ícone da unidade para a Lixeira (que se transformará em um ícone de Ejetar).
Reformatar sua unidade USB em um Mac é uma habilidade útil para gerenciar seus dispositivos de armazenamento e garantir compatibilidade com vários sistemas. Lembre-se de que escolher o formato correto do sistema de arquivos é crucial, especialmente se você pretende usar a unidade USB em diferentes sistemas operacionais.
- Conteúdo com tecnologia de SEO e distribuição de relações públicas. Seja amplificado hoje.
- PlatoData.Network Gerativa Vertical Ai. Capacite-se. Acesse aqui.
- PlatoAiStream. Inteligência Web3. Conhecimento Amplificado. Acesse aqui.
- PlatãoESG. Carbono Tecnologia Limpa, Energia, Ambiente, Solar, Gestão de resíduos. Acesse aqui.
- PlatoHealth. Inteligência em Biotecnologia e Ensaios Clínicos. Acesse aqui.
- Fonte: https://www.techpluto.com/how-to-reformat-a-usb/
- :é
- :não
- :onde
- $UP
- 750
- a
- em
- Adicional
- idade
- Todos os Produtos
- an
- e
- qualquer
- aparecer
- SOMOS
- AS
- pergunta
- At
- por WhatsApp.
- disponível
- evitar
- em caminho duplo
- Apoiado
- Barra
- BE
- começar
- Melhor
- construídas em
- mas a
- botão
- by
- CAN
- cuidadoso
- alterar
- mudança
- Escolha
- escolha
- escolhido
- limpar
- remover filtragem
- Desobstrução
- clique
- como
- comum
- compatibilidade
- compatível
- completar
- computador
- Confirmar
- confirmação
- correta
- corrompido
- poderia
- crucial
- dados,
- Dependendo
- desejado
- Dispositivos/Instrumentos
- diálogo
- diferente
- digital
- idade digital
- diretamente
- não
- distância
- Acionadores
- durante
- e
- efetivamente
- habilitado
- encontro
- aumentar
- garantir
- assegurando
- Entrar
- erros
- especialmente
- essencial
- existente
- opção
- poucos
- campo
- Envie o
- Arquivos
- Fixar
- seguir
- Escolha
- formato
- recentes
- da
- função
- guia
- acessível
- Hardware
- Ter
- útil
- ajuda
- Alta
- Como funciona o dobrador de carta de canal
- Como Negociar
- Contudo
- HTTPS
- ÍCONE
- identificação
- if
- importante
- in
- indicam
- pretender
- para dentro
- Introdução
- questões
- IT
- ESTÁ
- Conhecimento
- esquerda
- Lista
- perdido
- mac
- MacOS
- fazer
- de grupos
- gestão
- max-width
- Menu
- poder
- minutos
- a maioria
- múltiplo
- nome
- necessário
- você merece...
- necessário
- Cria
- Novo
- mais novo
- Próximo
- não
- ocorrer
- of
- frequentemente
- on
- ONE
- aberto
- operando
- sistemas operacionais
- Opções
- or
- OS
- Outros
- Fora
- painel
- físico
- plano
- platão
- Inteligência de Dados Platão
- PlatãoData
- plugue
- prosseguir
- processo
- Progresso
- devidamente
- proteção
- fornecendo
- fins
- pronto
- reconhecido
- relacionado
- lembrar
- remover
- reparar
- exige
- resolver
- Botão direito do mouse
- corrida
- seguramente
- Pesquisar
- Vejo
- selecionar
- selecionado
- servir
- conjunto
- Configurações
- vários
- Tamanho
- habilidade
- ardósia
- alguns
- Espaço
- Holofote
- começo
- Status
- Passos
- armazenamento
- franco
- certo
- Interruptor
- .
- sistemas
- Tire
- que
- A
- então
- Lá.
- Este
- deles
- isto
- Através da
- vezes
- dicas
- para
- ferramenta
- ferramentas
- topo
- tentar
- tentando
- VIRAR
- onipresente
- usb
- Drives USB
- usar
- utilização
- utilitários
- utilidade
- vário
- versão
- muito
- esperar
- andar
- queremos
- webp
- quando
- se
- qual
- enquanto
- precisarão
- janela
- Windows
- de
- escrever
- Errado
- Você
- investimentos
- zefirnet