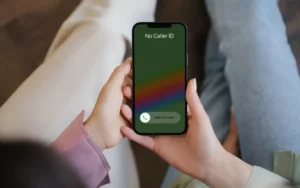No mundo atual movido pela tecnologia, atualizar o hardware do seu computador para obter melhor desempenho é uma prática comum. Entre essas atualizações, uma das mais impactantes é aprender como mover o Windows para outra unidade. Este processo pode melhorar significativamente a eficiência do seu sistema, especialmente ao mover o sistema operacional (SO) para uma unidade de estado sólido (SSD). Neste guia abrangente, exploraremos as etapas e os benefícios desse processo.
Artigos relacionados -
Por que meu computador ficou tão lento de repente
Por que os monitores do meu computador ficam pretos
Você pode realocar ou mover o Windows para outra unidade?
A resposta é um sim retumbante! É perfeitamente possível e muitas vezes vantajoso mover o Windows para outra unidade. Essa realocação pode levar a tempos de inicialização mais rápidos, acesso mais rápido a arquivos e melhor desempenho geral do seu computador. Seja migrando de uma unidade de disco rígido (HDD) mais antiga para um SSD mais recente ou simplesmente transferindo para uma unidade maior, o processo pode ser realizado com as ferramentas certas e um pouco de paciência.
Como mover o Windows 11 para outra unidade
Em uma era em que a tecnologia avança rapidamente, atualizar o armazenamento do seu sistema para obter melhor desempenho é uma necessidade comum. Para muitos usuários, entender como mover o Windows 11 para outra unidade é essencial, especialmente ao atualizar para um SSD mais rápido ou um HDD maior. Este processo pode aumentar significativamente a velocidade e a capacidade de armazenamento do seu computador. Aqui está um guia passo a passo para transferir facilmente seu sistema operacional Windows 11 para uma nova unidade.
- Preparação e Backup:
- Verifique a compatibilidade: Certifique-se de que sua nova unidade seja compatível com seu sistema e tenha capacidade suficiente para acomodar o Windows 11 e seus arquivos.
- Faça backup de seus dados: É crucial fazer backup de seus arquivos importantes antes de iniciar o processo. Use a ferramenta de backup integrada do Windows 11 ou um aplicativo de terceiros para criar um backup.
- Clonando a unidade:
- Selecione Software de clonagem: Escolha um software de clonagem confiável e compatível com Windows 11. Existem muitas ferramentas disponíveis, como Macrium Reflect, Acronis True Image ou Clonezilla, que oferecem vários recursos.
- Clone sua unidade existente: Conecte sua nova unidade ao PC e use o software de clonagem para clonar a instalação existente do Windows 11 na nova unidade. Este processo copiará não apenas o Windows, mas todos os seus aplicativos e arquivos, garantindo uma transferência completa.
- Troca de unidades:
- Troque fisicamente as unidades (se necessário): Se você estiver substituindo sua unidade antiga, precisará trocá-la fisicamente pela nova. Certifique-se de que seu computador esteja desligado e desconectado antes de fazer isso.
- Inicialize a partir da nova unidade: Após a troca, inicialize seu computador. Pode ser necessário entrar no BIOS para alterar a ordem de inicialização para que o computador inicie a partir da nova unidade.
- Etapas pós-clonagem:
- Verifique se tudo funciona: Assim que o seu PC inicializar a partir da nova unidade, verifique se o Windows 11 e todos os seus aplicativos estão funcionando conforme o esperado.
- Drivers e atualizações: Certifique-se de que todos os drivers necessários estejam atualizados para o seu novo hardware. O Windows 11 deve lidar com a maior parte disso automaticamente, mas é bom verificar manualmente.
- Finalizando:
- Limpe a unidade antiga: Se você estiver adicionando uma nova unidade em vez de substituí-la, você pode querer formate a unidade antiga para armazenamento adicional ou remova-o se não for mais necessário.
- Restaurar arquivos: Se você optou por fazer backup manual de seus arquivos em vez de cloná-los, agora é a hora de restaurá-los em sua nova unidade.
Seguindo essas etapas, mover o Windows 11 para outra unidade pode ser um processo tranquilo e descomplicado. Esta atualização pode levar a uma melhoria significativa no desempenho do seu sistema, especialmente se você estiver migrando de um HDD para um SSD. Lembre-se de que, embora o processo seja simples, tomar as precauções necessárias, como fazer backup dos dados e manusear o hardware com cuidado, é fundamental para uma atualização bem-sucedida.
Como mover o Windows 10 para outra unidade
Transferir o sistema operacional Windows 10 para uma nova unidade pode aumentar significativamente o desempenho do seu PC, especialmente se você estiver migrando de um HDD para um SSD. Entender como mover o Windows 10 para outra unidade é vital para quem deseja atualizar o armazenamento ou a velocidade do sistema. Este guia orientará você no processo passo a passo.
- Preparando-se para a mudança:
- Garanta a compatibilidade: Primeiro, certifique-se de que sua nova unidade seja compatível com seu PC e tenha espaço suficiente para o sistema operacional Windows 10 e seus arquivos.
- Faça backup de dados importantes: Sempre comece fazendo backup de seus arquivos importantes. Você pode usar o recurso de backup integrado do Windows 10 ou optar por uma solução de backup externa.
- Escolhendo e usando software de clonagem:
- Selecione a ferramenta certa: Para clonar sua unidade, escolha um software confiável como EaseUS Todo Backup, Acronis True Image ou Clonezilla. Essas ferramentas são conhecidas por sua compatibilidade com o Windows 10.
- Clone sua unidade atual: Conecte sua nova unidade ao computador e use o software de clonagem para clonar a instalação atual do Windows 10. Este processo copiará o sistema operacional, os aplicativos e todos os seus arquivos pessoais para a nova unidade.
- Instalando a nova unidade:
- Substitua ou adicione a nova unidade: Se você estiver substituindo a unidade antiga, desligue e desconecte o PC e, em seguida, troque fisicamente a unidade antiga pela nova. Se estiver adicionando, basta instalar a nova unidade junto com a existente.
- Inicialize a partir da nova unidade: Ligue o seu PC e, se necessário, modifique a ordem de inicialização nas configurações do BIOS para inicializar a partir da nova unidade.
- Configuração pós-clonagem:
- Verifique a funcionalidade do sistema: Após a inicialização, certifique-se de que o Windows 10 esteja funcionando corretamente na nova unidade. Verifique se todos os aplicativos e arquivos estão intactos.
- Atualizar drivers: Certifique-se de que todos os drivers estejam atualizados, principalmente se você adicionou novo hardware.
- Terminando:
- Limpe ou reaproveite a unidade antiga: Após a clonagem bem-sucedida, você pode formatar a unidade antiga para armazenamento adicional ou removê-la se não for necessária.
- Restaure arquivos, se necessário: Se você optou por fazer um backup manual, agora é a hora de restaurar esses arquivos para sua nova unidade.
Seguindo cuidadosamente essas etapas, movendo o Windows 10 para outra unidade torna-se uma maneira gerenciável e eficaz de atualizar seu sistema. Tal mudança não apenas melhora o desempenho, mas também pode prolongar a vida útil do seu PC.
Como mover o Windows de uma unidade para outra
Esteja você atualizando para um SSD mais rápido ou simplesmente precisando de mais espaço de armazenamento, saber como mover o Windows de uma unidade para outra é uma habilidade valiosa. Este processo pode melhorar significativamente o desempenho do seu computador e é aplicável a várias versões do Windows, incluindo Windows 10 e Windows 11. Abaixo está um guia completo para ajudá-lo a transferir seu sistema operacional Windows com segurança e eficiência para uma nova unidade.
- A preparação é fundamental:
- Verifique a compatibilidade da nova unidade: Confirme se a nova unidade é compatível com o seu sistema e tem capacidade suficiente para o sistema operacional Windows e seus dados pessoais.
- Backup de dados: Antes de iniciar a transferência, faça backup de todos os dados importantes. Você pode usar as ferramentas de backup integradas do Windows ou software de terceiros para essa finalidade.
- Selecionando o software de clonagem correto:
- Escolha uma ferramenta de clonagem: Selecione um software de clonagem que suporte sua versão do Windows. As opções populares incluem Macrium Reflect, EaseUS Todo Backup e Acronis True Image.
- Clone a unidade: Conecte a nova unidade ao seu PC. Use o software de clonagem para clonar a instalação existente do Windows na nova unidade, garantindo que todos os dados sejam copiados.
- Executando a troca de unidade:
- Substituição da unidade física: Se você estiver substituindo a unidade existente, desligue o PC, desconecte-o e troque a unidade antiga pela nova. Se você estiver adicionando uma unidade, basta instalá-la junto com a existente.
- Inicialização inicial da nova unidade: Ligue o seu PC e certifique-se de inicializar a partir da nova unidade. Pode ser necessário alterar a ordem de inicialização nas configurações do BIOS.
- Configuração pós-transferência:
- Checagem de sistema: Após o PC inicializar a partir da nova unidade, verifique se o Windows e todos os aplicativos estão funcionando corretamente.
- Atualizações de Driver: Atualize todos os drivers necessários, especialmente se a nova unidade for de um tipo diferente (como passar de HDD para SSD).
- Etapas Finais:
- Gerenciamento de unidade antiga: Se você substituiu sua unidade, talvez queira usar a antiga como opção de armazenamento secundário após formatá-la. Se você adicionou uma nova unidade, a unidade antiga ainda poderá servir como armazenamento adicional.
- Restaurando dados de backup: Se você realizou um backup manual em vez de clonar, agora é a hora de restaurar seus dados para a nova unidade.
Dominar como mover o Windows de uma unidade para outra não significa apenas melhorar o desempenho do seu PC, mas também garantir a segurança dos seus dados durante o processo. É um procedimento simples que pode trazer benefícios significativos para a eficiência e velocidade do seu computador.
Quais são os benefícios de migrar seu sistema operacional para um SSD
Compreender como mover o Windows de uma unidade para outra é particularmente benéfico ao migrar seu sistema operacional (SO) para uma unidade de estado sólido (SSD). Os SSDs ganharam imensa popularidade devido à sua velocidade e confiabilidade, tornando-os a escolha preferida para sistemas de computadores pessoais e profissionais. Aqui estão os principais benefícios de migrar seu sistema operacional para um SSD:
- Tempos de inicialização aprimorados:
- Um dos benefícios mais notáveis é a redução no tempo de inicialização. Um SSD pode acelerar significativamente o tempo de inicialização do computador, graças às suas rápidas velocidades de leitura e gravação.
- Acesso e processamento de dados mais rápidos:
- Os SSDs fornecem acesso mais rápido aos dados, o que significa tempos de carregamento mais rápidos para aplicativos e arquivos. Esse aumento de velocidade é especialmente perceptível em tarefas com uso intensivo de dados e pode melhorar bastante o desempenho geral da computação.
- Maior durabilidade e confiabilidade:
- Ao contrário das unidades de disco rígido (HDDs) tradicionais, os SSDs não possuem partes móveis. Esse recurso os torna menos propensos a danos físicos e desgaste, levando a uma vida útil mais longa e maior confiabilidade.
- Operação silenciosa:
- Os SSDs operam silenciosamente, pois não dependem de discos giratórios ou de cabeças móveis de leitura/gravação, que são comuns em HDDs. Esta operação silenciosa é uma vantagem significativa, especialmente em ambientes de trabalho silenciosos.
- Menor consumo de energia:
- Os SSDs são mais eficientes em termos de energia do que os HDDs. Eles consomem menos energia, o que pode prolongar a vida útil da bateria dos laptops e reduzir os custos de energia dos desktops.
- Menos geração de calor:
- Com menor consumo de energia vem menos geração de calor. Os SSDs tendem a permanecer mais frios que os HDDs, reduzindo o risco de superaquecimento e melhorando a saúde geral do seu computador.
- Jogos e multitarefa aprimorados:
- Para jogadores e usuários que realizam muitas tarefas ao mesmo tempo, mudar para um SSD pode fazer uma diferença notável. Os jogos carregam mais rápido e a alternância entre aplicativos torna-se mais suave e eficiente.
- Tamanho compacto:
- Os SSDs são normalmente menores e mais compactos que os HDDs. Esse tamanho compacto pode ser uma vantagem significativa em laptops e PCs de formato pequeno, permitindo designs mais elegantes e leves.
Compreender como mover o Windows de uma unidade para outra, especialmente para um SSD, não é apenas uma tarefa técnica; é um passo em direção a uma experiência de computação mais eficiente, confiável e agradável. Os benefícios de migrar seu sistema operacional para um SSD são substanciais, tornando-o um investimento que vale a pena para quem deseja melhorar o desempenho do seu computador.
- Conteúdo com tecnologia de SEO e distribuição de relações públicas. Seja amplificado hoje.
- PlatoData.Network Gerativa Vertical Ai. Capacite-se. Acesse aqui.
- PlatoAiStream. Inteligência Web3. Conhecimento Amplificado. Acesse aqui.
- PlatãoESG. Carbono Tecnologia Limpa, Energia, Ambiente, Solar, Gestão de resíduos. Acesse aqui.
- PlatoHealth. Inteligência em Biotecnologia e Ensaios Clínicos. Acesse aqui.
- Fonte: https://www.techpluto.com/how-to-move-windows-to-another-drive/
- :tem
- :é
- :não
- :onde
- $UP
- 10
- 11
- a
- Sobre
- Acesso
- acomodar
- realizado
- adicionar
- adicionado
- acrescentando
- Adicional
- Avançando
- Vantagem
- vantajoso
- Depois de
- Todos os Produtos
- Permitindo
- ao lado de
- tb
- sempre
- entre
- an
- e
- Outro
- responder
- qualquer
- qualquer um
- relevante
- Aplicação
- aplicações
- SOMOS
- artigos
- AS
- automaticamente
- disponível
- em caminho duplo
- apoio
- backup
- bateria
- A vida da bateria
- BE
- torna-se
- antes
- benéfico
- Benefícios
- Melhor
- entre
- Pouco
- impulsionar
- Botas
- ambos
- construídas em
- mas a
- by
- CAN
- Capacidade
- cuidadosamente
- alterar
- verificar
- escolha
- Escolha
- escolheu
- vem
- comum
- compacto
- compatibilidade
- compatível
- completar
- compreensivo
- computador
- computação
- Configuração
- Confirmar
- Contato
- consumir
- consumo
- corretamente
- custos
- poderia
- crio
- crucial
- Atual
- dano
- dados,
- acesso a dados
- projetos
- diferença
- diferente
- do
- fazer
- não
- down
- distância
- Drivers
- Acionadores
- dois
- durabilidade
- durante
- Eficaz
- eficiência
- eficiente
- eficientemente
- ou
- esforço
- energia
- aumentar
- agradável
- suficiente
- garantir
- assegurando
- Entrar
- inteiramente
- ambientes
- Era
- especialmente
- essencial
- tudo
- existente
- esperado
- vasta experiência
- explorar
- estender
- externo
- mais rápido
- Característica
- Funcionalidades
- Envie o
- Arquivos
- Primeiro nome
- seguinte
- Escolha
- formato
- da
- funcionalidade
- funcionamento
- ganhou
- Os jogadores
- Games
- jogos
- geração
- vai
- Bom estado, com sinais de uso
- maior
- grandemente
- guia
- manipular
- Manipulação
- Queijos duros
- Hardware
- Ter
- cabeças
- Saúde
- fortemente
- ajudar
- Alta
- Como funciona o dobrador de carta de canal
- Como Negociar
- HTML
- HTTPS
- if
- imagem
- imenso
- impactante
- importante
- melhorar
- melhoria
- melhora
- melhorar
- in
- incluir
- Incluindo
- instalar
- instalação
- em vez disso
- investimento
- IT
- ESTÁ
- apenas por
- Guarda
- Chave
- Conhecimento
- conhecido
- laptops
- Maior
- conduzir
- principal
- aprendizagem
- menos
- vida
- tempo de vida
- isqueiro
- como
- carregar
- carregamento
- mais
- procurando
- diminuir
- fazer
- FAZ
- Fazendo
- de grupos
- manual
- manualmente
- muitos
- max-width
- Posso..
- significa
- poder
- migrando
- modificar
- monitores
- mais
- mais eficiente
- a maioria
- mover
- em movimento
- my
- necessário
- você merece...
- necessário
- necessitando
- Novo
- novo hardware
- mais novo
- não
- agora
- of
- WOW!
- oferecendo treinamento para distância
- frequentemente
- Velho
- mais velho
- on
- uma vez
- ONE
- só
- operar
- operando
- sistema operativo
- operação
- Opção
- Opções
- or
- ordem
- OS
- global
- particularmente
- peças
- Paciência
- PC
- PCs
- atuação
- realizada
- pessoal
- dados pessoais
- físico
- Fisicamente
- platão
- Inteligência de Dados Platão
- PlatãoData
- Popular
- popularidade
- possível
- poder
- prática
- preferido
- procedimentos
- processo
- em processamento
- profissional
- fornecer
- propósito
- mais rápido
- rápido
- rapidamente
- Leia
- redução
- redução
- refletir
- confiabilidade
- confiável
- depender
- lembrar
- remover
- substituído
- substituição
- retumbante
- restaurar
- certo
- Risco
- seguramente
- Segurança
- sem problemas
- secundário
- selecionar
- servir
- Configurações
- instalação
- rede de apoio social
- periodo
- de forma considerável
- simplesmente
- Tamanho
- habilidade
- lento
- menor
- Liso
- mais suave
- So
- Software
- sólido
- solução
- Espaço
- velocidade
- velocidades
- começo
- Comece
- começa
- Estado
- ficar
- Passo
- Passos
- Ainda
- armazenamento
- franco
- substancial
- bem sucedido
- tal
- suficiente
- suportes
- certo
- trocar
- troca
- Interruptor
- .
- sistemas
- toma
- tomar
- tarefas
- Dados Técnicos:
- Tecnologia
- Tender
- do que
- obrigado
- que
- A
- deles
- Eles
- então
- Lá.
- Este
- deles
- De terceiros
- isto
- aqueles
- Através da
- tempo
- vezes
- para
- hoje
- ferramenta
- ferramentas
- para
- tradicional
- transferência
- Transferir
- verdadeiro
- VIRAR
- Virado
- tipo
- tipicamente
- compreensão
- Atualizar
- Atualizada
- Atualizações
- atualização
- atualizações
- usar
- usuários
- utilização
- Valioso
- vário
- verificar
- versão
- vital
- andar
- queremos
- Caminho..
- we
- webp
- quando
- se
- qual
- enquanto
- QUEM
- precisarão
- Windows
- janelas 11
- de
- trabalhar
- trabalho
- mundo
- que vale a pena
- escrever
- Produção
- Você
- investimentos
- zefirnet