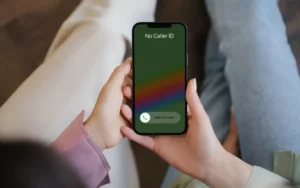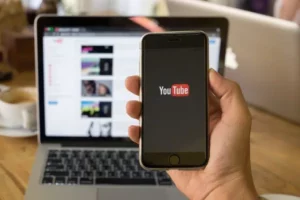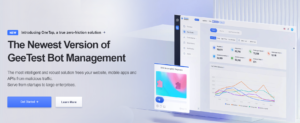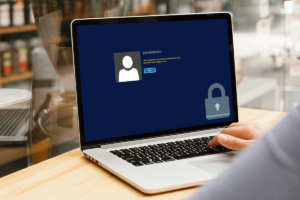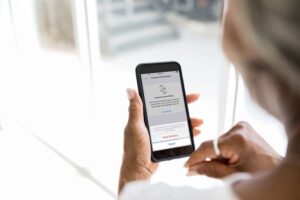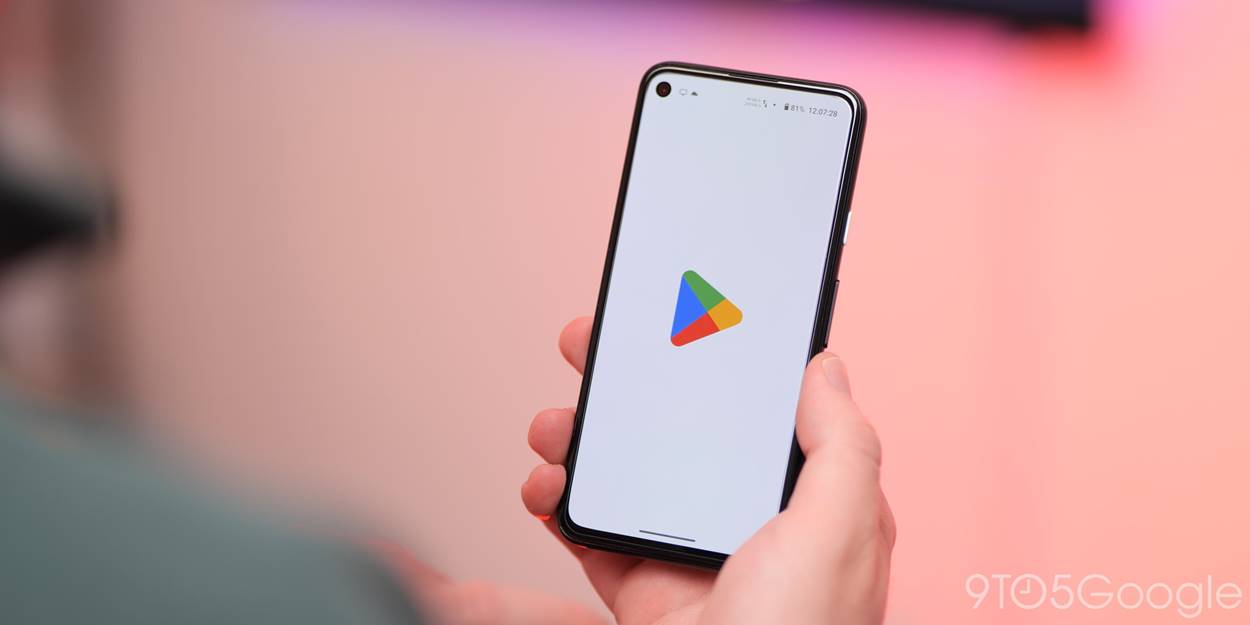
Have you ever encountered the frustrating message, “App not installed,” when trying to download an application on your device? Many users experience this issue, and it can be quite perplexing. In this article, we will explore why you may be unable to install apps on your device and provide helpful solutions to overcome this challenge. Let’s delve into the underlying causes and find out what you can do to resolve this issue.
Why Can’t You Install Apps on Your Device?
There can be various reasons why you might face difficulties installing apps on your device. Let’s explore some common factors that can prevent app installations and how to overcome them.
- Insufficient Storage Space: One of the most common reasons for being unable to install apps is limited storage space on your device. Modern apps tend to be larger in size due to enhanced features and graphics. If your device’s storage is nearly full, there won’t be enough space to accommodate new app installations. To resolve this, consider deleting unused apps, clearing cache files, or transferring media and documents to an external storage device or cloud storage.
- Incompatible Operating System: App developers often update their software to be compatible with the latest operating systems. If you’re using an older device or haven’t updated your operating system in a while, certain apps may not be compatible with your device’s OS version. To address this issue, check for any available system updates. Updating your device’s operating system can make it compatible with a wider range of apps.
- Restricted App Sources: By default, most devices are set to install apps from trusted sources like official app stores (e.g., Google Play Store or Apple App Store). If you’re trying to install an app from an unknown or untrusted source, your device’s security settings may block the installation. To enable installations from unknown sources, go to your device’s settings, locate the “Security” or “Privacy” section, and enable the “Unknown sources” option. However, exercise caution and ensure that the source is reliable and trustworthy before proceeding with installation.
- Device Compatibility: Every app has certain hardware and software requirements that must be met for it to function properly. If your device doesn’t meet these specifications, you may encounter installation issues. For instance, some resource-intensive apps may require a device with a certain amount of RAM or a specific processor. Before attempting to install an app, check its compatibility requirements on the official app store or developer’s website. If your device falls short, it may be time to consider upgrading to a more capable device.
- Regional Restrictions: In certain cases, apps may be restricted based on geographical regions. This means that an app may be available in one country but not in another. If you’re traveling or have recently changed your device’s location, you might not be able to install certain apps. VPN (Virtual Private Network) services can sometimes bypass these regional restrictions by masking your device’s location. However, be mindful of any legal implications or violations associated with circumventing regional restrictions.
- Corrupted App Files: Occasionally, app installation issues can arise from corrupted or incomplete app files. If you’ve downloaded an app from an unreliable source or experienced interrupted downloads, it’s possible that the app file is damaged. In such cases, delete the downloaded file and try downloading it again from a trusted source. Additionally, running a scan for malware or viruses on your device is always a good practice to ensure the integrity of downloaded files.
What to Do If You Can’t Install Apps on Your Device
Encountering issues while trying to install apps on your device can be frustrating. However, there are several steps you can take to troubleshoot and resolve the problem. Here are some solutions to consider if you find yourself unable to install apps on your device:
- Check Available Storage Space: Insufficient storage space is a common cause of installation failures. Start by checking how much free space is available on your device. If the storage is almost full, consider deleting unnecessary files, clearing cache data, or uninstalling unused apps to free up space. You may also transfer media files to external storage or utilize cloud storage services to create more room for app installations.
- Update Your Operating System: An outdated operating system can sometimes prevent app installations. Make sure your device’s operating system is up to date. Check for system updates in your device settings and install any available updates. Updating your operating system can resolve compatibility issues and provide better support for newer apps.
- Clear Cache and Data: Clearing the cache and data of the Google Play Store or the specific app causing installation issues can help resolve the problem. To do this, go to your device settings, locate the “Apps” or “Applications” section, find the app you’re having trouble with, and clear its cache and data. This action can remove any corrupted or conflicting files that may be hindering the installation process.
- Enable Unknown Sources (for Android): If you’re trying to install an app from a source other than the official app store (such as an APK file), you need to enable “Unknown sources” in your device settings. This option allows the installation of apps from outside the official app store. Keep in mind that enabling this option may pose security risks, so exercise caution and only download apps from trusted sources.
- Restart Your Device: A simple restart can often resolve various software-related issues. Restart your device and then attempt to install the app again. Sometimes, a temporary glitch or conflicting process can be resolved by rebooting your device.
- Check for App Restrictions: Certain devices may have specific restrictions or settings that prevent app installations. For example, parental controls or device management settings may restrict the installation of certain apps. Ensure that your device settings allow app installations and do not have any restrictions in place that could be blocking the process.
- Contact App Support: If you’re encountering persistent installation issues with a specific app, consider reaching out to the app’s support team for assistance. They may be able to provide guidance or troubleshoot the issue specific to their application.
- Factory Reset (last resort): If all else fails and you’ve exhausted all troubleshooting options, you may consider performing a factory reset on your device. This step will erase all data on your device and restore it to its original settings. However, make sure to back up your important data before proceeding, as a factory reset will erase everything from your device.
What Causes the “App Not Installed” Error on Your Device?
Encountering the “App not installed” error on your device can be frustrating, especially when you’re excited to try out a new app. Understanding the causes behind this issue can help you troubleshoot and overcome it effectively. Here are some common factors that can lead to the “App not installed” error:
- Incompatible App Versions: One of the primary reasons for the “App not installed” error is an incompatible app version. If you’re trying to install an app that requires a higher version of the operating system than what is currently installed on your device, you may encounter this error. Ensure that the app you’re attempting to install is compatible with your device’s operating system version.
- Corrupted App Files: Sometimes, the app installation file itself may be corrupted or incomplete. This can happen due to interrupted downloads or issues during the file transfer process. If the installation file is damaged, your device will not be able to install the app correctly, resulting in the “App not installed” error. To resolve this, delete the downloaded file and try downloading it again from a reliable source.
- Insufficient Storage Space: Limited storage space on your device can prevent app installations. If your device’s internal storage or the storage location where you are installing the app is almost full, you won’t have enough space to accommodate the new app. Check your available storage and make sure you have sufficient space for the app you want to install.
- App Source Restrictions: Most devices have security settings that prevent the installation of apps from unknown sources. By default, devices often allow app installations only from trusted sources like the official app store. If you’re trying to install an app from a third-party source, you need to enable the “Unknown sources” option in your device settings. Keep in mind that installing apps from unknown sources can pose security risks, so exercise caution and download apps only from reliable sources.
- Conflicting App Signatures: App signatures play a crucial role in verifying the integrity and authenticity of apps. If you’re trying to install an app with the same package name but a different signature than an existing app on your device, the installation will fail. This is a security measure to prevent unauthorized or malicious app installations. Uninstall any previous versions of the app and then try installing the new version.
- Multiple Users or Restricted Profiles: If your device has multiple user profiles or restricted profiles set up, certain apps may not be available or allowed for installation on specific profiles. Ensure that the app you’re trying to install is accessible and permitted for installation on the user profile you’re using.
- Malfunctioning App Store or Services: In some cases, the issue may not be with your device but with the app store or the services responsible for app installations. The app store’s servers or the Google Play Services on Android devices, for example, could be experiencing temporary disruptions or errors. Wait for some time and try installing the app again later.
- SEO Powered Content & PR Distribution. Get Amplified Today.
- PlatoData.Network Vertical Generative Ai. Empower Yourself. Access Here.
- PlatoAiStream. Web3 Intelligence. Knowledge Amplified. Access Here.
- PlatoESG. Automotive / EVs, Carbon, CleanTech, Energy, Environment, Solar, Waste Management. Access Here.
- BlockOffsets. Modernizing Environmental Offset Ownership. Access Here.
- Source: https://www.techpluto.com/you-cant-install-apps-on-your-device/
- :has
- :is
- :not
- :where
- $UP
- 10
- 11
- 7
- 8
- a
- Able
- accessible
- accommodate
- Action
- Additionally
- address
- again
- All
- allow
- allowed
- allows
- also
- always
- amount
- an
- and
- android
- Another
- any
- app
- app store
- app stores
- Apple
- Apple App
- Apple App Store
- Application
- apps
- ARE
- arise
- article
- AS
- Assistance
- associated
- attempting
- authenticity
- available
- back
- based
- BE
- before
- behind
- being
- Better
- Block
- blocking
- but
- by
- cache
- CAN
- capable
- cases
- Cause
- causes
- causing
- caution
- certain
- challenge
- changed
- check
- checking
- circumventing
- clear
- Clearing
- Cloud
- cloud storage
- Common
- compatibility
- compatible
- Conflicting
- Consider
- controls
- corrupted
- could
- country
- create
- crucial
- Currently
- Dark
- data
- Date
- Default
- developers
- device
- Devices
- different
- difficulties
- disruptions
- do
- documents
- Doesn’t
- download
- downloads
- due
- during
- e
- effectively
- else
- enable
- enabling
- encounter
- encountering
- enhanced
- enough
- ensure
- error
- Errors
- especially
- EVER
- Every
- everything
- example
- excited
- Exercise
- existing
- experience
- experienced
- experiencing
- explore
- external
- Face
- factors
- factory
- FAIL
- fails
- Falls
- Features
- File
- Files
- Find
- For
- Free
- from
- frustrating
- full
- function
- geographical
- glitch
- Go
- good
- Google Play
- Google Play Store
- graphics
- Group
- guidance
- happen
- Hardware
- Have
- having
- help
- helpful
- higher
- How
- How To
- However
- http
- if
- implications
- important
- in
- incompatible
- install
- installation
- installing
- instance
- integrity
- internal
- interrupted
- into
- issue
- issues
- IT
- ITS
- itself
- jpg
- Keep
- larger
- Last
- later
- latest
- lead
- Legal
- LG
- light
- like
- Limited
- location
- make
- malware
- management
- many
- May..
- means
- measure
- Media
- Meet
- message
- met
- might
- mind
- Modern
- more
- most
- much
- multiple
- must
- name
- nearly
- Need
- network
- New
- new app
- of
- official
- often
- older
- on
- ONE
- only
- operating
- operating system
- operating systems
- Option
- Options
- or
- original
- OS
- Other
- out
- outside
- Overcome
- package
- parental controls
- performing
- Place
- plato
- Plato Data Intelligence
- PlatoData
- Play
- Play Store
- possible
- practice
- prevent
- previous
- primary
- private
- Problem
- process
- Processor
- Profile
- Profiles
- properly
- provide
- RAM
- range
- reaching
- reasons
- recently
- regional
- regions
- relative
- reliable
- reliable sources
- remove
- require
- Requirements
- requires
- resolved
- Resort
- resource-intensive
- responsible
- restore
- restrict
- restricted
- restrictions
- resulting
- risks
- Role
- Room
- running
- same
- scan
- Section
- security
- security risks
- Services
- set
- settings
- several
- Short
- Signatures
- Simple
- Size
- So
- Software
- Solutions
- some
- Source
- Sources
- Space
- specific
- specifications
- start
- Step
- Steps
- storage
- store
- stores
- such
- sufficient
- support
- system
- Systems
- Take
- team
- temporary
- than
- that
- The
- The Source
- their
- Them
- then
- There.
- These
- they
- third-party
- this
- time
- to
- transfer
- Transferring
- Traveling
- trouble
- trusted
- trustworthy
- try
- unable
- underlying
- understanding
- unknown
- unused
- Update
- updated
- Updates
- updating
- User
- users
- using
- utilize
- various
- verifying
- version
- Violations
- Virtual
- viruses
- VPN
- wait
- want
- we
- Website
- What
- What is
- when
- while
- why
- wider
- will
- with
- you
- Your
- yourself
- zephyrnet