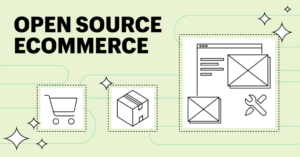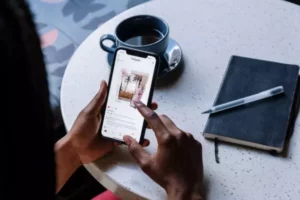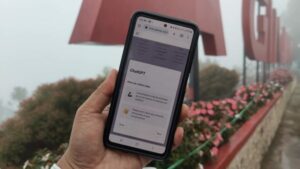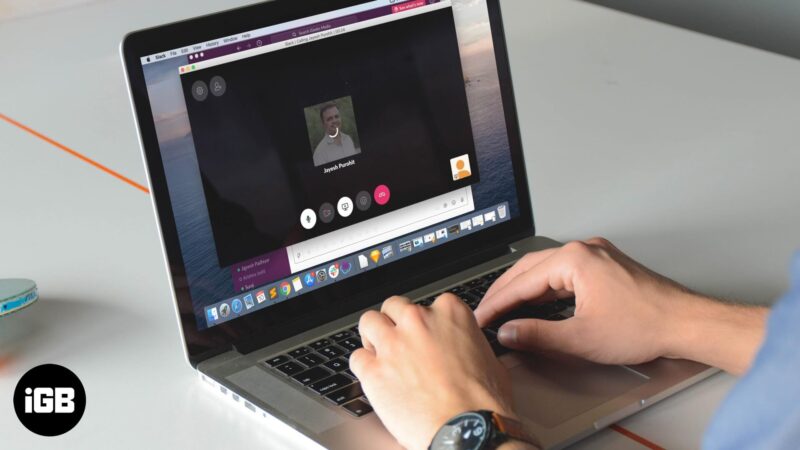
In an interconnected world, it’s often necessary to share your Mac screen not just with other Mac users, but with individuals using different types of devices, such as Windows PCs, Android phones, or tablets. While macOS’s built-in screen sharing tool is excellent for Mac-to-Mac connections, sharing with other devices requires a bit of versatility. Here’s a guide on how to share your Mac screen with various devices:
- Using Zoom:
- Universal Accessibility: One of the primary reasons Zoom has gained popularity is its accessibility across various devices.
- How to Share: Start or join a Zoom meeting, then click on the ‘Share Screen’ button. Participants can join the meeting from any device using the meeting link or ID.
- Google Chrome Remote Desktop:
- Cross-Platform Support: This tool works across macOS, Windows, Linux, and Chromebook systems, with companion apps for Android and iOS.
- How to Share: Install the Chrome Remote Desktop extension on your Mac and set it up. Once done, you can share or access screens across devices using Google Chrome.
- AnyDesk:
- Wide Device Range: AnyDesk supports macOS, Windows, Linux, Android, and iOS.
- How to Share: Download and install AnyDesk on your Mac. Provide the auto-generated AnyDesk address to the person you wish to share your screen with, or enter theirs to view their screen.
- Microsoft Teams:
- For Businesses and Teams: Particularly popular in corporate settings, Teams offers robust screen sharing capabilities.
- How to Share: Start or join a Teams meeting and use the ‘Share’ button. The Teams app is available on a wide range of platforms, including macOS, Windows, Android, and iOS.
- AirPlay with Apple Devices:
- For Apple Ecosystem: If you’re trying to share your Mac screen to an iPhone, iPad, or Apple TV, AirPlay is the best native solution.
- How to Share: Ensure both devices are on the same Wi-Fi network. Click on the AirPlay icon in the menu bar on your Mac, then select the device you want to share to.
- VNC (Virtual Network Computing):
- Standard for Remote Access: Various VNC clients are available for almost all platforms.
- How to Share: Set up a VNC server on your Mac (like RealVNC) and share the VNC address with the person you want to connect with. They’ll need a VNC client on their device to access your screen.
- Third-party Apps for Mobile Devices:
- Apps like TeamViewer: This is a popular choice for screen sharing and remote control across different devices, including mobile platforms.
- How to Share: Both parties need to have TeamViewer installed. Provide your partner with the ID displayed on your TeamViewer to allow them to view your screen or vice versa.
Security Tip: When using third-party apps or services, always ensure you’re using the latest version, as updates often include essential security patches. Additionally, always be cautious when granting remote access to your screen, especially when sensitive information is involved.
By familiarizing yourself with these methods on “how to share screen on Mac” with various devices, you can ensure seamless communication and collaboration, no matter what device your colleagues, friends, or family might be using.
- SEO Powered Content & PR Distribution. Get Amplified Today.
- PlatoData.Network Vertical Generative Ai. Empower Yourself. Access Here.
- PlatoAiStream. Web3 Intelligence. Knowledge Amplified. Access Here.
- PlatoESG. Carbon, CleanTech, Energy, Environment, Solar, Waste Management. Access Here.
- PlatoHealth. Biotech and Clinical Trials Intelligence. Access Here.
- Source: https://www.techpluto.com/how-to-share-screen-on-mac/
- :has
- :is
- :not
- $UP
- a
- access
- accessibility
- across
- Additionally
- address
- All
- allow
- almost
- always
- an
- and
- android
- any
- app
- Apple
- apple tv
- apps
- ARE
- AS
- available
- bar
- BE
- BEST
- Bit
- both
- both parties
- built-in
- businesses
- but
- button
- CAN
- capabilities
- cautious
- choice
- Chrome
- chromebook
- click
- client
- clients
- collaboration
- colleagues
- Communication
- companion
- computing
- Connect
- Connections
- control
- Corporate
- desktop
- device
- Devices
- different
- displayed
- done
- download
- ecosystem
- ensure
- Enter
- especially
- essential
- excellent
- extension
- family
- For
- friends
- from
- gained
- Google Chrome
- granting
- guide
- Have
- How
- How To
- HTTPS
- ICON
- ID
- if
- in
- include
- Including
- individuals
- information
- install
- interconnected
- involved
- iOS
- iPad
- iPhone
- IT
- ITS
- join
- jpg
- just
- latest
- like
- LINK
- linux
- mac
- macos
- Matter
- meeting
- Menu
- methods
- might
- Mobile
- mobile devices
- native
- necessary
- Need
- network
- no
- of
- Offers
- often
- on
- once
- ONE
- or
- Other
- participants
- particularly
- parties
- partner
- Patches
- PCs
- person
- phones
- Platforms
- plato
- Plato Data Intelligence
- PlatoData
- Popular
- popular choice
- popularity
- primary
- provide
- range
- reasons
- remote
- remote access
- requires
- robust
- same
- Screen
- screens
- seamless
- security
- sensitive
- server
- Services
- set
- settings
- Share
- sharing
- solution
- start
- such
- support
- Supports
- Systems
- teams
- The
- their
- Them
- then
- These
- third-party
- this
- tip
- to
- tool
- trying
- tv
- types
- Updates
- use
- users
- using
- various
- versatility
- version
- vice
- View
- Virtual
- want
- What
- when
- while
- Wi-fi
- wide
- Wide range
- windows
- with
- works
- world
- you
- Your
- yourself
- zephyrnet
- zoom