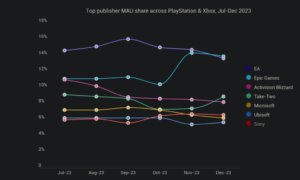- Restart Your Mac: Restart your Mac to apply the changes.
Congratulations! You have successfully completed the steps on how to turn off mouse acceleration in macOS.
How to Turn Off Mouse Acceleration in Linux
Here are the steps on how to turn off mouse acceleration in Linux:
- Open Terminal: Open a ‘Terminal’ window.
- Enter Command: In the ‘Terminal’ window, enter the following command:
- Apply the Changes: To make the changes permanent, you can add the command to your startup applications or to your
.xinitrcfile.
Congratulations! You have successfully completed the steps on how to turn off mouse acceleration in Linux.
How to Turn Off Mouse Acceleration in Gaming Platforms
Many gaming platforms and games have their own mouse acceleration settings. Here are the steps on how to turn off mouse acceleration in some popular gaming platforms and games:
- Steam:
- Open Steam and go to ‘Settings’ -> ‘Controller’ -> ‘General Controller Settings’.
- Uncheck the box next to ‘Enable mouse acceleration’.
- Fortnite:
- Open Fortnite and go to ‘Settings’.
- Under the ‘Mouse and Keyboard’ settings, turn off ‘Mouse Acceleration’.
- Counter-Strike: Global Offensive (CS:GO):
- Open CS:GO and go to ‘Options’ -> ‘Keyboard/Mouse’.
- Set ‘Raw Input’ to ‘On’ and ‘Mouse Acceleration’ to ‘Off’.
- Minecraft:
- Open Minecraft and go to ‘Options’ -> ‘Controls’.
- Turn off ‘Mouse Acceleration’.
Remember to check the settings of each game you play as the mouse acceleration settings may vary from one game to another.
Tips and Tricks
While the steps on how to turn off mouse acceleration are quite simple, here are some additional tips and tricks that might help you:
- Check Your Mouse Driver Software: Many gaming mice come with their own driver software that may have additional settings for mouse acceleration. Be sure to check the settings in your mouse driver software as well.
- Consider Your Mouse DPI: DPI (Dots Per Inch) is a measure of mouse sensitivity. When you turn off mouse acceleration, you may need to adjust your mouse DPI to achieve the desired cursor speed.
- Test Your Settings: After turning off mouse acceleration, be sure to test your settings in different applications and games to make sure you are comfortable with the new cursor speed.
- Be Patient: It may take some time to get used to the new cursor speed after turning off mouse acceleration. Be patient and give yourself time to adjust.
Conclusion
Mouse acceleration can be helpful for some users, but for many, it can lead to inconsistent cursor movements and a lack of precision. In this article, we discussed the reasons for turning off mouse acceleration and provided a step by step guide on how to turn off mouse acceleration in various operating systems and gaming platforms.
- SEO Powered Content & PR Distribution. Get Amplified Today.
- PlatoData.Network Vertical Generative Ai. Empower Yourself. Access Here.
- PlatoAiStream. Web3 Intelligence. Knowledge Amplified. Access Here.
- PlatoESG. Automotive / EVs, Carbon, CleanTech, Energy, Environment, Solar, Waste Management. Access Here.
- PlatoHealth. Biotech and Clinical Trials Intelligence. Access Here.
- ChartPrime. Elevate your Trading Game with ChartPrime. Access Here.
- BlockOffsets. Modernizing Environmental Offset Ownership. Access Here.
- Source: https://www.techpluto.com/how-to-turn-off-mouse-acceleration/
- :is
- a
- acceleration
- Achieve
- add
- Additional
- adjust
- After
- and
- Another
- applications
- Apply
- ARE
- article
- AS
- BE
- Box
- but
- by
- CAN
- Changes
- check
- come
- comfortable
- Completed
- conclusion
- controller
- cs
- desired
- different
- discussed
- driver
- each
- Enter
- File
- following
- For
- Fortnite
- from
- game
- Games
- gaming
- get
- Give
- Global
- Go
- guide
- Have
- help
- helpful
- here
- How
- How To
- http
- in
- IT
- Lack
- lead
- linux
- mac
- macos
- make
- many
- May..
- measure
- mice
- might
- Minecraft
- mouse
- movements
- Need
- New
- next
- of
- off
- offensive
- on
- ONE
- open
- operating
- operating systems
- or
- own
- patient
- per
- permanent
- Platforms
- plato
- Plato Data Intelligence
- PlatoData
- Play
- Popular
- Precision
- provided
- reasons
- Sensitivity
- settings
- Simple
- Software
- some
- speed
- startup
- Steam
- Step
- Steps
- Successfully
- sure
- Systems
- Take
- Terminal
- test
- that
- The
- their
- this
- time
- tips
- tips and tricks
- to
- TURN
- Turning
- used
- users
- various
- we
- webp
- WELL
- when
- window
- with
- you
- Your
- yourself
- zephyrnet