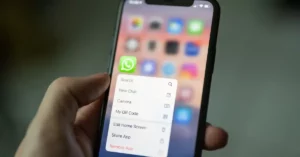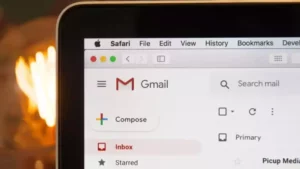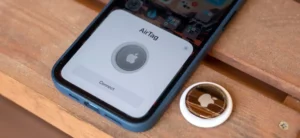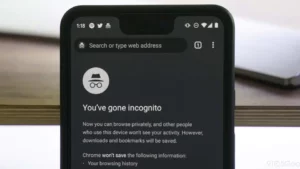In today’s digital era, customizing your user experience is more important than ever, and one way to do that is by understanding how to change app recommendation settings. This blog post will delve deep into how to change app recommendation settings across various platforms and devices, ensuring that your apps and services are tailored to your needs and preferences.
How to Change App Recommendation Settings on Windows 11
Changing app recommendation settings in Windows 11 is a straightforward process, designed to enhance your user experience by tailoring the apps and services that are suggested to you. This customization allows for a more personalized and efficient use of your Windows 11 device. Here’s a step-by-step guide on how to change app recommendation settings in Windows 11:
Step 1: Access the Settings Menu
Start by clicking on the Start button, usually located at the bottom left of your screen. From there, select the ‘Settings’ gear icon. This will open the main settings window where you can adjust various aspects of your Windows 11 experience.
Step 2: Navigate to Privacy & Security
In the Settings menu, look for and select the ‘Privacy & Security’ option. This section is crucial as it controls what information your device shares and how it interacts with the apps installed.
Step 3: Explore the General Tab
Under ‘Privacy & Security’, find and click on the ‘General’ tab. Here, you will see options related to how Windows 11 uses your activity history to provide personalized experiences, including app recommendations.
Step 4: Adjust App Recommendations Settings
In the General tab, you will find options such as ‘Let Windows improve Start and search results by tracking app launches’ and ‘Show me suggested content in the Settings app’. Toggle these settings on or off based on your preference for app recommendations. Turning them off will reduce or stop the app recommendations based on your usage patterns.
Step 5: Personalize Your Experience
Beyond the General tab, explore other settings under ‘Privacy & Security’ to further personalize your experience. You can adjust app permissions under ‘App Permissions’ to control what data your apps can access, further influencing the kind of recommendations you receive.
Step 6: Regular Updates and Checks
It’s a good practice to regularly check and update these settings. As your usage patterns and preferences change, so should your settings to ensure that the recommendations remain relevant and useful.
How to Change App Recommendation Settings on HP Laptop
HP laptops, known for their versatility and user-friendly interface, often come with a set of pre-installed software and applications. Among these are systems that recommend apps to users. While these recommendations can be helpful, they might not always align with your interests or needs. Therefore, knowing how to change app recommendation settings on your HP laptop is essential for a more personalized experience. Here’s a guide to help you navigate this process:
Step 1: Locate HP Recommended Applications
First, identify where your HP laptop displays its recommended applications. This could be in a dedicated HP software suite, such as HP Support Assistant, or within the Windows operating system itself. If it’s through an HP-specific application, you’ll likely find it pre-installed on your laptop.
Step 2: Access the Recommendation Settings
Once you’ve located where the recommendations are coming from, delve into the settings. If it’s through an HP application, open the app and look for a settings or preferences option. In this section, you should find controls related to app recommendations.
Step 3: Customize Your App Recommendations
Within the settings, look for options that allow you to customize the nature of the app recommendations. This could include:
- Adjusting the frequency of recommendations.
- Specifying types or categories of apps you’re interested in.
- Turning on or off certain types of notifications related to app recommendations.
Step 4: Opt for General Settings Adjustments (If Necessary)
If the recommendations are not from an HP-specific source but from Windows, you’ll need to follow the general procedure for adjusting app recommendation settings in the Windows operating system, as detailed in the respective section of your laptop’s settings.
Step 5: Consider Disabling Recommendations
If you find that app recommendations are more of a distraction than a benefit, most systems will allow you to completely disable this feature. This can usually be done with a simple toggle switch within the app’s settings menu.
Step 6: Regularly Update Your Preferences
Your interests and needs might change over time, so it’s a good idea to revisit these settings periodically to ensure they still align with your current preferences.
How to Change App Recommendation Settings on Windows 10
Windows 10, like its successor, Windows 11, offers a personalized experience through various features, including app recommendations. These recommendations are designed to enhance user experience by suggesting relevant apps and services. However, not all recommendations might be suitable for every user. Hence, knowing how to change app recommendation settings in Windows 10 is crucial for tailoring your experience to your preferences. Below is a detailed guide on adjusting these settings:
Step 1: Open the Settings Menu
Begin by accessing the Settings of your Windows 10 system. You can do this by clicking on the Start menu and selecting the gear icon labeled ‘Settings’, or by pressing ‘Windows Key + I’ on your keyboard.
Step 2: Navigate to Personalization
Once in the Settings menu, look for the ‘Personalization’ option. This section allows you to customize various aspects of your Windows 10 experience, including the Start menu, where app recommendations are typically shown.
Step 3: Adjust Start Menu Settings
Under Personalization, click on ‘Start’. Here you will find several options to customize the Start menu, including those related to app suggestions. Look for a setting that says ‘Occasionally show suggestions in Start’ or a similarly worded option.
Step 4: Modify App Recommendations
Toggle the app suggestion option to ‘Off’ if you prefer not to receive app recommendations. If it’s turned off, Windows 10 will stop displaying app suggestions in the Start menu. If you wish to receive recommendations, ensure that this option is toggled ‘On’.
Step 5: Explore Additional Settings
Consider exploring additional settings in the Personalization menu. For instance, the ‘Lock screen’ settings sometimes include options for app recommendations and tailored content. Adjusting these can further refine your overall Windows experience.
Step 6: Regularly Review Your Preferences
It’s advisable to periodically review these settings, especially if your usage patterns or preferences change. Windows 10 frequently updates its features, so staying on top of these settings ensures that your experience remains aligned with your current needs.
Conclusion: Mastering App Recommendation Settings for an Optimized Experience
In conclusion, understanding how to change app recommendation settings across various platforms, including Windows 10, Windows 11, and HP laptops, is crucial for tailoring your digital environment to your personal needs and preferences. Each platform offers its unique approach to app recommendations, and taking control of these settings allows for a more personalized, efficient, and enjoyable computing experience.
Whether you’re using Windows 10’s Start menu options, navigating through Windows 11’s Privacy & Security settings, or adjusting HP-specific application preferences, the key lies in customization. Regularly updating your settings to reflect your current usage patterns and preferences ensures that the recommendations you receive are relevant and helpful.
Remember, the goal of app recommendations is to enhance your user experience by suggesting tools and services that could be beneficial based on your usage patterns. However, not all suggestions may align with your needs, making it important to know how to fine-tune these settings. By doing so, you not only improve your interaction with your device but also gain a deeper understanding of how your data and preferences influence the digital content you are exposed to.
In an era where technology is increasingly personalized, taking charge of these settings is not just about convenience; it’s about crafting a digital space that truly resonates with who you are and how you interact with your technology. So, embrace these settings, explore them regularly, and enjoy a computing experience that is truly your own.
- SEO Powered Content & PR Distribution. Get Amplified Today.
- PlatoData.Network Vertical Generative Ai. Empower Yourself. Access Here.
- PlatoAiStream. Web3 Intelligence. Knowledge Amplified. Access Here.
- PlatoESG. Carbon, CleanTech, Energy, Environment, Solar, Waste Management. Access Here.
- PlatoHealth. Biotech and Clinical Trials Intelligence. Access Here.
- Source: https://www.techpluto.com/how-to-change-app-recommendation-settings/
- :is
- :not
- :where
- 1
- 10
- 11
- a
- About
- access
- accessing
- across
- activity
- Additional
- adjust
- adjusting
- adjustments
- advisable
- align
- aligned
- All
- allow
- allows
- also
- always
- among
- an
- and
- app
- Application
- applications
- approach
- apps
- ARE
- AS
- aspects
- Assistant
- At
- based
- BE
- below
- beneficial
- benefit
- Blog
- Bottom
- but
- button
- by
- CAN
- categories
- certain
- change
- charge
- check
- click
- come
- coming
- completely
- computing
- conclusion
- Consider
- content
- control
- controls
- convenience
- could
- crucial
- Current
- customization
- customize
- data
- dedicated
- deep
- deeper
- delve
- designed
- detailed
- device
- Devices
- digital
- Digital Content
- digital space
- displaying
- displays
- do
- doing
- done
- each
- efficient
- embrace
- enhance
- enjoy
- enjoyable
- ensure
- ensures
- ensuring
- Environment
- Era
- especially
- essential
- Ether (ETH)
- EVER
- Every
- experience
- Experiences
- explore
- Exploring
- exposed
- Feature
- Features
- Find
- follow
- For
- Frequency
- frequently
- from
- further
- Gain
- Gear
- General
- goal
- good
- guide
- help
- helpful
- hence
- here
- High
- history
- How
- How To
- However
- HP
- HTTPS
- ICON
- idea
- identify
- if
- important
- improve
- in
- include
- Including
- increasingly
- influence
- influencing
- information
- instance
- interact
- interaction
- interacts
- interested
- interests
- Interface
- into
- IT
- ITS
- itself
- jpg
- just
- Key
- Kind
- Know
- Knowing
- known
- laptop
- laptops
- left
- lies
- like
- likely
- located
- Look
- Main
- Making
- Mastering
- max-width
- May..
- me
- Menu
- might
- modify
- more
- most
- Nature
- Navigate
- navigating
- necessary
- Need
- needs
- notifications
- of
- off
- Offers
- often
- on
- ONE
- only
- open
- operating
- operating system
- optimized
- Option
- Options
- or
- Other
- over
- overall
- own
- patterns
- permissions
- personal
- personalization
- personalize
- Personalized
- platform
- Platforms
- plato
- Plato Data Intelligence
- PlatoData
- Post
- practice
- prefer
- preferences
- pressing
- privacy
- procedure
- process
- provide
- receive
- recommend
- Recommendation
- recommendations
- recommended
- reduce
- refine
- reflect
- regular
- regularly
- related
- relevant
- remain
- remains
- resonates
- respective
- Results
- review
- says
- Screen
- Search
- Section
- security
- see
- select
- selecting
- Services
- set
- setting
- settings
- several
- Shares
- should
- show
- shown
- Similarly
- Simple
- So
- Software
- sometimes
- Source
- Space
- start
- staying
- Still
- Stop
- straightforward
- such
- suitable
- suite
- support
- Switch
- system
- Systems
- tailored
- tailoring
- taking
- Technology
- than
- that
- The
- their
- Them
- There.
- therefore
- These
- they
- this
- those
- Through
- time
- to
- today’s
- tools
- top
- Tracking
- Tracking App
- truly
- Turned
- Turning
- types
- typically
- under
- understanding
- unique
- Update
- Updates
- updating
- Usage
- use
- User
- User Experience
- user-friendly
- users
- uses
- using
- usually
- various
- versatility
- Way..
- What
- while
- WHO
- will
- window
- windows
- windows 11
- with
- within
- you
- Your
- zephyrnet