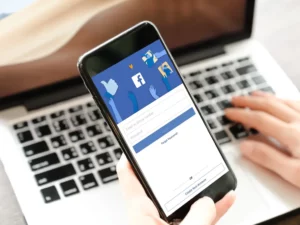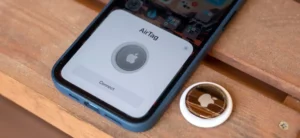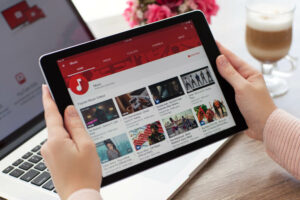We’ve all been there. You’re reading a lengthy article, following a recipe, or watching a video, and your device screen goes dark. You swipe, tap, or click to wake it up, but a few minutes later, it happens again. It’s frustrating, isn’t it? If you’re wondering “how to make your screen stay on longer”, you’ve come to the right place. In this guide, we’ll explore the methods across various devices.
Understanding Screen Timeout
Before we dive into “how to make your screen stay on longer,” it’s essential to understand screen timeout. It’s a power-saving feature that turns off your screen after a period of inactivity. It saves battery and extends the life of your screen. However, there are instances when you’d prefer your screen to stay active for longer periods.
How to Make Your Screen Stay on Longer: Android Devices
- Access Settings: Start by opening the settings app on your Android device.
- Navigate to Display: Within settings, find the display option. It’s here where most screen-related settings reside.
- Adjust Screen Timeout: You’ll see an option for screen timeout or sleep. Tap on it, and choose your desired duration. Options might range from 15 seconds to 30 minutes or “keep screen turned on.”
By following these steps, you’ve successfully learned “how to make your screen stay on longer” on an Android device.
How to Make Your Screen Stay on Longer: iOS Devices
Apple’s iOS devices, including iPhones and iPads, also allow users to adjust screen timeout.
- Open Settings: Tap on the settings icon.
- Head to Display & Brightness: Within the settings menu, tap on this option.
- Go to Auto-Lock: This is Apple’s term for screen timeout.
- Select Duration: Choose from 30 seconds to 5 minutes, or even “Never” if you don’t want your screen to timeout at all.
That’s “how to make your screen stay on longer” for iOS devices!
Making Your Screen Stay on Longer: Windows PCs
For those using Windows PCs:
- Access Settings: Click on the start menu, and choose settings (the gear icon).
- Navigate to System: This will open up various system-related settings.
- Click on Power & Sleep: Here, you’ll find screen-related settings.
- Adjust Screen Timeout: Under the ‘Screen’ section, you can decide when your screen should go off when running on battery or plugged in.
Now, you’ve got the answer for “how to make your screen stay on longer” for Windows PCs.
How to Make Your Screen Stay on Longer: macOS
For Mac users:
- Open System Preferences: Click on the Apple icon and select “System Preferences.”
- Select Energy Saver: This might be labeled “Power Saver” in some versions.
- Adjust Slider: You can set the time for both battery and power adapter separately. Slide to your preferred time.
With this, Mac users also know “how to make your screen stay on longer.”
Tips and Warnings
- Screen Burn-In: Keeping screens, especially OLEDs, on for prolonged periods can lead to burn-in. This is when static images “burn” into the screen, leading to permanent discoloration.
- Battery Drain: A longer screen-on time will consume more battery. If you’re using a device without a power source, be wary of its battery life.
- Security: With extended screen time, there’s an increased risk of unauthorized access if you leave your device unattended.
Conclusion
The screen timeout feature is a balancing act between convenience and conservation. However, there are undoubtedly times when you need your screen to remain active for longer. Whether you’re presenting, reading, or working on a task, it’s handy to know “how to make your screen stay on longer.”
Always remember, while the steps to achieve a longer screen time are simple, it’s essential to understand the implications on battery life, device health, and security. Now that you’re equipped with the knowledge of “how to make your screen stay on longer,” you can customize your device to better suit your needs. Remember, it’s all about making technology work for you!
- SEO Powered Content & PR Distribution. Get Amplified Today.
- PlatoData.Network Vertical Generative Ai. Empower Yourself. Access Here.
- PlatoAiStream. Web3 Intelligence. Knowledge Amplified. Access Here.
- PlatoESG. Automotive / EVs, Carbon, CleanTech, Energy, Environment, Solar, Waste Management. Access Here.
- PlatoHealth. Biotech and Clinical Trials Intelligence. Access Here.
- ChartPrime. Elevate your Trading Game with ChartPrime. Access Here.
- BlockOffsets. Modernizing Environmental Offset Ownership. Access Here.
- Source: https://www.techpluto.com/how-to-make-your-screen-stay-on-longer/
- :is
- :where
- $UP
- 15%
- 30
- a
- About
- access
- Achieve
- across
- Act
- active
- adjust
- After
- again
- All
- allow
- also
- an
- and
- android
- answer
- app
- Apple
- ARE
- article
- At
- balancing
- battery
- Battery life
- BE
- been
- Better
- between
- both
- but
- by
- CAN
- Choose
- click
- come
- comprehensive
- conclusion
- CONSERVATION
- consume
- convenience
- customize
- Dark
- decide
- desired
- device
- Devices
- Display
- dive
- Dont
- drain
- duration
- energy
- equipped
- especially
- essential
- Ether (ETH)
- Even
- explore
- extends
- Feature
- few
- Find
- following
- For
- from
- frustrating
- Gear
- Go
- Goes
- guide
- handy
- happens
- Health
- here
- High
- How
- How To
- However
- HTTPS
- ICON
- if
- images
- implications
- in
- Including
- increased
- into
- iOS
- IT
- ITS
- jpg
- keeping
- Know
- knowledge
- later
- lead
- leading
- learned
- Leave
- Life
- longer
- mac
- make
- Making
- max-width
- Menu
- methods
- might
- minutes
- more
- most
- Need
- needs
- now
- of
- off
- on
- open
- opening
- Option
- Options
- or
- PCs
- period
- periods
- permanent
- Place
- plato
- Plato Data Intelligence
- PlatoData
- Plugged
- power
- prefer
- preferences
- preferred
- range
- Reading
- recipe
- remain
- remember
- right
- Risk
- running
- Screen
- screens
- seconds
- Section
- security
- see
- set
- settings
- should
- Simple
- sleep
- Slide
- slider
- some
- Source
- start
- stay
- Steps
- Successfully
- Suit
- system
- Tap
- Task
- Technology
- term
- that
- The
- There.
- These
- this
- those
- time
- times
- to
- Turned
- turns
- under
- understand
- undoubtedly
- users
- using
- various
- Video
- Wake
- want
- watching
- we
- when
- whether
- while
- will
- windows
- with
- within
- without
- wondering
- Work
- working
- you
- Your
- zephyrnet