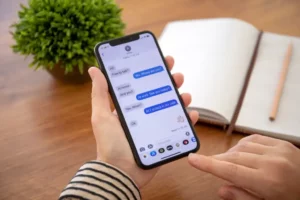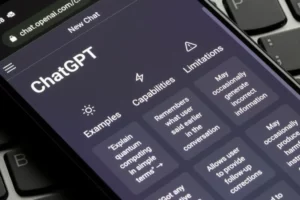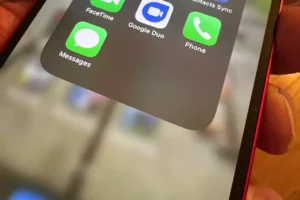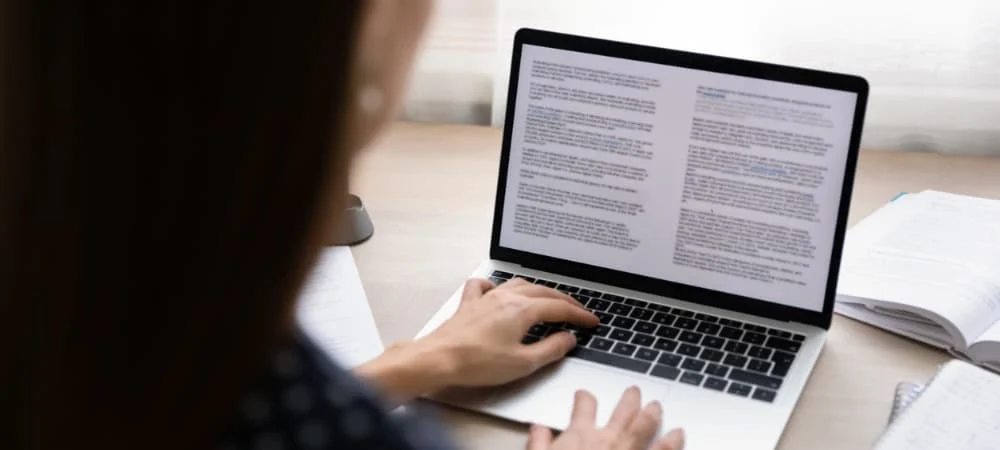
Sometimes, you may not have access to Microsoft Word or might be working with file formats other than DOC or DOCX. In such cases, free online tools and software can come in handy to compare documents and pinpoint differences. If you’re searching for guidance on how to compare documents and files using free tools, this section will introduce you to some popular and reliable options.
- Diffchecker:
- Type: Online tool
- How to Use: Navigate to the Diffchecker website. Upload or paste the content of the two files you wish to compare. Click on “Find Difference!” The tool will then highlight the differences for you.
- Features: Supports text files and also offers image comparison. There’s a downloadable desktop version available for offline use.
- WinMerge:
- Type: Software (primarily for Windows)
- How to Use: After downloading and installing WinMerge, open the software. Load the two files you wish to compare. Differences will be highlighted in a side-by-side view.
- Features: Visual differentiation, supports various file formats, and also suitable for comparing directories.
- Beyond Compare:
- Type: Software (limited free version available)
- How to Use: Once installed, launch the program, and load your files. The software will present a side-by-side comparison, marking the differences.
- Features: While there’s a paid version with extensive features, the free version is still robust for basic file comparisons, including text and folder comparisons.
- Online Text Diff Tool by Text-Compare:
- Type: Online tool
- How to Use: Visit the Text-Compare website. Paste the content of your two files in the given text boxes and hit “Compare.” The differences will be showcased.
- Features: Primarily for text-based comparison. Simple and easy-to-use interface.
- Meld:
- Type: Software (for Linux, Windows, and macOS)
- How to Use: After installation, open Meld and select the documents or folders to compare. The software will display the differences in a visually appealing manner.
- Features: Three-way comparison, version control view, and supports multiple file formats.
- Google Docs:
- Type: Online tool (part of Google Drive)
- How to Use: Upload your document to Google Drive and open it with Google Docs. Use the “Version History” feature to see previous versions and differences.
- Features: While it’s primarily for comparing different versions of the same document, it’s a handy tool for collaborative projects where multiple people edit the document.
- Draftable:
- Type: Online tool
- How to Use: Visit the Draftable website, and upload the two documents you want to compare. The tool provides a side-by-side comparison, highlighting changes.
- Features: Supports DOC, DOCX, PDF, and other formats.
When choosing a tool to compare documents, consider the file formats you’re working with, your platform (Windows, macOS, Linux), and whether you prefer an online or offline solution. No matter your requirements, understanding how to compare documents and files using free tools will undoubtedly expand your toolkit, ensuring you’re prepared for any comparison task at hand.
- SEO Powered Content & PR Distribution. Get Amplified Today.
- PlatoData.Network Vertical Generative Ai. Empower Yourself. Access Here.
- PlatoAiStream. Web3 Intelligence. Knowledge Amplified. Access Here.
- PlatoESG. Carbon, CleanTech, Energy, Environment, Solar, Waste Management. Access Here.
- PlatoHealth. Biotech and Clinical Trials Intelligence. Access Here.
- Source: https://www.techpluto.com/how-to-compare-two-word-documents/
- :is
- :not
- :where
- a
- access
- After
- also
- an
- and
- any
- appealing
- At
- available
- basic
- BE
- boxes
- by
- CAN
- cases
- Changes
- choosing
- click
- collaborative
- come
- compare
- comparing
- comparison
- comparisons
- Consider
- content
- control
- desktop
- differences
- different
- directories
- Display
- document
- documents
- drive
- easy-to-use
- ensuring
- Expand
- extensive
- Feature
- Features
- File
- Files
- For
- Free
- given
- guidance
- hand
- handy
- Have
- Highlight
- Highlighted
- highlighting
- Hit
- How
- How To
- HTTPS
- if
- image
- in
- Including
- installation
- installing
- Interface
- introduce
- IT
- launch
- Limited
- linux
- load
- macos
- manner
- marking
- Matter
- May..
- Microsoft
- Microsoft Word
- might
- multiple
- Navigate
- no
- of
- Offers
- offline
- on
- once
- online
- open
- Options
- or
- Other
- paid
- part
- People
- platform
- plato
- Plato Data Intelligence
- PlatoData
- Popular
- prefer
- prepared
- present
- previous
- primarily
- Program
- projects
- provides
- reliable
- Requirements
- robust
- same
- searching
- Section
- see
- showcased
- Simple
- Software
- solution
- some
- Still
- such
- suitable
- Supports
- Task
- text
- than
- The
- then
- this
- to
- tool
- toolkit
- tools
- two
- understanding
- undoubtedly
- use
- using
- various
- version
- version control
- View
- Visit
- visually
- want
- webp
- Website
- whether
- while
- will
- windows
- with
- Word
- working
- you
- Your
- zephyrnet