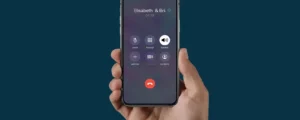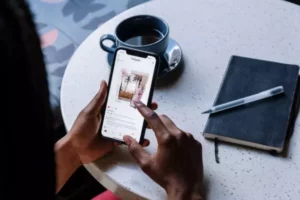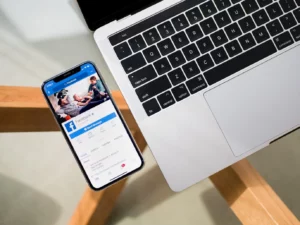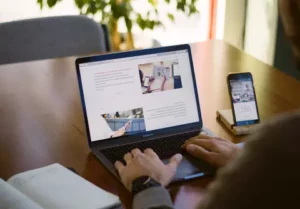Are you tired of waiting hours for your games to download on Steam? Fortunately, there are several steps you can take to enhance your download speed and minimize the frustration of long wait times. Follow these tips to make your Steam downloads faster and get into your games sooner:
- Optimize Your Internet Connection: Your internet connection plays a crucial role in determining the speed at which you download games on Steam. To maximize your download speed, consider the following:
- Upgrade your internet plan: If you have a slow internet connection, upgrading to a higher speed plan can make a significant difference in your download speeds. Contact your internet service provider to explore faster options available in your area.
- Connect via Ethernet: While Wi-Fi offers convenience, a wired Ethernet connection tends to provide a more stable and faster connection. If possible, connect your computer directly to the router using an Ethernet cable for improved download speeds.
- Reduce network congestion: Limit the number of devices connected to your network while downloading games on Steam. Bandwidth-intensive activities on other devices, such as streaming or large downloads, can negatively impact your download speed. Prioritize your gaming device for a smoother experience.
- Choose the Right Download Server: Steam allows you to select your preferred download server. By choosing a server closer to your location, you can reduce latency and potentially improve your download speed. Follow these steps to change your download server:
- Open Steam and go to “Settings.”
- In the “Downloads” tab, click on “Download Region.”
- Choose a server that is geographically closer to your location.
- Restart Steam to apply the changes.
- Adjust Download Restrictions and Settings: Steam offers several settings and options that can impact your download speed. Tweak these settings to optimize your downloads:
- Limit bandwidth usage: In the Steam settings, you can specify the maximum bandwidth allocated to Steam downloads. If you are experiencing slow speeds, try increasing the bandwidth limit to utilize more of your available internet speed.
- Clear download cache: Steam stores a cache of downloaded files, which can occasionally become corrupted and slow down future downloads. Clearing the download cache can help resolve this issue. To do this, go to “Steam” > “Settings” > “Downloads” > “Clear Download Cache.”
- Enable “Allow downloads during gameplay”: By default, Steam pauses downloads when you launch a game. If you have a stable internet connection, you can enable this option to continue downloading games in the background while you play.
- Time Your Downloads Strategically: Downloading games during peak usage hours can lead to slower speeds due to increased demand on Steam’s servers. Consider downloading your games during off-peak hours, such as late at night or early in the morning when fewer users are accessing the service.
- Prioritize Game Downloads: If you have multiple games queued for download, you can prioritize the ones you want to play first. Simply right-click on a game in your library, go to “Manage” > “Download,” and select “High Priority.” This ensures that the game you’re most eager to play finishes downloading before others.
- Close Unnecessary Applications and Background Processes: Running other applications and processes that consume bandwidth can impact your download speed on Steam. Close any unnecessary applications and pause any active downloads or uploads to free up bandwidth exclusively for your Steam downloads.
By following these tips, you can significantly improve your download speed on Steam and spend less time waiting and more time playing. Remember that download speeds can vary depending on factors beyond your control, such as the server load and the size of the game. However, optimizing your internet connection and adjusting Steam settings will help you make the most out of your available bandwidth.
- Update Steam and Graphics Drivers: Keeping your Steam client and graphics drivers up to date is essential for optimal performance. Outdated software can potentially cause compatibility issues and impact your download speed. Regularly check for updates to ensure you’re running the latest versions of both Steam and your graphics drivers.
- Disable Background Applications and Downloads: Background applications and downloads can consume valuable resources and bandwidth, leading to slower download speeds on Steam. Close any unnecessary programs running in the background, especially those that utilize internet connectivity. This includes web browsers, streaming services, and file-sharing applications.
- Disable Firewall and Antivirus Temporarily: In some cases, your firewall or antivirus software may interfere with Steam’s download speed. Temporarily disabling these security measures (remember to re-enable them afterward) can help determine if they are causing the slowdown. If you notice an improvement in download speed, adjust your firewall or antivirus settings to allow Steam unrestricted access.
- Utilize Steam’s Download Scheduler: Steam offers a useful feature called the Download Scheduler, which allows you to set specific times for downloads to occur. By scheduling downloads during off-peak hours or when you’re not actively using your computer, you can avoid competition for bandwidth and potentially experience faster download speeds.
- Consider a VPN (Virtual Private Network): While not always necessary, using a VPN can sometimes improve your download speed on Steam. A VPN can help bypass certain network congestion or ISP throttling issues. However, keep in mind that not all VPNs are equal, and some may actually decrease your speed. Choose a reliable and fast VPN service if you decide to give it a try.
- Check for Background System Updates: Operating system updates, driver installations, or system scans can consume bandwidth and affect your download speed on Steam. Make sure to check for any pending system updates and complete them before starting your Steam downloads to ensure optimal performance.
FAQ : How to Make Steam Download Faster
Frequently Asked Questions (FAQ) about Steam Download Speed
Q1: Why are my Steam downloads so slow?
A: There can be various reasons for slow download speeds on Steam. Common factors include a slow or unstable internet connection, heavy server load, background applications consuming bandwidth, or incorrect Steam settings.
Q2: How can I check my internet speed?
A: You can use online speed testing tools such as Ookla Speedtest, Fast.com, or Google’s Internet Speed Test to check your current internet download and upload speeds.
Q3: Can upgrading my internet plan improve Steam download speeds?
A: Yes, upgrading to a higher-speed internet plan can potentially increase your download speeds on Steam. Contact your internet service provider to explore faster options available in your area.
Q4: Should I use a wired or wireless connection for faster Steam downloads?
A: A wired Ethernet connection generally offers more stability and faster speeds compared to Wi-Fi. If possible, connecting your computer directly to the router using an Ethernet cable is recommended.
Q5: How can I change my Steam download server?
A: To change your Steam download server, go to “Settings” > “Downloads” > “Download Region” in the Steam client. Choose a server closer to your location for potentially faster download speeds.
Q6: Will pausing other downloads or closing applications speed up my Steam downloads?
A: Yes, pausing or limiting downloads or closing bandwidth-consuming applications in the background can free up bandwidth for faster Steam downloads.
Q7: Should I disable my firewall or antivirus while downloading on Steam?
A: It is not recommended to disable your firewall or antivirus completely. However, you can temporarily disable them to determine if they are affecting your download speed. Remember to re-enable them after the download is complete.
Q8: Can using a VPN improve my Steam download speed?
A: In some cases, using a VPN can help bypass network congestion or ISP throttling, potentially improving download speeds on Steam. However, not all VPNs are equal, and some may actually decrease your speed. Choose a reliable and fast VPN service if you decide to use one.
Q9: What are the peak and off-peak hours for Steam downloads?
A: Peak hours for Steam downloads are typically in the evenings and weekends when more users are accessing the platform. Off-peak hours are usually late at night or early in the morning when fewer users are online.
Q10: Are there any other factors that can affect Steam download speeds?
A: Yes, factors such as the size of the game or update, overall demand on the Steam platform, and the performance of your computer can also impact download speeds.
- SEO Powered Content & PR Distribution. Get Amplified Today.
- PlatoAiStream. Web3 Data Intelligence. Knowledge Amplified. Access Here.
- Minting the Future w Adryenn Ashley. Access Here.
- Buy and Sell Shares in PRE-IPO Companies with PREIPO®. Access Here.
- Source: https://www.techpluto.com/how-to-make-steam-download-faster/
- :is
- :not
- $UP
- 7
- a
- About
- access
- accessing
- active
- actively
- activities
- actually
- affect
- affecting
- After
- All
- allocated
- allow
- allows
- also
- always
- an
- and
- antivirus
- Antivirus Software
- any
- applications
- Apply
- ARE
- AREA
- AS
- At
- available
- avoid
- background
- Bandwidth
- BE
- become
- before
- Beyond
- both
- browsers
- by
- cable
- cache
- called
- CAN
- cases
- Cause
- causing
- certain
- change
- Changes
- check
- Choose
- choosing
- Clearing
- click
- client
- Close
- closer
- closing
- COM
- Common
- compared
- compatibility
- competition
- complete
- completely
- comprehensive
- computer
- congestion
- Connect
- connected
- Connecting
- connection
- Connectivity
- Consider
- consume
- contact
- continue
- control
- convenience
- corrupted
- crucial
- Current
- Date
- decide
- decrease
- Default
- Demand
- Depending
- Determine
- determining
- device
- Devices
- difference
- directly
- do
- down
- download
- downloads
- driver
- drivers
- due
- during
- eager
- Early
- enable
- enhance
- ensure
- ensures
- equal
- especially
- essential
- exclusively
- experience
- experiencing
- explore
- factors
- FAQ
- FAST
- faster
- Feature
- fewer
- Files
- firewall
- First
- following
- For
- Fortunately
- Free
- frustration
- future
- game
- Games
- gaming
- generally
- get
- Give
- Go
- Google’s
- graphics
- graphics drivers
- guide
- Have
- heavy
- help
- higher
- HOURS
- How
- How To
- However
- http
- i
- if
- Impact
- improve
- improved
- improvement
- improving
- in
- include
- includes
- Increase
- increased
- increasing
- interfere
- Internet
- internet connection
- internet speed
- into
- ISP
- issue
- issues
- IT
- jpg
- Keep
- keeping
- large
- Late
- Latency
- latest
- launch
- lead
- leading
- less
- Library
- LIMIT
- load
- location
- Long
- make
- Maximize
- maximum
- May..
- measures
- mind
- more
- morning
- most
- multiple
- multiple games
- my
- necessary
- negatively
- network
- night
- Notice..
- number
- of
- Offers
- on
- ONE
- ones
- online
- operating
- operating system
- optimal
- Optimize
- optimizing
- Option
- Options
- or
- Other
- Others
- out
- overall
- pause
- Peak
- pending
- performance
- plan
- platform
- plato
- Plato Data Intelligence
- PlatoData
- Play
- playing
- plays
- possible
- potentially
- preferred
- Prioritize
- priority
- private
- processes
- Programs
- provide
- provider
- Questions
- reasons
- recommended
- reduce
- region
- regularly
- reliable
- remember
- Resources
- restrictions
- right
- Right-click
- Role
- router
- running
- scheduling
- security
- Security Measures
- service
- Service Provider
- Services
- set
- settings
- several
- should
- significant
- significantly
- simply
- Size
- slow
- Slowdown
- smoother
- So
- Software
- some
- specific
- speed
- speeds
- spend
- Stability
- stable
- Starting
- Steam
- Steps
- stores
- Strategically
- streaming
- streaming services
- such
- system
- Take
- test
- Testing
- that
- The
- Them
- There.
- These
- they
- this
- those
- time
- times
- tips
- tired
- to
- tools
- try
- typically
- Update
- Updates
- Usage
- use
- users
- using
- usually
- utilize
- Valuable
- various
- via
- Virtual
- VPN
- VPNs
- wait
- Waiting
- want
- web
- Web browsers
- What
- when
- which
- while
- why
- Wi-fi
- will
- wireless
- with
- yes
- you
- Your
- zephyrnet