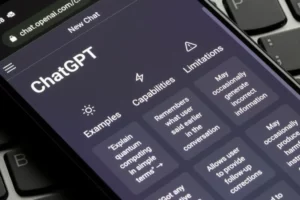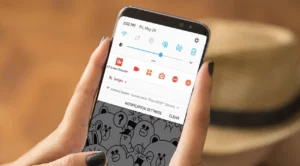When you’re finished using your AirPods with your Lenovo laptop, it’s important to properly disconnect them to conserve battery life and prevent any potential audio issues. Here’s how to do it:
- Right-click on the speaker icon in the taskbar on the bottom right of your screen.
- Select “Open Sound settings”
- Under “Output” you will see a list of available devices, including your AirPods, which will have a blue dot next to it if it’s connected.
- Click on the AirPods, and then click on “Remove Device”
- Confirm that you want to remove the AirPods.
Alternatively, you can also disconnect AirPods by going to “Bluetooth & other devices” in the settings and then selecting the AirPods and selecting “Remove device”
It’s important to note that you can also disconnect your AirPods by simply closing the lid of the AirPods case.
Disconnecting your AirPods from your Lenovo laptop is a quick and easy process that can be done in just a few steps. By following these steps, you’ll be able to conserve battery life and prevent any potential audio issues.
Do AirPods Work With Lenovo
The short answer is yes, AirPods can work with Lenovo laptops. AirPods connect to devices via Bluetooth, and as long as your Lenovo laptop has a built-in Bluetooth module or an external one, you should be able to connect your AirPods to it.
However, it’s important to note that the compatibility may vary depending on the specific model of your Lenovo laptop and the version of the operating system it’s running. Some older models of Lenovo laptops may not have a built-in Bluetooth module, or the Bluetooth version may be too outdated to support the AirPods.
Additionally, some Lenovo laptops may have some issues with AirPods connectivity, such as sound quality or connection dropouts, but these issues can usually be resolved by updating the Bluetooth driver or the operating system.
Overall, AirPods can work with Lenovo laptops, but it’s important to check the specific model and operating system to ensure compatibility. If you experience any issues with connectivity, try updating the Bluetooth driver or the operating system to see if that resolves the problem.
FAQ – How to Connect Airpods to a Lenovo Laptop
Q: Can I connect my AirPods to a Lenovo laptop?
A: Yes, you can connect your AirPods to a Lenovo laptop as long as it has a built-in Bluetooth module or an external one.
Q: How do I connect my AirPods to a Lenovo laptop?
A: To connect your AirPods to a Lenovo laptop, go to the “Start” menu, click on “Settings,” click on “Devices,” click on “Bluetooth & other devices,” make sure Bluetooth is turned on, then click on “Add Bluetooth or other device,” and select “Bluetooth.” Then click on “AirPods” when they appear in the list of available devices.
Q: How do I switch the sound output between my AirPods and my Lenovo laptop’s speakers?
A: To switch the sound output between your AirPods and your Lenovo laptop’s speakers, right-click on the speaker icon in the taskbar, select “Open Sound settings,” under “Output” you will see a list of available devices, including your AirPods, click on the AirPods or the laptop speakers to switch the sound output.
Q: How do I disconnect my AirPods from my Lenovo laptop?
A: To disconnect your AirPods from your Lenovo laptop, go to “Bluetooth & other devices” in the settings, select the AirPods, and select “Remove device.” Alternatively, you can disconnect your AirPods by closing the lid of the AirPods case.
Conclusion – How to Connect Airpods to a Lenovo Laptop
In conclusion, connecting AirPods to a Lenovo laptop can be done by first ensuring that the AirPods are in pairing mode, then searching for available Bluetooth devices on the laptop and selecting the AirPods from the list. Once connected, the AirPods can be used for audio playback and hands-free communication. It’s important to make sure that your laptop has a built-in Bluetooth or you have a Bluetooth dongle connected to it before attempting to connect the AirPods. It’s also important to ensure that your AirPods are fully charged and not in use by another device. With these steps, you should be able to easily connect your AirPods to your Lenovo laptop.
- SEO Powered Content & PR Distribution. Get Amplified Today.
- Platoblockchain. Web3 Metaverse Intelligence. Knowledge Amplified. Access Here.
- Source: https://www.techpluto.com/how-to-connect-airpods-to-a-lenovo-laptop/
- 9
- a
- Able
- Absolute
- and
- Another
- answer
- appear
- attempting
- audio
- available
- battery
- Battery life
- before
- between
- Blue
- bluetooth
- Bottom
- built-in
- case
- charged
- check
- closing
- Communication
- compatibility
- conclusion
- Connect
- connected
- Connecting
- connection
- Connectivity
- Dark
- Depending
- device
- Devices
- DOT
- driver
- easily
- ensure
- ensuring
- Ether (ETH)
- experience
- external
- few
- First
- following
- from
- fully
- Go
- going
- Group
- How
- How To
- ICON
- important
- in
- Including
- issues
- IT
- laptop
- laptops
- Lenovo
- LG
- Life
- light
- List
- Long
- make
- Menu
- Mode
- model
- models
- module
- next
- ONE
- operating
- operating system
- Other
- pairing
- plato
- Plato Data Intelligence
- PlatoData
- potential
- prevent
- Problem
- process
- properly
- quality
- Quick
- remove
- resolved
- Right-click
- running
- Screen
- searching
- selecting
- settings
- Short
- should
- simply
- some
- Sound
- Speaker
- speakers
- specific
- Steps
- such
- support
- Switch
- system
- The
- to
- too
- Turned
- under
- updating
- use
- usually
- version
- via
- visible
- which
- will
- Work
- Your
- zephyrnet