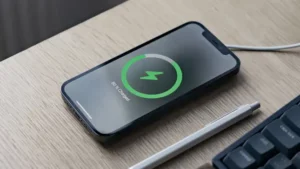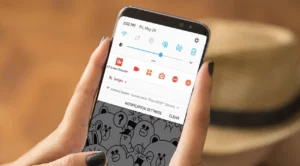Introduction
Solid State Drives (SSDs) have revolutionized data storage with their fast speeds and reliability. However, before you can enjoy these benefits, it’s essential to understand how to initialize SSD. This process is crucial in preparing your new SSD for use, as it involves setting up a file system so that your computer can recognize and interact with the drive. In this guide, we’ll walk you through the steps on how to initialize SSD, ensuring your drive is ready for use.
Do You Have to Initialize an SSD Before Using It?
The short answer is yes. Initializing your SSD is a critical first step after installation. When you initialize an SSD, you’re essentially setting up a file system, making the drive recognizable and usable by your operating system. Without initializing the SSD, your computer will not be able to read or write data to the drive, rendering it useless. Therefore, understanding how to initialize SSD is key to ensuring the functionality of your new storage device.
How to Initialize SSD on Windows 10
Windows 10 makes it relatively easy to initialize an SSD. Here’s how to initialize SSD on Windows 10:
- Connect the SSD: Firstly, ensure that your SSD is properly connected to your computer.
- Open Disk Management: Right-click on the Start button and select “Disk Management.” Here, you’ll see all the drives connected to your computer.
- Locate the SSD: In Disk Management, find the SSD that needs initialization. It will usually be labeled as “Disk X” with a black bar indicating unallocated space.
- Initialize the SSD: Right-click on the SSD and select “Initialize Disk.” A window will pop up asking you to select a partition style.
How to Choose a Partition Style for Your SSD
Choosing the correct partition style is a critical step in how to initialize SSD. There are two main types of partition styles:
- MBR (Master Boot Record): This is the older partition style, compatible with older systems. It’s suitable for drives smaller than 2TB in size.
- GPT (GUID Partition Table): This is the newer partition style, required for drives larger than 2TB and recommended for modern computers.
The choice depends on your SSD’s size and the age of your computer. For most users, especially those with newer computers and larger SSDs, GPT is the recommended choice.
How to Setup an SSD in Windows 10
After initializing your SSD, setting it up in Windows 10 involves formatting and assigning a drive letter. Here’s how to proceed:
- Format the SSD: Right-click on the unallocated space of your initialized SSD in Disk Management and select “New Simple Volume.” Follow the on-screen wizard to format the SSD.
- Assign a Drive Letter: During the formatting process, you’ll be prompted to assign a drive letter to your SSD.
- Complete the Setup: Follow the rest of the prompts to complete the setup. Once done, your SSD will be ready for use.
Troubleshooting Common Issues During SSD Initialization
Even with a straightforward process on how to initialize SSD, you might encounter some hiccups. Here are common issues and how to resolve them:
- SSD Not Detected: Ensure the SSD is properly connected. If it’s an external SSD, try a different USB port or cable. For internal SSDs, check the SATA or NVMe connection.
- Initialization Error: If you encounter errors during initialization, it could be due to a faulty SSD or issues with your computer’s motherboard. Try initializing the SSD on another computer to isolate the problem.
- Incorrect Partition Style: If you selected the wrong partition style (MBR instead of GPT or vice versa), you can convert it without data loss using Disk Management for MBR to GPT or third-party software for GPT to MBR.
Optimizing SSD Performance Post-Initialization
After you know how to initialize SSD and have successfully set it up, optimizing its performance is crucial:
- Enable TRIM: TRIM helps maintain the performance of your SSD over time. In Windows 10, TRIM is usually enabled by default, but you can verify this by running
fsutil behavior query DisableDeleteNotifyin Command Prompt. A result of ‘0’ means TRIM is enabled. - Update SSD Firmware: Manufacturers often release firmware updates for their SSDs. These updates can improve performance and reliability.
How to Initialize SSD on Other Operating Systems
The process of how to initialize SSD on operating systems other than Windows, such as macOS or Linux, varies:
- On macOS: Use Disk Utility found in the ‘Utilities’ folder. Select the SSD and click on ‘Erase’, which initializes and formats the drive.
- On Linux: You can use tools like GParted or command-line utilities such as
fdiskorpartedto initialize and format the SSD.
Benefits of Initializing Your SSD
Understanding how to initialize SSD is not just about getting the drive to work; it also has several benefits:
- Maximized Compatibility: Initialization ensures your SSD is formatted with a file system that is compatible with your operating system.
- Error Correction: The initialization process can clear previous errors or corrupt data that may be present on a used SSD.
- Optimal Performance: A properly initialized SSD can deliver faster data access and improved overall performance.
Conclusion
Knowing how to initialize SSD is an essential skill for anyone looking to upgrade their computer’s storage or set up a new drive. Whether you’re a Windows, macOS, or Linux user, the process is relatively straightforward, but crucial for the drive’s functionality and performance. By following the steps outlined in this guide, you can ensure that your SSD is properly set up and optimized for use. Remember, always back up your data before initializing any drive and consult your SSD’s documentation for any specific instructions related to your model. With your SSD initialized, you’re set to enjoy the speed and reliability that this modern storage technology brings to your computing experience.
- SEO Powered Content & PR Distribution. Get Amplified Today.
- PlatoData.Network Vertical Generative Ai. Empower Yourself. Access Here.
- PlatoAiStream. Web3 Intelligence. Knowledge Amplified. Access Here.
- PlatoESG. Carbon, CleanTech, Energy, Environment, Solar, Waste Management. Access Here.
- PlatoHealth. Biotech and Clinical Trials Intelligence. Access Here.
- Source: https://www.techpluto.com/how-to-initialize-ssd/
- :has
- :is
- :not
- $UP
- 10
- 400
- a
- Able
- About
- access
- After
- age
- All
- also
- always
- an
- and
- Another
- answer
- any
- anyone
- ARE
- AS
- asking
- back
- bar
- BE
- before
- behavior
- benefits
- Black
- Brings
- but
- button
- by
- cable
- CAN
- check
- choice
- Choose
- clear
- click
- Common
- compatibility
- compatible
- complete
- comprehensive
- computer
- computers
- computing
- conclusion
- connected
- connection
- convert
- correct
- corrupt
- could
- critical
- crucial
- data
- data access
- data loss
- data storage
- Default
- deliver
- depends
- detected
- device
- different
- documentation
- done
- drive
- drives
- due
- during
- easy
- enabled
- encounter
- enhancing
- enjoy
- ensure
- ensures
- ensuring
- error
- Errors
- especially
- essential
- essentially
- experience
- external
- FAST
- faster
- faulty
- File
- Find
- First
- follow
- following
- For
- format
- found
- functionality
- getting
- guide
- Have
- helps
- here
- High
- How
- How To
- However
- HTTPS
- if
- improve
- improved
- in
- indicating
- installation
- instead
- instructions
- interact
- internal
- Introduction
- involves
- issues
- IT
- ITS
- jpg
- just
- Key
- Know
- larger
- letter
- like
- linux
- looking
- loss
- macos
- Main
- maintain
- MAKES
- Making
- management
- Manufacturers
- master
- max-width
- May..
- means
- might
- model
- Modern
- most
- needs
- New
- newer
- of
- often
- older
- on
- once
- operating
- operating system
- operating systems
- optimized
- optimizing
- or
- Other
- outlined
- over
- overall
- performance
- plato
- Plato Data Intelligence
- PlatoData
- pop
- preparing
- present
- previous
- Problem
- proceed
- process
- prompts
- properly
- Read
- ready
- recognize
- recommended
- record
- related
- relatively
- release
- reliability
- remember
- rendering
- required
- resolve
- REST
- result
- revolutionized
- Right-click
- running
- s
- see
- select
- selected
- set
- setting
- setup
- several
- Short
- Simple
- Size
- skill
- smaller
- So
- Software
- some
- Space
- specific
- speed
- speeds
- start
- State
- Step
- Steps
- storage
- straightforward
- style
- styles
- Successfully
- such
- suitable
- system
- Systems
- table
- Technology
- than
- that
- The
- their
- Them
- There.
- therefore
- These
- third-party
- this
- those
- Through
- time
- to
- tools
- try
- two
- types
- understand
- understanding
- Updates
- upgrade
- usable
- usb
- use
- used
- User
- users
- using
- usually
- utilities
- utility
- verify
- vice
- volume
- walk
- when
- whether
- which
- will
- window
- windows
- with
- without
- Work
- write
- Wrong
- yes
- you
- Your
- zephyrnet