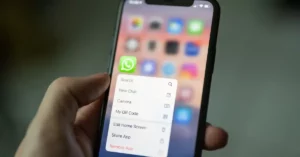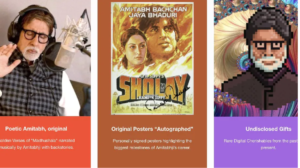Q: What is a hanging indent?
A: A hanging indent is a formatting style where the first line of a paragraph is flush left, while subsequent lines are indented. This style is commonly used in written documents, such as bibliographies and outlines, to improve readability and organization.
Q: How do I create a hanging indent on Google Slides?
A: To create a hanging indent on Google Slides, you can use the “Indentation options” menu or the keyboard shortcut “Ctrl+Alt+M” (or “Cmd+Option+M” on a Mac). From there, select the “Hanging” option and adjust the indent size as needed. You can also apply this formatting style to multiple paragraphs at once by selecting them all and then applying the hanging indent.
Q: Can I customize the amount of indent for a hanging indent?
A: Yes, you can adjust the amount of indent for a hanging indent in Google Slides. Use the “Indentation options” menu or the keyboard shortcut to open the menu, select the “Hanging” option, and then adjust the “Hanging indent” field to your desired size.
Q: When should I use a hanging indent in my Google Slides presentation?
A: Hanging indents are particularly useful for formatting bibliographies, outlines, and long paragraphs. They can also be used in presentations to highlight key points or provide context for bulleted lists. Essentially, any situation where you need to organize information and make it more readable can benefit from a hanging indent.
Q: Is there a keyboard shortcut for creating a hanging indent in Google Slides?
A: Yes, the keyboard shortcut for creating a hanging indent in Google Slides is “Ctrl+Alt+M” (or “Cmd+Option+M” on a Mac). This shortcut opens the “Indentation options” menu, where you can select the “Hanging” option and adjust the indent size.
The Bottom Line : How to Do Hanging Indent on Google Slides
- SEO Powered Content & PR Distribution. Get Amplified Today.
- Platoblockchain. Web3 Metaverse Intelligence. Knowledge Amplified. Access Here.
- Minting the Future w Adryenn Ashley. Access Here.
- Source: https://www.techpluto.com/how-to-do-hanging-indent-on-google-slides/
- :is
- a
- All
- amount
- and
- any
- Apply
- Applying
- ARE
- AS
- At
- BE
- benefit
- Bottom
- by
- CAN
- commonly
- context
- create
- Creating
- customize
- desired
- documents
- essentially
- field
- First
- For
- from
- Highlight
- How
- How To
- http
- i
- improve
- in
- information
- IT
- Key
- Line
- lines
- Lists
- Long
- mac
- make
- Menu
- more
- multiple
- Need
- needed
- of
- on
- open
- opens
- Option
- organization
- outlines
- particularly
- plato
- Plato Data Intelligence
- PlatoData
- points
- presentation
- Presentations
- provide
- selecting
- should
- situation
- Size
- Slides
- style
- subsequent
- such
- The
- Them
- to
- use
- used
- webp
- What
- What is
- while
- written
- Your
- zephyrnet