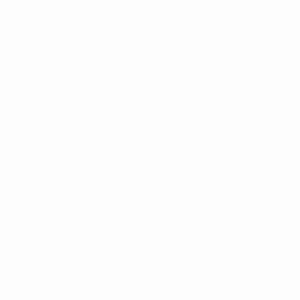NVIDIA-kontrollpanelet er et knutepunkt for justering og optimalisering av ytelsen til grafikkortet ditt. Enten du er en spiller som sikter etter høyeste FPS, en innholdsskaper som leter etter jevn gjengivelse, eller bare noen som prøver å få den beste visuelle ytelsen ut av datamaskinen din, er det viktig å vite hvordan du stiller inn NVIDIA Control Panel for best ytelse. I denne artikkelen skal vi dykke dypt inn i innstillingene og trinnene som er nødvendige for å utnytte den fulle kraften til NVIDIA-grafikkortet ditt. Når du er ferdig med å lese, vet du nøyaktig hvordan du stiller inn NVIDIA Control Panel for best ytelse.
Forstå NVIDIA-kontrollpanelet
Før vi går inn på detaljene for hvordan du stiller inn NVIDIA Control Panel for best ytelse, er det viktig å forstå hva kontrollpanelet er og hva det tilbyr. NVIDIA Control Panel er et programvaregrensesnitt som følger med NVIDIA-grafikkdrivere. Den lar brukere foreta justeringer av ulike aspekter av grafikkortets oppførsel, inkludert ytelse, visuell kvalitet og mer.
Hva er NVIDIA Control Panel og hvordan får du tilgang til det?
NVIDIA-kontrollpanelet er et dedikert programvaregrensesnitt som lar brukere justere innstillingene og preferansene til NVIDIA-grafikkortet. Dette verktøyet gir et omfattende sett med alternativer for å finpusse og optimere både de visuelle aspektene og ytelsesaspektene ved spill, multimedieinnhold og generelle skjerminnstillinger.
Hovedfunksjoner til NVIDIA kontrollpanel:
- 3D innstillinger: Lar brukere tilpasse og optimalisere innstillinger for spill og applikasjoner. Dette inkluderer justering av teksturkvalitet, kantutjevnelse og mer.
- Skjerminnstillinger: Administrer skjermoppløsning, oppdateringsfrekvenser, flere skjermer og fargeinnstillinger.
- video~~POS=TRUNC innstillinger~~POS=HEADCOMP: Juster videofargeinnstillinger og HD-videokontroller for å optimalisere videoavspilling på systemet.
- System Information: Se detaljerte detaljer om din GPU, inkludert type, driverversjon og andre viktige detaljer.
Nå til hovedspørsmålet: hvordan får du tilgang til dette kontrollpanelet?
Få tilgang til NVIDIA-kontrollpanelet:
- Høyreklikk på skrivebordet:
- Bare høyreklikk hvor som helst på skrivebordet.
- Fra rullegardinmenyen klikker du på "NVIDIA Control Panel" for å åpne den.
- Gjennom systemstatusfeltet:
- Se etter NVIDIA-ikonet i systemstatusfeltet, som vanligvis er plassert nederst til høyre på skjermen.
- Høyreklikk på NVIDIA-ikonet og velg "NVIDIA Control Panel" fra alternativene.
- Bruker Windows Search:
- Klikk på Windows Start-knappen eller trykk på Windows-tasten på tastaturet.
- Skriv inn "NVIDIA Control Panel" i søkefeltet.
- Klikk på applikasjonen når den vises i søkeresultatene.
- Manuell oppstart fra installasjonskatalog (avansert):
- Naviger til katalogen der NVIDIA-drivere er installert, vanligvis funnet på "C:Program FilesNVIDIA CorporationControl Panel Client".
- Finn og dobbeltklikk på applikasjonen 'nvcplui' eller 'nvcplui.exe' for å åpne NVIDIA-kontrollpanelet.
Hvis du av en eller annen grunn ikke finner NVIDIA-kontrollpanelet på systemet ditt, kan det være et tegn på at NVIDIA-driverne ikke er riktig installert eller trenger oppdatering. I slike tilfeller, besøk det offisielle NVIDIA-nettstedet for å laste ned og installere de nyeste driverne for grafikkortet ditt. Når det er installert, skal NVIDIA-kontrollpanelet være lett tilgjengelig.
Trinn for hvordan du stiller inn NVIDIA-kontrollpanelet for best ytelse
For å sikre at du vet hvordan du stiller inn NVIDIA Control Panel for best ytelse, følg de detaljerte trinnene nedenfor:
- Få tilgang til NVIDIA-kontrollpanelet:
- Høyreklikk på skrivebordet og velg 'NVIDIA Control Panel'.
- Alternativt kan du søke etter det i Start-menyen eller få tilgang til det via NVIDIA-ikonet i systemstatusfeltet.
- Juster bildeinnstillinger med forhåndsvisning:
- Klikk på "Juster bildeinnstillinger med forhåndsvisning" i venstre rute.
- For optimal ytelse, velg "Use my preference emphasizing" og flytt glidebryteren mot "Performance".
- Alternativt kan du velge 'La 3D-applikasjonen bestemme' hvis du stoler på innstillingene til dine spesifikke applikasjoner.
- Administrer 3D-innstillinger:
- Klikk på "Administrer 3D-innstillinger" i venstre rute.
- Her kan du justere ulike innstillinger. For å stille inn NVIDIA Control Panel for best ytelse, vurder følgende endringer:
- Teksturfiltrering – Kvalitet: Sett til 'Høy ytelse'.
- Strømstyringsmodus: Velg "Foretrekk maksimal ytelse".
- vertikal synkronisering: Slå 'Av' for maksimal FPS. Merk at dette kan føre til at skjermen rives i noen spill.
- Gjenget optimalisering: Sett til 'På' for flerkjerneprosessorer.
- Trippel buffering: Slå på hvis du har aktivert V-Sync.
- Husk å klikke "Bruk" etter at du har gjort endringer.
- Juster skrivebordsfargeinnstillinger:
- Hvis du ikke bare fokuserer på spill, men også på visuelt innhold, inkluderer fargejusteringer å forstå hvordan du stiller inn NVIDIA Control Panel for best ytelse.
- Under "Velg hvordan fargen er satt", velg "Med NVIDIA-innstillingene".
- Juster fargeinnstillingene i henhold til dine preferanser og monitor. For de fleste brukere bør imidlertid standardinnstillingene her være tilstrekkelige.
- Angi PhysX-konfigurasjon:
- Naviger til 'Angi PhysX-konfigurasjon'.
- Sørg for at prosessoren er satt til NVIDIA GPU for å avlaste PhysX-beregninger fra CPU.
- Skjerminnstillinger:
- I delen "Endre oppløsning" må du kontrollere at skjermens høyeste oppløsning er valgt.
- Hvis du har en skjerm med høy oppdateringsfrekvens, sørg for at riktig oppdateringsfrekvens er angitt.
- Overvåk temperatur:
- Mens du stiller inn NVIDIA Control Panel for best ytelse, er det viktig å overvåke GPUens temperatur.
- Vurder å installere verktøy som MSI Afterburner for å holde et øye med temperaturnivåene. Høy ytelse tilsvarer ofte mer varme, så sørg for at PC-en har tilstrekkelig kjøling.
Et forsiktig ord
Selv om det er nyttig å lære hvordan du stiller inn NVIDIA-kontrollpanelet for best ytelse, vær alltid oppmerksom på potensielle fallgruver. Å skyve GPUen kontinuerlig med høy ytelse kan føre til økt slitasje. Sørg for at du har gode kjøleløsninger på plass og rengjør datamaskinen regelmessig for å forhindre at det samler seg støv, noe som kan hindre ytelse og kjøling.
Slik starter du NVIDIA-kontrollpanelet
Å lansere NVIDIA-kontrollpanelet er en enkel prosess, som lar brukere dykke inn i en verden av grafiske innstillinger og optimaliseringer. Her er en steg-for-steg guide:
- Stasjonær snarvei:
- Hvis du har en snarvei på skrivebordet, dobbeltklikker du ganske enkelt på NVIDIA Kontrollpanel-ikonet.
- system Tray:
- Se nederst til høyre på skjermen, i systemstatusfeltet. Du kan finne NVIDIA-ikonet der.
- Høyreklikk på NVIDIA-ikonet og velg "NVIDIA Control Panel" fra rullegardinmenyen.
- Høyreklikk på skrivebordet:
- Høyreklikk hvor som helst på skrivebordet.
- Fra kontekstmenyen bør du se alternativet 'NVIDIA Control Panel'. Klikk på den for å starte kontrollpanelet.
- Windows Search:
- Klikk på Windows Start-knappen eller trykk på Windows-tasten på tastaturet.
- Skriv inn "NVIDIA Control Panel" i søkefeltet.
- Klikk på appen når den vises i søkeresultatene.
- Via Windows-innstillinger:
- Naviger til 'Innstillinger' > 'System' > 'Skjerm'.
- Rull ned og klikk på 'Grafikkinnstillinger'.
- Hvis datamaskinen din har et NVIDIA-grafikkort, bør du se et alternativ for NVIDIA-kontrollpanelet. Klikk på den for å åpne.
- Manuell oppstart fra installasjonskatalogen:
- Naviger til stedet der NVIDIA-drivere er installert (vanligvis "C:Program FilesNVIDIA CorporationControl Panel Client").
- Se etter programmet som heter 'nvcplui' eller 'nvcplui.exe'.
- Dobbeltklikk på den for å starte NVIDIA-kontrollpanelet.
Hvis du ikke får tilgang til eller starter NVIDIA-kontrollpanelet ved å bruke metodene ovenfor, kan det tyde på et problem med NVIDIA-driverne. Vurder å installere eller oppdatere driverne på nytt for å løse eventuelle problemer.
Husk at NVIDIA-kontrollpanelet gir en mengde innstillinger og optimaliseringer for grafikkortet ditt, så det er fordelaktig å gjøre deg kjent med grensesnittet og funksjonene. Enten du sikter på en visuell forbedring eller topp ytelse, er kontrollpanelet din inngangsport til en skreddersydd grafikkopplevelse.
Beste Nvidia-kontrollpanelinnstillinger for spill
For ivrige spillere er det viktig å få mest mulig ut av NVIDIA-grafikkortet. NVIDIA-kontrollpanelet tilbyr en mengde innstillinger som kan forbedre spillopplevelsen din betraktelig. Her er noen anbefalte innstillinger i NVIDIA-kontrollpanelet for optimalisert spilling og topp ytelse:
- Skjerp av bilder:
- Å gjøre bildet skarpere kan føre til klarere teksturer og bedre detaljer i spill.
- innstillinger: Slå på og juster Sharpen til rundt 0.50 og ignorer filmkorn til 0.17.
- Ambient okklusjon:
- Forbedrer dybde og realisme i spill.
- innstillinger: 'Performance' for en balanse mellom visuell og hastighet.
- Anisotropisk filtrering:
- Denne innstillingen forbedrer klarheten til teksturer sett på avstand eller i vinkel.
- innstillinger: Sett til '16x' for best kvalitet. Hvis du har ytelsesproblemer, prøv å redusere til '8x'.
- Antialiasing – FXAA:
- En lett metode for å redusere ujevne kanter i spill.
- innstillinger: 'På' for jevnere kanter, men slå 'Av' hvis du prioriterer rå ytelse.
- Antialiasing – Gamma-korreksjon:
- Forbedrer fargekorrigering ved kantutjevnelse.
- innstillinger: Vanligvis er det best å holde denne "På".
- CUDA – GPUer:
- Spesifiserer hvilken GPU som skal håndtere GPU-beregningsoppgaver.
- innstillinger: Hvis du har flere NVIDIA GPUer, velg "Alle". For de fleste brukere med en enkelt GPU bør standarden være i orden.
- Low Latency Mode:
- Reduserer latens ved å begrense antall rammer CPU-en kan forberede før rammene behandles av GPU.
- innstillinger: 'Ultra' for minimal etterslep, spesielt i fartsfylte spill.
- Maks bildefrekvens:
- Begrenser antall bilder per sekund (FPS) for å spare strøm eller administrere systemvarme.
- innstillinger: Avhengig av skjermens oppdateringsfrekvens og spillets krav, kan du angi en passende verdi. For en 60Hz-skjerm kan det være ideelt å sette den til 60 FPS. Hvis du har en skjerm med høy oppdateringsfrekvens, kan du stille inn den deretter.
- Strømstyringsmodus:
- Bestemmer hvordan GPU håndterer kraft- og ytelsesbalanse.
- innstillinger: "Foretrekker maksimal ytelse" sikrer at GPUen alltid kjører med høyeste kapasitet.
- Teksturfiltrering – anisotropisk prøveoptimalisering:
- Forbedrer ytelsen uten betydelig tap i visuell kvalitet.
- innstillinger: 'På' for litt bedre ytelse.
- Teksturfiltrering – negativ LOD-bias:
- Styrer teksturkvalitet.
- innstillinger: Sett til 'Tillat' for balansert ytelse og visuelle bilder.
- Teksturfiltrering – Kvalitet:
- Balanserer ytelse og teksturkvalitet.
- innstillinger: 'Performance' for raskere gjengivelse, men hvis du vil ha litt bedre kvalitet, velg 'Høy ytelse'.
- Gjenget optimalisering:
- Lar NVIDIA-driveren bruke flere CPU-kjerner.
- innstillinger: 'På' for systemer med flerkjerneprosessorer.
- Trippel buffering:
- Hjelper med ytelsen når vertikal synkronisering er aktivert.
- innstillinger: 'På' hvis du har V-Sync aktivert; ellers 'Av'.
- Vertikal synkronisering (V-Sync):
- Forhindrer riving av skjermen, men kan påvirke ytelsen.
- innstillinger: 'Av' for best ytelse, men slå 'På' hvis du merker at skjermen rives.
Husk alltid at selv om disse innstillingene er en generell anbefaling for optimalisert spilling, kan de beste innstillingene variere basert på individuelle preferanser, det spesifikke spillet og systemets funksjoner. Etter å ha brukt disse innstillingene, kjør alltid spillet for å teste resultatene. Justering og finjustering basert på din personlige opplevelse vil sikre at du får den beste spillopplevelsen tilpasset dine behov.
konklusjonen
Å mestre hvordan du setter inn NVIDIA-kontrollpanelet for best ytelse er avgjørende for alle som ønsker å få mest mulig ut av NVIDIA-grafikkortet. Enten du spiller, designer, redigerer eller bare surfer, kan optimale innstillinger forbedre opplevelsen din betraktelig.
Trinnene ovenfor fungerer som en generell veiledning. Husk imidlertid at hver datamaskin og bruker kan ha unike behov, så test og juster alltid basert på dine preferanser. Ved å ta deg tid til å forstå og konfigurere NVIDIA-kontrollpanelet riktig, sikrer du en jevnere og mer responsiv ytelse fra din GPU.
Så neste gang noen spør om å optimalisere grafikkinnstillingene deres, vil du trygt veilede dem om hvordan du stiller inn NVIDIA Control Panel for best ytelse. Lykke til med justeringen!
- SEO-drevet innhold og PR-distribusjon. Bli forsterket i dag.
- PlatoData.Network Vertical Generative Ai. Styrk deg selv. Tilgang her.
- PlatoAiStream. Web3 Intelligence. Kunnskap forsterket. Tilgang her.
- PlatoESG. Bil / elbiler, Karbon, CleanTech, Energi, Miljø, Solenergi, Avfallshåndtering. Tilgang her.
- PlatoHelse. Bioteknologisk og klinisk etterretning. Tilgang her.
- ChartPrime. Hev handelsspillet ditt med ChartPrime. Tilgang her.
- BlockOffsets. Modernisering av eierskap for miljøkompensasjon. Tilgang her.
- kilde: https://www.techpluto.com/how-to-set-nvidia-control-panel-for-best-performance/
- : har
- :er
- :ikke
- :hvor
- 11
- 12
- 13
- 14
- 15%
- 17
- 3d
- 50
- 60
- a
- Om oss
- ovenfor
- adgang
- tilgjengelig
- Ifølge
- tilsvar
- justere
- justeringer
- avansert
- påvirke
- Etter
- Sikter
- tillate
- tillater
- også
- alltid
- an
- og
- noen
- noen
- hvor som helst
- app
- Søknad
- søknader
- påføring
- hensiktsmessig
- ER
- rundt
- Artikkel
- AS
- aspekter
- At
- Balansere
- Bar
- basert
- BE
- før du
- under
- gunstig
- BEST
- Bedre
- mellom
- både
- Bunn
- Surfer
- men
- knapp
- by
- CAN
- kan ikke
- evner
- evne
- kort
- saker
- Årsak
- Endringer
- Velg
- klarhet
- tydeligere
- klikk
- farge
- fargekorrigering
- kommer
- omfattende
- beregningen
- beregninger
- datamaskin
- konklusjon
- selvsikkert
- Vurder
- innhold
- kontekst
- kontinuerlig
- kontroll
- kontrollpanelet
- kontroller
- Corner
- korrigere
- prosessor
- skaperen
- avgjørende
- tilpasse
- mørk
- dedikert
- dyp
- Misligholde
- avhengig
- dybde
- utforme
- desktop
- detaljert
- detaljer
- Vise
- skjermer
- avstand
- do
- gjort
- ned
- nedlasting
- sjåfør
- drivere
- Støv
- hver enkelt
- redigering
- aktivert
- forbedre
- ekstrautstyr
- sikre
- sikrer
- valgene
- spesielt
- avgjørende
- nøyaktig
- erfaring
- øye
- vendt
- lest
- Fartsfylt
- raskere
- Egenskaper
- Film
- filtrering
- Finn
- slutt
- fokusering
- følge
- etter
- Til
- funnet
- fps
- RAMME
- fra
- fullt
- funksjonalitet
- spill
- Gamers
- Games
- gaming
- spillopplevelse
- gateway
- general
- få
- få
- god
- GPU
- GPU
- grafisk
- grafikk
- grafikkdrivere
- Gruppe
- veilede
- håndtere
- Håndterer
- lykkelig
- seletøy
- Ha
- her.
- Høy
- høyest
- hindre
- Hvordan
- Hvordan
- Men
- HTTPS
- Hub
- ICON
- ideell
- if
- bilde
- forbedrer
- in
- inkluderer
- Inkludert
- økt
- indikerer
- individuelt
- installere
- installasjon
- installere
- Interface
- inn
- utstedelse
- saker
- IT
- DET ER
- jpg
- bare
- Hold
- nøkkel
- Vet
- Knowing
- Ventetid
- siste
- lansere
- føre
- læring
- venstre
- nivåer
- LG
- lett
- lettvekt
- i likhet med
- ligger
- plassering
- ser
- tap
- Hoved
- gjøre
- Making
- administrer
- ledelse
- max bredde
- maksimal
- Meny
- metode
- metoder
- kunne
- minimal
- Overvåke
- mer
- mest
- flytte
- msi
- multimedia
- flere
- my
- oppkalt
- nødvendig
- Trenger
- behov
- negativ
- neste
- Legge merke til..
- Antall
- Nvidia
- of
- Tilbud
- offisiell
- ofte
- on
- gang
- åpen
- optimal
- Optimalisere
- optimalisert
- optimalisere
- Alternativ
- alternativer
- or
- Annen
- ellers
- ut
- brød
- panel
- PC
- Topp
- for
- ytelse
- personlig
- Sted
- plato
- Platon Data Intelligence
- PlatonData
- overflod
- potensiell
- makt
- preferanser
- Forbered
- trykk
- forebygge
- Prioriter
- problemer
- prosess
- behandlet
- prosessor
- prosessorer
- program
- forutsatt
- gir
- Skyver
- kvalitet
- spørsmål
- Sats
- priser
- Raw
- Lesning
- grunnen til
- Anbefaling
- anbefales
- redusere
- redusere
- regelmessig
- slektning
- husker
- gjengivelse
- Krav
- oppløsning
- responsive
- Resultater
- ikke sant
- Høyreklikk
- Kjør
- går
- Spar
- Skjerm
- Søk
- Sekund
- Seksjon
- se
- valgt
- betjene
- sett
- innstilling
- innstillinger
- bør
- undertegne
- signifikant
- betydelig
- ganske enkelt
- enkelt
- glidebryter
- glatter
- jevnere
- So
- Software
- Solutions
- noen
- Noen
- spesifikk
- detaljer
- fart
- Begynn
- Steps
- rett fram
- slik
- tilstrekkelig
- sikker
- system
- Systemer
- skreddersydd
- ta
- oppgaver
- test
- Det
- De
- verden
- deres
- Dem
- Der.
- Disse
- denne
- Gjennom
- tid
- til
- verktøy
- verktøy
- mot
- Stol
- prøve
- SVING
- tweaking
- typen
- typisk
- ute av stand
- forstå
- forståelse
- unik
- oppdatering
- Bruker
- Brukere
- ved hjelp av
- vanligvis
- bruke
- verdi
- ulike
- versjon
- vertikal
- video
- Se
- sett
- Besøk
- visuelle
- ønsker
- we
- Nettsted
- Hva
- når
- om
- hvilken
- mens
- vil
- vinduer
- med
- innenfor
- uten
- ord
- verden
- du
- Din
- deg selv
- zephyrnet