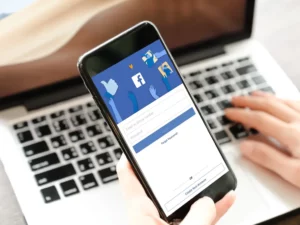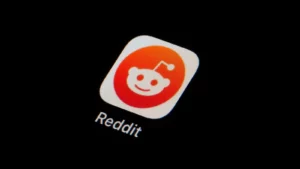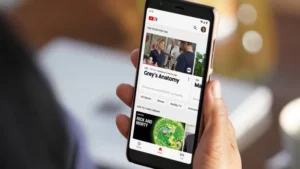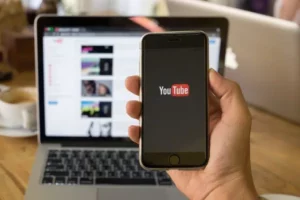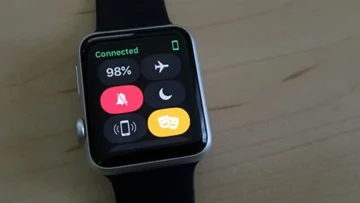Introduksjon
Solid State Drives (SSDer) har revolusjonert datalagring med sine høye hastigheter og pålitelighet. Men før du kan nyte disse fordelene, er det viktig å forstå hvordan du initialiserer SSD. Denne prosessen er avgjørende for å klargjøre den nye SSD-en for bruk, siden den innebærer å sette opp et filsystem slik at datamaskinen kan gjenkjenne og samhandle med stasjonen. I denne veiledningen vil vi lede deg gjennom trinnene for hvordan du initialiserer SSD, for å sikre at stasjonen din er klar til bruk.
Må du initialisere en SSD før du bruker den?
Det korte svaret er ja. Å initialisere SSD-en din er et kritisk første trinn etter installasjonen. Når du initialiserer en SSD, setter du egentlig opp et filsystem, noe som gjør stasjonen gjenkjennelig og brukbar av operativsystemet ditt. Uten initialisering av SSD-en vil ikke datamaskinen din kunne lese eller skrive data til stasjonen, noe som gjør den ubrukelig. Derfor er det nøkkelen til å forstå hvordan du initialiserer SSD for å sikre funksjonaliteten til den nye lagringsenheten.
Hvordan initialisere SSD på Windows 10
Windows 10 gjør det relativt enkelt å initialisere en SSD. Slik initialiserer du SSD på Windows 10:
- Koble til SSD-en: For det første, sørg for at SSD-en er riktig koblet til datamaskinen.
- Åpne Diskbehandling: Høyreklikk på Start-knappen og velg "Diskbehandling". Her vil du se alle stasjonene som er koblet til datamaskinen din.
- Finn SSD-en: I Diskbehandling finner du SSD-en som trenger initialisering. Den vil vanligvis være merket som "Disk X" med en svart linje som indikerer ikke-allokert plass.
- Initialiser SSD-en: Høyreklikk på SSD-en og velg "Initialiser disk". Et vindu vil dukke opp som ber deg velge en partisjonsstil.
Hvordan velge en partisjonsstil for SSD-en din
Å velge riktig partisjonsstil er et kritisk trinn i hvordan du initialiserer SSD. Det er to hovedtyper av partisjonsstiler:
- MBR (Master Boot Record): Dette er den eldre partisjonsstilen, kompatibel med eldre systemer. Den er egnet for stasjoner som er mindre enn 2 TB i størrelse.
- GPT (GUID-partisjonstabell): Dette er den nyere partisjonsstilen, som kreves for stasjoner større enn 2 TB og anbefales for moderne datamaskiner.
Valget avhenger av størrelsen på SSD-en og alderen på datamaskinen. For de fleste brukere, spesielt de med nyere datamaskiner og større SSD-er, er GPT det anbefalte valget.
Hvordan sette opp en SSD i Windows 10
Etter å ha initialisert SSD-en din, innebærer å sette den opp i Windows 10 formatering og tilordning av en stasjonsbokstav. Slik går du frem:
- Formater SSD-en: Høyreklikk på den ikke-allokerte plassen til den initialiserte SSD-en i Diskbehandling og velg "Nytt enkelt volum." Følg veiviseren på skjermen for å formatere SSD-en.
- Tilordne en stasjonsbokstav: Under formateringsprosessen vil du bli bedt om å tilordne en stasjonsbokstav til SSD-en din.
- Fullfør oppsettet: Følg resten av instruksjonene for å fullføre oppsettet. Når det er gjort, vil SSD-en din være klar til bruk.
Feilsøking av vanlige problemer under SSD-initialisering
Selv med en enkel prosess for hvordan du initialiserer SSD, kan du støte på noen hikke. Her er vanlige problemer og hvordan du løser dem:
- SSD ikke oppdaget: Sørg for at SSD-en er riktig tilkoblet. Hvis det er en ekstern SSD, prøv en annen USB-port eller kabel. For interne SSD-er, sjekk SATA- eller NVMe-tilkoblingen.
- Initialiseringsfeil: Hvis du støter på feil under initialisering, kan det skyldes en defekt SSD eller problemer med datamaskinens hovedkort. Prøv å initialisere SSD-en på en annen datamaskin for å isolere problemet.
- Feil partisjonsstil: Hvis du valgte feil partisjonsstil (MBR i stedet for GPT eller omvendt), kan du konvertere den uten tap av data ved å bruke Disk Management for MBR til GPT eller tredjepartsprogramvare for GPT til MBR.
Optimalisering av SSD-ytelse etter initialisering
Etter at du vet hvordan du initialiserer SSD og har konfigurert den, er det avgjørende å optimalisere ytelsen:
- Aktiver TRIM: TRIM bidrar til å opprettholde ytelsen til SSD-en din over tid. I Windows 10 er TRIM vanligvis aktivert som standard, men du kan bekrefte dette ved å kjøre
fsutil behavior query DisableDeleteNotifyi ledeteksten. Et resultat på '0' betyr at TRIM er aktivert. - Oppdater SSD-fastvare: Produsenter slipper ofte fastvareoppdateringer for SSD-ene sine. Disse oppdateringene kan forbedre ytelsen og påliteligheten.
Hvordan initialisere SSD på andre operativsystemer
Prosessen for hvordan du initialiserer SSD på andre operativsystemer enn Windows, for eksempel macOS eller Linux, varierer:
- På macOS: Bruk Diskverktøy som finnes i 'Verktøy'-mappen. Velg SSD-en og klikk på "Slett", som initialiserer og formaterer stasjonen.
- På Linux: Du kan bruke verktøy som GParted eller kommandolinjeverktøy som f.eks
fdiskorpartedfor å initialisere og formatere SSD-en.
Fordeler med å initialisere SSD-en din
Å forstå hvordan du initialiserer SSD handler ikke bare om å få stasjonen til å fungere; det har også flere fordeler:
- Maksimert kompatibilitet: Initialisering sikrer at SSD-en din er formatert med et filsystem som er kompatibelt med operativsystemet ditt.
- Feilretting: Initialiseringsprosessen kan fjerne tidligere feil eller korrupte data som kan være til stede på en brukt SSD.
- Optimal ytelse: En riktig initialisert SSD kan gi raskere datatilgang og forbedret generell ytelse.
konklusjonen
Å vite hvordan man initialiserer SSD er en viktig ferdighet for alle som ønsker å oppgradere datamaskinens lagring eller sette opp en ny stasjon. Enten du er en Windows-, macOS- eller Linux-bruker, er prosessen relativt grei, men avgjørende for stasjonens funksjonalitet og ytelse. Ved å følge trinnene som er skissert i denne veiledningen, kan du sikre at SSD-en din er riktig konfigurert og optimalisert for bruk. Husk at du alltid må sikkerhetskopiere dataene dine før du initialiserer en stasjon, og se SSD-dokumentasjonen for spesifikke instruksjoner knyttet til modellen din. Med SSD-en din initialisert, er du klar til å nyte hastigheten og påliteligheten som denne moderne lagringsteknologien gir dataopplevelsen din.
- SEO-drevet innhold og PR-distribusjon. Bli forsterket i dag.
- PlatoData.Network Vertical Generative Ai. Styrk deg selv. Tilgang her.
- PlatoAiStream. Web3 Intelligence. Kunnskap forsterket. Tilgang her.
- PlatoESG. Karbon, CleanTech, Energi, Miljø, Solenergi, Avfallshåndtering. Tilgang her.
- PlatoHelse. Bioteknologisk og klinisk etterretning. Tilgang her.
- kilde: https://www.techpluto.com/how-to-initialize-ssd/
- : har
- :er
- :ikke
- $OPP
- 10
- 400
- a
- I stand
- Om oss
- adgang
- Etter
- alder
- Alle
- også
- alltid
- an
- og
- En annen
- besvare
- noen
- noen
- ER
- AS
- spør
- tilbake
- Bar
- BE
- før du
- atferd
- Fordeler
- Svart
- Bringer
- men
- knapp
- by
- kabel
- CAN
- sjekk
- valg
- Velg
- fjerne
- klikk
- Felles
- kompatibilitet
- kompatibel
- fullføre
- omfattende
- datamaskin
- datamaskiner
- databehandling
- konklusjon
- tilkoblet
- tilkobling
- konvertere
- korrigere
- korrupt
- kunne
- kritisk
- avgjørende
- dato
- data tilgang
- Data Loss
- datalagring
- Misligholde
- leverer
- avhenger
- oppdaget
- enhet
- forskjellig
- dokumentasjon
- gjort
- stasjonen
- stasjoner
- to
- under
- lett
- aktivert
- møte
- styrke
- nyte
- sikre
- sikrer
- sikrer
- feil
- feil
- spesielt
- avgjørende
- hovedsak
- erfaring
- utvendig
- FAST
- raskere
- defekt
- filet
- Finn
- Først
- følge
- etter
- Til
- format
- funnet
- funksjonalitet
- få
- veilede
- Ha
- hjelper
- her.
- Høy
- Hvordan
- Hvordan
- Men
- HTTPS
- if
- forbedre
- forbedret
- in
- indikerer
- installasjon
- i stedet
- instruksjoner
- samhandle
- intern
- Introduksjon
- innebærer
- saker
- IT
- DET ER
- jpg
- bare
- nøkkel
- Vet
- større
- brev
- i likhet med
- linux
- ser
- tap
- MacOS
- Hoved
- vedlikeholde
- GJØR AT
- Making
- ledelse
- Produsenter
- Master
- max bredde
- Kan..
- midler
- kunne
- modell
- Moderne
- mest
- behov
- Ny
- nyere
- of
- ofte
- eldre
- on
- gang
- drift
- operativsystem
- operativsystemer
- optimalisert
- optimalisere
- or
- Annen
- skissert
- enn
- samlet
- ytelse
- plato
- Platon Data Intelligence
- PlatonData
- pop
- forbereder
- presentere
- forrige
- Problem
- fortsette
- prosess
- ledetekster
- riktig
- Lese
- klar
- gjenkjenne
- anbefales
- rekord
- i slekt
- relativt
- slipp
- pålitelighet
- husker
- gjengivelse
- påkrevd
- løse
- REST
- resultere
- revolusjon
- Høyreklikk
- rennende
- s
- se
- velg
- valgt
- sett
- innstilling
- oppsett
- flere
- Kort
- Enkelt
- Størrelse
- ferdighet
- mindre
- So
- Software
- noen
- Rom
- spesifikk
- fart
- hastigheter
- Begynn
- Tilstand
- Trinn
- Steps
- lagring
- rett fram
- stil
- stiler
- vellykket
- slik
- egnet
- system
- Systemer
- bord
- Teknologi
- enn
- Det
- De
- deres
- Dem
- Der.
- derfor
- Disse
- tredjeparts
- denne
- De
- Gjennom
- tid
- til
- verktøy
- prøve
- to
- typer
- forstå
- forståelse
- oppdateringer
- oppgradering
- bruk
- usb
- bruke
- brukt
- Bruker
- Brukere
- ved hjelp av
- vanligvis
- verktøy
- verktøyet
- verifisere
- vice
- volum
- gå
- når
- om
- hvilken
- vil
- vindu
- vinduer
- med
- uten
- Arbeid
- skrive
- Feil
- ja
- du
- Din
- zephyrnet