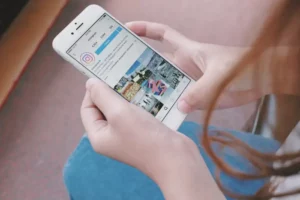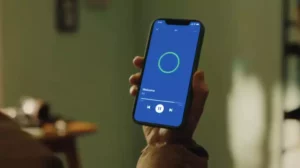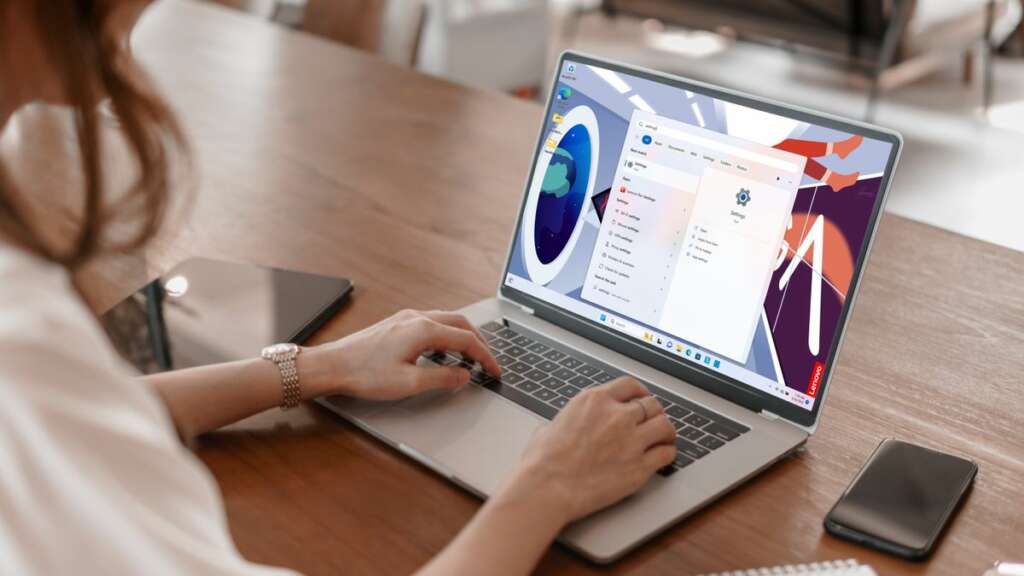
Navigering i de grunnleggende lagene i datamaskinens programvare er avgjørende for tilpasning, feilsøking og optimalisering av maskinvareinnstillinger. En slik grunnleggende komponent er BIOS (Basic Input/Output System), som spiller en sentral rolle i datamaskinens oppstartsprosess. Denne veiledningen vil lede deg gjennom prosessen for hvordan du åpner BIOS på Windows 11, og sikrer at du har kunnskapen til å få tilgang til og endre systemets mest grunnleggende innstillinger.
Hva er BIOS
BIOS er den første programvaren datamaskinen kjører når den slås på. Den initialiserer og tester systemets maskinvarekomponenter og laster bootloaderen for å starte operativsystemet. Å forstå hva BIOS er og funksjonen er avgjørende for alle som ønsker å endre systemets grunnleggende innstillinger.
Når du skal bruke BIOS
Å forstå når du skal få tilgang til BIOS (Basic Input/Output System) på din Windows 11-datamaskin er avgjørende for effektiv systemadministrasjon og feilsøking. BIOS er et grunnleggende stykke fastvare som kontrollerer maskinvareinitialisering og oppstartsprosessen til datamaskinen din. Den fungerer som en bro mellom datamaskinens maskinvare og operativsystem. Det er flere nøkkelscenarier der du kanskje må få tilgang til BIOS for å justere innstillinger, feilsøke problemer eller forbedre systemytelsen.
Maskinvarekonfigurasjon og oppgraderinger
Hver gang du installerer nye maskinvarekomponenter, for eksempel å legge til eller erstatte RAM, en harddisk eller et grafikkort, kan det hende du må få tilgang til BIOS. Dette lar deg sikre at den nye maskinvaren gjenkjennes og konfigureres riktig. For eksempel, justering av RAM-hastighet og timing eller konfigurering av en ny oppstartsrekkefølge etter installasjon av en SSD er oppgaver som utføres i BIOS.
Endre oppstartsrekkefølge
En av de vanligste grunnene til å gå inn i BIOS er å endre oppstartsrekkefølgen til enhetene dine. Dette er spesielt nyttig når du trenger å starte opp fra en USB-stasjon eller en ekstern disk, kanskje for å installere et nytt operativsystem, kjøre et live OS-miljø eller bruke et gjenopprettingsverktøy.
Oppdaterer BIOS-fastvaren
BIOS selv kan motta oppdateringer som forbedrer maskinvarekompatibilitet, systemstabilitet og sikkerhet. Disse oppdateringene utstedes av hovedkort- eller datamaskinprodusenten og kan ofte fikse feil, legge til nye funksjoner eller gi ytelsesforbedringer. Tilgang til BIOS er nødvendig for å utføre en oppdatering, selv om den nøyaktige prosessen kan variere avhengig av produsenten.
Aktivere eller deaktivere systemkomponenter
BIOS lar deg aktivere eller deaktivere integrerte systemkomponenter, for eksempel USB-porter, innebygde lyd- og videoadaptere og nettverksgrensesnitt. Dette kan være spesielt nyttig for feilsøking av maskinvarekonflikter eller for å optimalisere systemressurser for spesifikke oppgaver.
Angi systemsikkerhetsfunksjoner
BIOS-innstillinger inkluderer ofte alternativer for å forbedre systemsikkerheten, for eksempel å angi oppstartspassord, aktivere sikker oppstart eller konfigurere innstillinger for maskinvarevirtualisering. Secure Boot, for eksempel, sikrer at bare pålitelig programvare kan starte opp, og beskytter mot rootkits og annen skadelig programvare på lavt nivå.
Feilsøking av systemproblemer
Når du støter på maskinvarerelaterte systemproblemer, for eksempel overoppheting, uventede nedleggelser eller at systemet ikke starter opp, kan tilgang til BIOS gi verdifull diagnostisk informasjon. BIOS-menyer inkluderer ofte maskinvareovervåkingsverktøy som viser systemtemperatur, viftehastigheter og spenninger, slik at du kan diagnostisere maskinvareproblemer.
Innstillinger for strømstyring
BIOS-innstillinger kan også påvirke systemets strømforbruk og ytelse. Justering av innstillinger som CPU-strømtilstander, hvilemoduser og oppstartsalternativer kan bidra til å optimalisere energibruk og systematferd i henhold til dine behov.
Å vite når du skal bruke BIOS på din Windows 11-datamaskin er en verdifull ferdighet som kan hjelpe til med et bredt spekter av oppgaver fra systemoppsett og maskinvareoppgraderinger til feilsøking og sikkerhetsforbedringer. Kjennskap til BIOS-miljøet og dets innstillinger kan gi deg full kontroll over datamaskinens maskinvare og systemytelse.
Hvordan åpne BIOS på Windows 11
Tilgang til BIOS (Basic Input/Output System) eller UEFI (Unified Extensible Firmware Interface) på en Windows 11-datamaskin er avgjørende for å endre systeminnstillinger på maskinvarenivå. Disse innstillingene inkluderer justering av oppstartsrekkefølgen, konfigurering av maskinvarekomponenter og aktivering eller deaktivering av systemfunksjoner. Denne veiledningen vil lede deg gjennom trinnene for hvordan du åpner BIOS på Windows 11, og sikrer at du kan navigere i disse viktige innstillingene med selvtillit.
Trinn 1: Bruk Windows-innstillinger for avansert oppstart
- Naviger til Innstillinger: Klikk på Start-menyen og velg tannhjulikonet for innstillinger, eller trykk
Windows + Ifor å åpne Innstillinger-appen direkte. - Gå til Systeminnstillinger: I Innstillinger-vinduet velger du "System" fra sidefeltet.
- Få tilgang til gjenopprettingsalternativer: Rull ned og klikk på "Recovery" i høyre rute.
- Avansert oppstart: Finn delen "Avansert oppstart" og klikk på "Start på nytt nå"-knappen under den. Datamaskinen din vil starte på nytt i en spesiell meny.
Trinn 2: Start BIOS på nytt fra Advanced Startup Menu
- Velg en alternativskjerm: Etter at PC-en har startet på nytt, vil du se skjermbildet "Velg et alternativ". Velg "Feilsøk" fra alternativene som vises.
- Avanserte alternativer: Velg "Avanserte alternativer" i feilsøkingsmenyen.
- UEFI firmwareinnstillinger: Klikk på "UEFI Firmware Settings" for å fortsette. Dette alternativet vises bare hvis systemet ditt bruker UEFI. For tradisjonell BIOS kan begrepet være annerledes, for eksempel "BIOS-oppsett."
- Restart: Klikk på "Start på nytt"-knappen for å starte datamaskinen på nytt til BIOS/UEFI-innstillingene.
Alternativ metode: Bruke oppstartsnøkkelen
En annen metode for å få tilgang til BIOS/UEFI-innstillingene er ved å trykke på en bestemt tast på tastaturet under datamaskinens oppstartsprosess. Denne nøkkelen varierer avhengig av hovedkort- eller datamaskinprodusenten, men er vanligvis en av følgende: F1, F2, F10, F12, DELeller ESC.
- Start eller omstart datamaskinen: Begynn med datamaskinen slått av. Trykk på strømknappen for å slå den på.
- Trykk på BIOS Access Key: Umiddelbart etter slått på, begynn å trykke på den angitte BIOS-tilgangstasten gjentatte ganger, omtrent en gang hvert sekund, for å utløse BIOS/UEFI-oppføringen. Sørg for å trykke på tasten så snart datamaskinen starter; Hvis du venter for lenge, kan det føre til at operativsystemet begynner å laste, noe som krever omstart.
- Gå inn i BIOS/UEFI-innstillinger: Hvis det lykkes, vil skjermen vise BIOS- eller UEFI-fastvareinnstillingsgrensesnittet. Herfra kan du navigere gjennom ulike menyer og innstillinger for å justere systemkonfigurasjonen.
Tips for tilgang til BIOS på Windows 11
- Sjekk produsentens instruksjoner: Siden den nøyaktige nøkkelen for tilgang til BIOS kan variere, kan du se brukerhåndboken til datamaskinen eller hovedkortet for spesifikke instruksjoner.
- Problemer med rask oppstart: Hvis systemet ditt bruker Fast Boot-teknologi, kan det hoppe over den første POST-skjermen, noe som gjør det utfordrende å få tilgang til BIOS ved å bruke oppstartsnøkkelen. I slike tilfeller er det mer pålitelig å bruke Windows Settings-metoden for å få tilgang til BIOS.
- Vær forsiktig med BIOS-innstillinger: Justering av BIOS-innstillingene kan ha betydelig innvirkning på systemfunksjonaliteten. Endre kun innstillinger du er kjent med, og vurder å dokumentere eventuelle endringer du gjør for enkel reversering.
Å vite hvordan man åpner BIOS på Windows 11 er en kritisk ferdighet for alle brukere som ønsker å tilpasse systemets maskinvareinnstillinger eller feilsøke maskinvarerelaterte problemer. Enten du er en erfaren teknologientusiast eller en tilfeldig bruker, vil disse trinnene hjelpe deg med å få tilgang til og navigere effektivt i systemets BIOS eller UEFI-innstillinger.
Slik går du inn i Windows 11s BIOS ved å trykke på en tast
Å gå inn i BIOS (Basic Input/Output System) eller UEFI (Unified Extensible Firmware Interface) oppsettverktøy ved å trykke på en bestemt tast under oppstartsprosessen er en tradisjonell metode som har blitt brukt i flere tiår. Denne tilnærmingen lar brukere endre systeminnstillingene sine på et grunnleggende nivå, noe som er avgjørende for oppgaver som å endre oppstartsrekkefølgen, konfigurere maskinvare eller aktivere og deaktivere systemkomponenter. Slik kan du gå inn i Windows 11s BIOS ved å trykke på en tast, en metode som forblir relevant selv med fremskritt innen PC-fastvareteknologi.
Trinn 1: Identifiser BIOS-nøkkelen din
Det første trinnet i å få tilgang til BIOS ved å trykke på en tast er å identifisere hvilken nøkkel som er utpekt for denne funksjonen på din spesifikke datamaskin eller hovedkort. BIOS-tilgangsnøkkelen kan variere betydelig avhengig av produsenten av PC-en eller hovedkortet. Vanlige nøkler inkluderer F1, F2, F10, F12, DELog ESC. For å finne ut hvilken nøkkel som er riktig for systemet ditt, kan du:
- Se brukerhåndboken: Dokumentasjonen for datamaskinen eller hovedkortet viser vanligvis nøkkelen som brukes for å få tilgang til BIOS.
- Se etter en melding under oppstart: Noen systemer viser kort en melding som indikerer hvilken tast du skal trykke for å gå inn i oppsett under oppstartsprosessen.
- Sjekk produsentens nettsted: Hvis du ikke lenger har tilgang til brukermanualen, inneholder produsentens nettside ofte denne informasjonen i støtte- eller FAQ-delene.
Trinn 2: Forbered deg på å trykke på tasten
Timing er avgjørende når det gjelder å trykke på BIOS-tasten. Du må trykke på tasten i riktig øyeblikk under oppstartsprosessen, som er kort tid etter at datamaskinen er slått på, men før Windows-operativsystemet begynner å laste. Her er noen tips for å forberede:
- Slå av datamaskinen: Start med datamaskinen helt slått av. Hvis datamaskinen er i hvilemodus, dvalemodus eller viser låseskjermen, må du slå av den fullstendig.
- Klargjør fingrene: Plasser fingeren på den identifiserte BIOS-tilgangsnøkkelen, klar til å trykke den så snart du slår på datamaskinen.
Trinn 3: Slå på og trykk på tasten
Følg disse trinnene med datamaskinen av og fingeren klar på riktig tast:
- Strøm: Slå på datamaskinen ved å trykke på strømknappen. Hvis du starter på nytt, la datamaskinen slå seg helt av før du slår den på igjen.
- Trykk på tasten: Begynn umiddelbart å trykke på den identifiserte BIOS-tilgangstasten gjentatte ganger, omtrent en gang hvert sekund, for å sikre at systemet registrerer kommandoen. Mulighetene kan være svært kort, spesielt på moderne systemer med raske oppstartstider.
- Gå inn i BIOS: Hvis det lykkes, vil du se BIOS- eller UEFI-fastvaregrensesnittet i stedet for den vanlige Windows-lasteskjermen. Hvis Windows begynner å laste, har du gått glipp av vinduet, og du må starte datamaskinen på nytt og prøve på nytt.
feilsøkingstips
- Fast Boot-funksjon: Hvis datamaskinen din bruker en Fast Boot-funksjon, kan den omgå den innledende selvtesten og oppstartsprosessen der du vanligvis ville trykket på BIOS-tasten. I dette tilfellet må du kanskje deaktivere Fast Boot fra Windows eller tilbakestille BIOS til standardinnstillinger ved å tømme CMOS hvis du ikke får tilgang til BIOS i det hele tatt.
- Flere forsøk: Det kan ta noen forsøk å få riktig timing, spesielt hvis du ikke er kjent med prosessen eller hvis datamaskinen starter opp spesielt raskt.
Å få tilgang til Windows 11s BIOS ved å trykke på en tast er en enkel prosess, men det krever rask handling og noen ganger litt tålmodighet. Enten du feilsøker, konfigurerer maskinvare eller setter opp et nytt system, er det å vite hvordan du går inn i BIOS en verdifull ferdighet som kan hjelpe deg med å ta full kontroll over datamaskinens muligheter.
Slik går du inn i Windows 11s BIOS ved å bruke Windows Terminal
Å gå inn i BIOS- eller UEFI-innstillingene på et Windows 11-system ved å bruke Windows Terminal er en moderne og effektiv metode, spesielt for brukere som foretrekker kommandolinjegrensesnitt eller synes den tradisjonelle tastetrykkmetoden er utfordrende på grunn av raske oppstartstider. Denne tilnærmingen bruker Windows 11s innebygde kommandolinjeverktøy for å starte systemet på nytt direkte inn i BIOS- eller UEFI-fastvareinnstillingene. Her er en trinn-for-trinn-guide for hvordan du oppnår dette.
Trinn 1: Åpne Windows Terminal som administrator
For å utføre kommandoene som trengs for å gå inn i BIOS, må du kjøre Windows Terminal med administrative rettigheter. Dette er hvordan:
- Søk etter Windows Terminal: Klikk på Start-menyen og skriv "Windows Terminal" i søkefeltet.
- Kjør som Administrator: Høyreklikk på søkeresultatet for Windows Terminal og velg "Kjør som administrator." Alternativt kan du klikke på søkeresultatet for Windows Terminal og deretter velge alternativet "Kjør som administrator" på høyre side av Start-menyen.
Trinn 2: Bruk avslutningskommandoen
Med Windows Terminal åpen og kjører med administrative rettigheter, vil du bruke en spesifikk avslutningskommando som inkluderer parametere for å starte datamaskinen på nytt inn i fastvaregrensesnittet. Følg disse instruksjonene:
- Skriv inn kommandoen: I Windows Terminal-vinduet skriver du inn følgende kommando:
shutdown /r /fw /t 0/rinstruerer systemet om å starte på nytt./fwinstruerer systemet til å starte på nytt inn i fastvaregrensesnittet (BIOS/UEFI)./t 0setter tidtakeren for omstart til 0 sekunder, og starter en umiddelbar omstart.
- Utfør kommandoen: Trykk
Enterfor å utføre kommandoen. Systemet ditt vil starte avslutningsprosessen for å starte på nytt.
Trinn 3: Systemet starter på nytt i BIOS/UEFI
Etter å ha utført kommandoen, starter datamaskinen på nytt. I stedet for å starte opp i Windows 11, bør den ta deg direkte inn i BIOS- eller UEFI-fastvareinnstillingene. Herfra kan du navigere i menyene og gjøre nødvendige endringer i systemets fastvareinnstillinger.
Flere tips
- Ingen ulagret arbeid: Sørg for at du har lagret alt arbeidet ditt og lukket alle åpne applikasjoner før du utfører avslutningskommandoen, da dette umiddelbart vil starte datamaskinen på nytt.
- Kommandoprompt alternativ: Hvis du foretrekker det, kan du bruke ledeteksten med administrative rettigheter i stedet for Windows Terminal for å utføre avslutningskommandoen. Prosessen og kommandoen er de samme.
- PowerShell-alternativ: I Windows Terminal kan du også bruke PowerShell til å utføre den samme kommandoen. Kommandosyntaksen forblir den samme uavhengig av om du bruker kommandoprompt eller PowerShell i Windows Terminal.
Å bruke Windows Terminal for å gå inn i Windows 11s BIOS er en kraftig metode som kombinerer presisjonen til kommandolinjeoperasjoner med bekvemmeligheten av å omgå den noen ganger vanskelige timingen til tradisjonelle tastetrykkmetoder. Denne tilnærmingen er spesielt nyttig for brukere som trenger å få tilgang til BIOS- eller UEFI-innstillingene sine regelmessig, eller for de hvis systemer starter opp for raskt til å bruke tastetrykkmetoden effektivt.
konklusjonen
- SEO-drevet innhold og PR-distribusjon. Bli forsterket i dag.
- PlatoData.Network Vertical Generative Ai. Styrk deg selv. Tilgang her.
- PlatoAiStream. Web3 Intelligence. Kunnskap forsterket. Tilgang her.
- PlatoESG. Karbon, CleanTech, Energi, Miljø, Solenergi, Avfallshåndtering. Tilgang her.
- PlatoHelse. Bioteknologisk og klinisk etterretning. Tilgang her.
- kilde: https://www.techpluto.com/how-to-open-bios-on-windows-11/
- : har
- :er
- :ikke
- :hvor
- $OPP
- 1
- 11
- 2%
- 40
- 5
- a
- Om oss
- adgang
- Tilgang
- Ifølge
- Oppnå
- Handling
- legge til
- legge
- justere
- justering
- justeringer
- administrativ
- avansert
- fremskritt
- Etter
- en gang til
- mot
- Aid
- Alle
- tillate
- tillate
- tillater
- også
- alltid
- an
- og
- noen
- noen
- app
- vises
- søknader
- tilnærming
- ER
- AS
- Assistent
- At
- forsøk
- lyd
- tilbake
- Bar
- grunnleggende
- BE
- bli
- vært
- før du
- begynne
- Begynnelsen
- begynner
- atferd
- mellom
- Bit
- Boots
- både
- BRO
- kort
- bugs
- innebygd
- men
- knapp
- by
- bypass
- CAN
- kan ikke
- evner
- kort
- forsiktig
- saken
- saker
- tilfeldig
- Årsak
- forsiktighet
- utfordrende
- endring
- Endringer
- endring
- Velg
- Clearing
- klikk
- stengt
- skurtreskerne
- kommer
- komfortabel
- Felles
- vanligvis
- kompatibilitet
- helt
- komponent
- komponenter
- datamaskin
- databehandling
- konklusjon
- selvtillit
- Konfigurasjon
- konfigurert
- konfigurering
- konflikter
- Vurder
- konsultere
- forbruk
- inneholder
- kontroll
- kontroller
- bekvemmelighet
- Kjerne
- korrigere
- riktig
- prosessor
- kritisk
- avgjørende
- tilpasning
- tilpasse
- mørk
- tiår
- dypere
- Misligholde
- avhengig
- utpekt
- Enheter
- diagnostisk
- forskjellig
- direkte
- direkte
- dirigerer
- Vise
- visning
- dokumentasjon
- dokumentere
- ned
- stasjonen
- to
- under
- enklere
- lett
- Effektiv
- effektivt
- effektiv
- bemyndige
- myndiggjøring
- muliggjøre
- muliggjør
- støte på
- energi
- forbedre
- forbedringer
- styrke
- sikre
- sikrer
- sikrer
- Enter
- entusiast
- entry
- Miljø
- spesielt
- avgjørende
- Selv
- Hver
- eksakte
- eksempel
- henrette
- utførende
- erfaring
- utvendig
- legge til rette
- kjent
- Familiær
- vifte
- FAQ
- FAST
- Trekk
- Egenskaper
- Noen få
- Finn
- finger
- Først
- Fix
- følge
- etter
- Til
- grunn
- fra
- fullt
- fullt
- funksjon
- funksjonalitet
- fundamental
- Gear
- få
- grafikk
- veilede
- hånd
- Hard
- harddisk
- maskinvare
- Ha
- hjelpe
- her.
- Høy
- Hvordan
- Hvordan
- HTTPS
- ICON
- identifisert
- identifisere
- if
- umiddelbar
- umiddelbart
- Påvirkning
- Konsekvenser
- implikasjoner
- viktig
- forbedre
- forbedringer
- bedre
- in
- inkludere
- inkluderer
- indikerer
- påvirke
- informasjon
- innledende
- initiere
- installere
- installere
- i stedet
- instruksjoner
- integrert
- Interface
- grensesnitt
- inn
- Utstedt
- saker
- IT
- DET ER
- selv
- jpg
- bare
- nøkkel
- nøkler
- Knowing
- lag
- Nivå
- utnytte
- LG
- ligger
- lett
- i likhet med
- lister
- leve
- laste
- lasting
- laster
- låse
- Lang
- lenger
- ser
- gjøre
- Making
- malware
- ledelse
- håndbok
- Produsent
- max bredde
- Kan..
- Meny
- melding
- metode
- metoder
- kunne
- savnet
- Mote
- Moderne
- moduser
- modifisere
- øyeblikk
- overvåking
- mer
- mest
- flere
- må
- Naviger
- nødvendig
- Trenger
- nødvendig
- behov
- nettverk
- Ny
- Nye funksjoner
- ny maskinvare
- Nei.
- normalt
- of
- off
- Tilbud
- ofte
- on
- Ombord
- gang
- ONE
- bare
- åpen
- drift
- operativsystem
- Drift
- Opportunity
- Optimalisere
- optimalisere
- Alternativ
- alternativer
- or
- rekkefølge
- original
- OS
- Annen
- ut
- enn
- brød
- parametere
- spesielt
- passord
- pathways
- Tålmodighet
- PC
- utføre
- ytelse
- utført
- kanskje
- brikke
- sentral
- Sted
- plato
- Platon Data Intelligence
- PlatonData
- spiller
- porter
- Post
- makt
- powered
- kraftig
- Slå
- PowerShell
- Precision
- trekker
- preferanser
- Forbered
- presentert
- trykk
- trykke
- privilegier
- fortsette
- prosess
- beskytte
- gi
- formål
- Rask
- raskt
- RAM
- område
- klar
- ekte
- reell verdi
- grunner
- motta
- gjenkjent
- utvinning
- Uansett
- registre
- regelmessig
- slektning
- relevant
- pålitelig
- forblir
- GJENTATTE GANGER
- krever
- Krever
- Ressurser
- resultere
- retur
- tilbakeføring
- ikke sant
- Høyreklikk
- rettigheter
- Rolle
- Kjør
- rennende
- går
- samme
- lagret
- scenarier
- Skjerm
- bla
- Søk
- erfaren
- Sekund
- sekunder
- Seksjon
- seksjoner
- sikre
- sikring
- sikkerhet
- se
- velg
- serverer
- sett
- innstilling
- innstillinger
- oppsett
- flere
- Kort
- Om kort tid
- bør
- stengt
- Slå
- nedleggelse
- nedstengninger
- side
- signifikant
- betydelig
- siden
- ferdighet
- sove
- Software
- noen
- noen ganger
- Snart
- spesiell
- spesifikk
- fart
- hastigheter
- Stabilitet
- Begynn
- starter
- oppstart
- Tilstand
- Stater
- Trinn
- Steps
- rett fram
- vellykket
- slik
- støtte
- sikker
- syntaks
- system
- Systemer
- Ta
- oppgaver
- tech
- Technologies
- Teknologi
- begrep
- terminal
- tester
- Det
- De
- deres
- deretter
- Der.
- Disse
- denne
- De
- selv om?
- Gjennom
- ganger
- timing
- timings
- tips
- til
- også
- verktøy
- verktøy
- tradisjonelle
- vanskelig
- utløse
- klarert
- prøve
- SVING
- snudde
- Turning
- typen
- typisk
- etter
- forstå
- forståelse
- Uventet
- ukjent
- enhetlig
- låse opp
- Oppdater
- oppdateringer
- oppgraderinger
- bruk
- usb
- bruke
- brukt
- nyttig
- Bruker
- Brukere
- bruker
- ved hjelp av
- vanlig
- verktøyet
- bruker
- utnytte
- Verdifull
- verdi
- ulike
- variere
- veldig
- video
- Sikkerhetsproblemer
- venter
- gå
- Nettsted
- Hva
- når
- om
- hvilken
- mens
- HVEM
- hvem sin
- bred
- Bred rekkevidde
- vil
- vindu
- vinduer
- Windows 11
- med
- innenfor
- Arbeid
- ville
- du
- Din
- zephyrnet