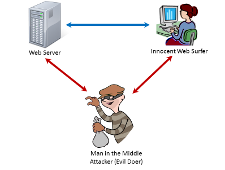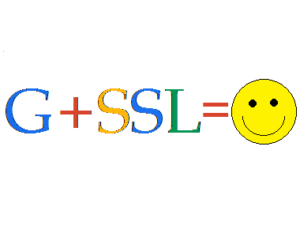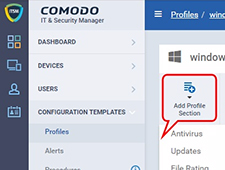Lesetid: 17 minutter
Lesetid: 17 minutter
Comodo One. Forstå prosedyrer
Hvordan filtrere prosedyrer
Trinn 1: Gå til ITSM > KONFIGURASJONSMALER > "Prosedyrer" og klikk på Filter-ikonet

Trinn 2: Fyll ut skjemaet som utvides fra Filter-ikonet (** Brukeren kan fylle ut alle feltene i skjemaet og søke om å filtrere prosedyren)
1. Navn – fullstendig navn eller delvis navn på prosedyren du ønsker å filtrere

Trinn 3: Velg en passende verdi fra rullegardinmenyen Type
1. Alle – Resultatet inkluderer alle typer prosedyrer
2. Egendefinert – Resultatet inkluderer bare prosedyrene som er opprettet av brukere
3. Forhåndsdefinert – Resultatet inkluderer kun de forhåndsdefinerte prosedyrene som er fullpakket med ITSM

Trinn 4: Velg passende verdi fra rullegardinmenyen Status
1. Alle – Filtrerer all tilgjengelig status for prosedyrer
2. Opprettet – Resultatet inkluderer bare prosedyrene som nettopp er opprettet
3. Redigert – Resultatet inkluderer bare prosedyrene som nettopp er redigert
4. Klar til gjennomgang – Resultatet inkluderer alle prosedyrer som er klare for gjennomgang
5. Godkjent – Resultatet inkluderer alle godkjente prosedyrer
6. Avvist – Resultatet inkluderer alle avviste prosedyrer

Trinn 5: Velg passende verdi fra rullegardinmenyen Innholdstype
1. Alle - både 'script' og 'patch' type prosedyrer blir i resultatet
2. Skript – «script»-prosedyrer filtreres
3. Patch – «patch»-prosedyrer kan kun filtreres

Trinn 6: Fyll ut resten av feltene ett etter ett og klikk på "Bruk"-knappen fra skjemaet for å få resultatet som samsvarer med de brukte parameterne
1. Opprettet av – skriv inn e-postadressen til brukeren som opprettet prosedyren
2. Opprettet på – skriv inn datoen da prosedyren ble opprettet
3. Sist endret av – skriv inn e-postadressen til brukeren som sist endret prosedyren
4. Oppdatert kl – skriv inn datoen da prosedyrene nylig ble endret
5. Beskrivelse – skriv inn tekst for å forklare om prosedyren
6. Skript – skriv inn innhold som deler av skriptets hoveddel eller kode for å filtrere ut de inneholdte prosedyrene


Hvordan lage og kjøre skriptprosedyre på enheter?
Comodo python-prosedyrer er tilgjengelige i 'Forhåndsdefinerte prosedyrer'-mappen. I tillegg kan ITSM-bruker lage tilpasset python-prosedyre og kjøre den samme over registrerte enheter.
Trinn 1: Gå til «Konfigurasjonsmaler» > «Prosedyrer» > «Opprett» > «Opprett skriptprosedyre» og fyll ut skjemaet
- 1. Prosedyrenavn – Skriv inn prosedyrenavn
- 2. Beskrivelse – Typebeskrivelse av prosedyren
- 3. Mappe – Velg mappe fra rullegardinmenyen [Standardverdien er Min prosedyre]
- 4. Klikk på Opprett-knappen – For å sende inn skjemaet


Trinn 2: Gå til "Vis prosedyre"-fanen og klikk på "Rediger"-ikonet.
- 1. Lim inn eller skriv inn python-skriptet ditt ved hjelp av tekstredigeringsprogrammet
- 2. Brukeren kan også bruke den eksisterende prosedyren med den nye prosedyren ved å følge trinnene nedenfor
-
- en. Klikk på Legg til eksisterende skript-knappen
- b. Skriv inn navnet på det eksisterende skriptet
- c. Velg skriptet og klikk på Legg til-knappen
- d. Når skriptet er lastet inn i tekstredigeringsprogrammet, endre og lagre prosedyren
- 3. Klikk Lagre-knappen for å lagre skriptet






Trinn 3. Gjennomgå og godkjenn prosedyren ved å klikke Klar til å gjennomgå og godkjenne ikonet etter hverandre.

Trinn 4: For å kjøre prosedyren over "Valgte enheter" eller "Alle enheter", følg trinnene nedenfor.
- A) Gå til "Konfigurasjonsmaler" > "Prosedyrer" og velg fremgangsmåten fra listen
- B) Klikk på "Kjør"-ikonet
- C) Velg "Alle enheter" for å kjøre prosedyren over alle enheter eller Velg valgte enheter for å utføre prosedyren over valgte enheter.
- D) Velg "Kjør som systembruker" for å kjøre prosedyren som ITSM-bruker (administratorrettigheter) eller velg "Kjør som pålogget bruker" for å kjøre prosedyren som pålogget bruker fra den lokale maskinen.
- E) Klikk "Kjør"-knappen for å bruke prosedyren for enhetene.
- F) Følg trinnene nedenfor for å sjekke prosedyrelogger.
-
- en. Gå til fanen "Utførelseslogg".
- b. Klikk på koblingen "Detaljer" for mer informasjon om den spesifikke loggen
- c. Klikk (...) Utvid-ikonet for å se hele resultatet av utførelsen





Trinn 5: For å kjøre prosedyren fra den spesifikke enheten, følg trinnene nedenfor,
- A) Gå til "Enheter" > "Enhetsliste"
- B) Klikk på den spesifikke enheten fra tabellen
- C) Klikk på "Kjør prosedyre"-knappen

- D) Når popup-skjemaet vises, skriv og velg ønsket prosedyre fra søkeboksen.
- E) Velg "Kjør som systembruker" for å kjøre prosedyren som ITSM bruker (fullstendig rettighet) eller velg "Kjør som pålogget bruker" for å kjøre prosedyren som pålogget bruker på den lokale maskinen.
- F) Klikk "Kjør" for å bruke prosedyren over enheter.

- G) Teknikeren kan se prosedyrelogger fra navigasjonen "Enheter" > "Enhetsliste" og ved hjelp av
-
- en. Velg den spesifikke enheten
- b. Klikk på Prosedyrelogger

Hvordan planlegge prosedyren ved hjelp av profiler
Teknikere kan planlegge skriptprosedyrer i profiler og bruke det på ønskede enheter.
Trinn 1: For å planlegge prosedyren, gå til “ITSM” > “Konfigurasjonsmaler” > “Profiler”
- A) velg profilen som du ønsker å planlegge skriptprosedyre

Trinn 2: Hvis fanen "Prosedyre" ikke er tilgjengelig i profilen, følg trinnet ellers gå til trinn 3.
- A) Klikk på «Legg til profilseksjon»-ikonet og velg «Prosedyrer»-menyen fra rullegardinlisten

Trinn 3: Klikk på "Legg til"-knappen fra fanen "Prosedyrer". En popup-skjerm vises for å legge til eksisterende skriptprosedyre.

Trinn 4:
- A) Velg skriptprosedyren fra søkeboksen Prosedyrenavn, velg datoen fra Startdato-feltet, velg verdien fra Plan-rullegardinmenyen, velg klokkeslettet fra Planlagt tid og velg Sluttdato fra Sluttdato og velg dato fra feltet ved siden av sluttdato.
- B) Velg "Kjør som systembruker" for å kjøre prosedyren som ITSM-bruker (administratorrettighet) eller velg "Kjør som pålogget bruker" for å kjøre prosedyren som pålogget bruker på den lokale maskinen.

Trinn 5: Klikk "Legg til"-knappen for å fullføre planen for prosedyren.
Når trinnene er fullført, kjøres den planlagte prosedyren automatisk på enheter der profilen brukes.
Hvordan bruke skriptkategorier og holde dem organisert?
Trinn 1: Gå til ITSM -> Konfigurasjonsmaler og klikk deretter på "Prosedyrer"-menyen.

Trinn 2: ITSM har to mappekategorier:
1. My Procedures-mappen – Custom patch-prosedyrer eller Custom script-prosedyren kan lagres i denne mappen.
2. Forhåndsdefinerte prosedyrer-mappen – Innebygd patch-prosedyre eller skriptprosedyrer ble lagret i denne mappen.

Trinn 3: Klikk på Utvid-ikonet for å se undermappene.
Eksempel 1: Hovedmappe – Mine prosedyrer
Undermappe – Mine prosedyrer-mappen har innebygde undermapper nemlig
1. Klar for gjennomgang
Eksempel 2: Hovedmappe – Forhåndsdefinerte prosedyrer
Undermappe – Den forhåndsdefinerte prosedyremappen har innebygde undermapper, nemlig:
1. Søknad
2. system
3. Filoperasjoner
4. Oppgaveplanlegger
5. Loggsamling
6. Patch distribusjon.


Trinn 4: En bruker kan legge til, slette, redigere undermappen i "Min prosedyre-mappe".

Merk: Brukeren kan ikke redigere de forhåndsdefinerte prosedyrene og dens undermappe, men han kan klone prosedyren.

Trinn 5: For å legge til en undermappe i "Min prosedyre-mappen", klikk på Legg til-knappen.
1. Gi et navn for undermappen og klikk deretter på legg til-knappen.
Eksempel: Loggskript legges til som en undermappe for Mine prosedyrer.


Trinn 6: Klikk på Rediger-ikonet for å gi nytt navn til undermappen.


Trinn 7: Klikk på sletteikonet for å fjerne undermappen.


Trinn 8: Klikk på mappenavnet for å se de lagrede prosedyrene.
Eksempel: Klikk på mappen "Klar for gjennomgang", prosedyrene som skal gjennomgås vil bli lagret her.

Trinn 9: Mens du oppretter en ny prosedyre, følg trinnene nedenfor
1. [*=1]Klikk opprett prosedyre-knappen og fyll ut skjemaet ved å oppgi et navn og en beskrivelse.
I mapperullegardinmenyen velger du kategorimappen som brukeren vil legge til prosedyren.
Eksempel: Prosedyrenavn: Starter tjenesten på nytt
Beskrivelse: Tjenesten som er stoppet kan startes på nytt.
Mappe: For å legge til prosedyren i Tjenesteunderordnet-mappen, velg tjenester fra rullegardinlisten.


Trinn 10: For eksisterende prosedyrer, klikk på navnet på prosedyren og klikk på rediger knappsett,
1. Endre mappe ved å klikke på rullegardinmenyen.
2. Velg riktig mappe og lagre.
Eksempel: "Nettverk" underordnet mappe blir valgt fra rullegardinmenyen.

Spar
Hvordan lage og bruke patchprosedyrer på enheter
Lag en tilpasset patchprosedyre
Trinn 1: Gå til ITSM -> "Konfigurasjonsmaler"-menyen og velg "Prosedyrer".

Trinn 2: Klikk på "Create"-ikonet og klikk på "Create Patch Procedure".

Trinn 3: Klikk på "Legg til profilseksjon"-ikonet og velg "Prosedyrer" fra rullegardinmenyen.
- 1. Navn på patchprosedyre – Skriv inn patchprosedyrenavnet.
- 2. Beskrivelse – Skriv inn beskrivelsen.
- 3. Mappe – Velg mappen du vil legge til prosedyren under den mappen.


Trinn 4: Velg patchprosedyre for å angi og bruke innstillinger
- 1. Generell del – Endre navn, beskrivelse og mappe og definer varselinnstillingen.
- 2. Unntaksalternativer – Velg ønsket oppdateringsalternativ for prosedyren fra "velg Microsoft-programvareoppdateringen".
- 3. Restart Control – "Restart Control" gir tre omstartsalternativer, de er:
- Jeg. "Force the reboot in" - Omstartoperasjonen vil bli brukt på enheten på det nevnte tidspunktet uten brukerens tillatelse. Eksempel – 5 minutter.
- ii. "Undertrykk omstart" - Omstartoperasjonen vil bli undertrykt.
- iii. "Advarsel om omstart og la brukere utsette den" - Advarselsmeldingen vil bli sendt til brukerens enhet og omstartoperasjonen vil bli utført etter hans ønske.
- Angi alternativene for omstart etter behov.
- 4. Tidsplan – Listen over profiler vises hvis prosedyren planlegges på den profilen
- 5. Utførelseslogg – Resultatet av prosedyreutdataene vises i denne delen.





Bruk patchprosedyrer på enheter
Du kan kjøre en patchprosedyre på en enhet på tre forskjellige måter,
Bruk patchprosedyrer på enheten via "Prosedyrer":
Trinn 1: Gå til "Konfigurasjonsmaler" og velg "Prosedyrer"-menyen.

Trinn 2: Velg avmerkingsboksen for patchprosedyren du vil bruke på enheten og klikk på "Kjør"-knappen.


Trinn 3: En "Kjør prosedyre"-dialogboks vises, velg passende alternativer og klikk "Kjør"-knappen.
- i) Alle enheter – Prosedyren vil bli brukt på alle registrerte enheter.
- ii) Valgte enheter – For å legge til en enhet, skriv inn navnet på enheten du vil bruke prosedyrene på. For å fjerne de tilføyde enhetene, klikk på x-merket på systemet.
- iii) Kjør som systembruker – Prosedyren kjøres som systembruker.
- iv) Kjør som pålogget bruker – Prosedyren vil kjøre som pålogget bruker.

Trinn 4: Patchprosedyren vil bli sendt og utført på enhetene. Gå til «Utførelseslogg»-fanen og klikk på «Detaljer»-lenken for å se resultatet.


Bruk patchprosedyrer på enheten via "Enhetsliste":
Trinn 1: Gå til "Enheter" og velg menyen "Enhetsliste".

Trinn 2: Velg enheten der du vil kjøre oppdateringsprosedyren.

Trinn 3:
- 1. Klikk på "Kjør prosedyre"-knappen, "Kjør prosedyre" dialogboksen vises.
- 2.Skriv inn patchprosedyrenavnet i tekstfeltet og velg prosedyren.
- 3. Velg enten "Kjør som systembruker" eller "Kjør som pålogget bruker" basert på rettighetene og klikk "Kjør"-knappen.


Trinn 4: Prosedyren sendes til den enheten og utføres.
Bruk patchprosedyrer på enheten via "Profiler":
En patchprosedyre kan planlegges til å kjøre på enhetene ved hjelp av profiler. Dermed kjører patchprosedyren på enhetene under den profilen på det nevnte tidspunktet. Det sparer tid til brukeren.
Trinn 1: Gå til "Konfigurasjonsmaler" -> "Profiler".

Trinn 2: Velg profilen du vil legge profilene til fra listen.

Trinn 3: Klikk på "Legg til profilseksjonsikon" og velg "Prosedyrer" fra rullegardinmenyen.

Trinn 4: Legg til prosedyren i delen "Prosedyrer" i profilen ved å klikke på ikonet "Legg til". Dialogboksen "Legg til eksisterende prosedyre" vises. Fyll ut skjemaet:
- 1. Prosedyrenavn – Skriv inn navnet på patchprosedyren du vil legge til profilen.
- 2. Startdato – Angi startdatoen for planen.
- 3. Tidsplan – Definer tidsplanens frekvens.
- 4. Planlagt tid – Angi et tidspunkt prosedyren må kjøres på.
- 5. Kjør som systembruker – Prosedyren kjøres som systembruker
- 6. Kjør som pålogget bruker – Prosedyren vil kjøre som pålogget bruker og klikk på "Legg til"-knappen.


Trinn 5: Klikk på Lagre-knappen i fanen "Prosedyrer". Prosedyren vil bli lagt til profilene, deretter vil patchprosedyren utføres i enhetene som planlagt.


Hvordan generere et varsel når patchprosedyren ikke utføres som tiltenkt
I ITSM kan varsling konfigureres for planlagte prosedyrer i profiler. Alarm vil bli utløst når prosedyren ikke utføres som forventet.
Trinn 1: Gå til ITSM -> "Konfigurasjonsmaler" og klikk på "Prosedyrer".

Trinn 2: Klikk på navnet på eksisterende patchprosedyre som du vil legge til varselinnstillingene fra listen. Eksempel: "Windows Update" patchprosedyre.

Trinn 3: Gå til fanen "Generelt" og klikk på "Rediger" -knappen.

Trinn 4:
- 1. Merk av for alternativet "Bruk varselinnstillinger når prosedyren mislykkes".
- 2. Skriv inn navnet på varselet du vil utløse når prosedyren mislykkes i tekstboksen under alternativet "Bruk varselinnstillinger når prosedyren mislykkes"
- 3. Velg fremgangsmåten fra rullegardinmenyen og klikk på Lagre-knappen. Eksempel: "Oppdatering mislyktes"-varsel
Merk: Bare eksisterende varsler kan legges til prosedyren.



Trinn 5: Endringene vil bli brukt på prosedyren. Dermed vil brukeren motta varselet basert på varselinnstillingen, hvis en patchprosedyre mislykkes.

Hvordan importere, eksportere og klone prosedyrer
Prosedyrer kan eksporteres fra ITSM-applikasjonen til en lokal datamaskin. På samme måte kan en prosedyre importeres fra den lokale datamaskinen til ITSM-applikasjonen, og begge veier hjelper brukeren med å enkelt lage en prosedyre på ITSM. Som ITSM-bruker kan du også klone en prosedyre fra en prosedyre som allerede finnes i ITSM, slik at brukeren kan bruke den eksisterende prosedyren så raskt og enkelt.
Trinn 1: Start ITSM og gå til 'KONFIGURASJONSMALER' -> 'Prosedyrer'.

For å eksportere en prosedyre
Trinn 2: Velg en hvilken som helst prosedyre fra prosedyrelistetabellen og klikk på "Eksporter"-ikonet

Trinn 3: Klikk på Lagre-knappen med å velge den respektive plasseringen
Trinn 4: En JSON-fil vil bli lagret på stedet du har valgt
For å importere en prosedyre
Trinn 2: Klikk på "Importer"-ikonet
Trinn 3: Klikk på "Lagre"-knappen med å velge den respektive plasseringen.

Trinn 4: En JSON-fil vil bli lagret på stedet du har valgt.
For å importere en prosedyre
Trinn 2: Klikk på "Importer"-ikonet.

Trinn 3: Klikk på "Bla gjennom"-knappen fra popup-vinduet "Importeringsprosedyre".

Trinn 4: Velg en skriptfil (JSON) fra den lokale datamaskinen og klikk på knappen "Åpne".

Trinn 5: Sjekk om du har valgt riktig fil fra "Importer prosedyre"-vinduet og klikk på "Importer" -knappen

Trinn 6: Sjekk listen over prosedyrer om du har skriptfilen øverst på listen.

Å klone en prosedyre
Trinn 2: Velg en hvilken som helst prosedyre fra 'Prosedyrer'-tabelllisten og klikk på 'Klon'-ikonet.

Trinn 3: Fyll ut "Klonprosedyre"-skjemaet og klikk deretter på knappen "Klon".
Du kan endre navnet på prosedyren, beskrivelsen og mappen mens du kloner en prosedyre, ellers beholder du standardverdiene i feltene.

Trinn 4: Sjekk listen over prosedyrer om du har skriptet øverst på listen.
Hvordan kombinere prosedyrer for å bygge bredere prosedyrer
Veiledningen forklarer og instruerer at jeg som administrator kan kombinere mer enn én prosedyre forutsatt at de samler inn data (for å generere en hel rapport uten brukerinteraksjon) og når de utfører handlinger (å gjøre noen oppgaver stille) og å gjøre osv. endepunktet
Trinn 1: Start ITSM

Trinn 2: Gå til 'KONFIGURASJONSMALER' -> 'Prosedyrer'.

Her er de to tilfellene er tilgjengelige, for eksempel å kombinere med å velge Eksisterende prosedyre og kombinere med ny prosedyre.
Hvis brukeren velger eksisterende prosedyre, følges trinnene nedenfor.
Tilstand: Å klone den eksisterende prosedyren du vil velge er en sikker idé, anta at hvis du har et unntak på kombinasjon.
Eksempelscenario: Som bruker ønsker jeg å kombinere skriptet "Sjekk og fiks standard diskproblem" med et annet eksisterende skript "Kopier og installer spesifikk MSI-pakke fra gyldig nettverksplassering"
Trinn 3: Velg Eksisterende prosedyre fra tabellen.

Eksempel: Kopier og installer spesifikk MSI-pakke fra gyldig nettverksplassering.
Trinn 4: Klikk på "Vis prosedyre"-fanen.

Trinn 5: Klikk på "Rediger"-knappen.

Trinn 6: Klikk "Legg til eksisterende prosedyre".

Trinn 7: Skriv inn det spesifikke prosedyrenavnet du vil kombinere med prosedyren.

Trinn 8: Velg skriptet fra rullegardinmenyen og klikk på 'Legg til'-knappen.

Gjenta trinn 6, 7 og 8 hvis du vil legge til flere skript her.
I henhold til eksempelscenariet har du koden for begge prosedyrene nå.
Trinn 9: Klikk "Lagre"-knappen for å oppdatere skriptet og kjør skriptet for å få ønsket resultat.

Hvis brukeren oppretter en ny prosedyre for å kombinere de eksisterende prosedyrene, følg trinnene nedenfor.
Eksempelscenario: Som bruker vil jeg gjerne kombinere skriptene "Sjekk og fiks standard diskproblem" og "Kopier og installer spesifikk MSI-pakke fra gyldig nettverksplassering" i en ny prosedyre.
Trinn 10: Klikk på Opprett-ikonet og velg "Opprett skriptprosedyre" fra rullegardinmenyen

Trinn 11: Fyll ut feltene fra popup-skjemaene som Navn, Beskrivelse og Mappe og klikk på "Opprett"-knappen.

Trinn 12: Klikk på "Vis prosedyre"-fanen.

Trinn 13: Klikk på "Rediger"-knappen.

Trinn 14: Klikk "Legg til eksisterende prosedyre" fra redigeringsprogrammet.

Trinn 15: Velg skriptet du vil legge til her, og klikk på "Legg til"-knappen.

Gjenta trinn 14 og 15 hvis du vil legge til flere skript her.

Trinn 16: Klikk "Lagre"-knappen for å lagre skriptet og kjør skriptet for å få ønsket resultat.

START GRATIS PRØVEPERIODE FÅ DIN KJENTE SIKKERHETSSCORECARD GRATIS
- SEO-drevet innhold og PR-distribusjon. Bli forsterket i dag.
- PlatoAiStream. Web3 Data Intelligence. Kunnskap forsterket. Tilgang her.
- Minting the Future med Adryenn Ashley. Tilgang her.
- Kjøp og selg aksjer i PRE-IPO-selskaper med PREIPO®. Tilgang her.
- kilde: https://blog.comodo.com/it-management/comodo-one-understanding-procedures/
- : har
- :er
- :ikke
- :hvor
- 1
- 10
- 11
- 12
- 13
- 14
- 15%
- 7
- 8
- 9
- a
- Om oss
- handlinger
- legge til
- la til
- I tillegg
- Etter
- Varsle
- varsler
- Alle
- allerede
- også
- an
- og
- En annen
- noen
- vises
- Søknad
- anvendt
- Påfør
- hensiktsmessig
- godkjenne
- godkjent
- ER
- AS
- At
- automatisk
- tilgjengelig
- basert
- BE
- bli
- vært
- være
- under
- Blogg
- kroppen
- både
- Eske
- bredere
- bygge
- innebygd
- men
- knapp
- by
- CAN
- kan ikke
- saker
- kategorier
- Kategori
- endring
- Endringer
- sjekk
- barn
- Velg
- velge
- valgt ut
- klikk
- kode
- samle
- kombinasjon
- kombinere
- kombinere
- fullføre
- Terminado
- datamaskin
- Konfigurasjon
- innhold
- kontroll
- skape
- opprettet
- Opprette
- skikk
- dato
- Dato
- Misligholde
- distribusjon
- beskrivelse
- ønsket
- detaljer
- enhet
- Enheter
- Dialog
- forskjellig
- do
- ned
- Drop
- e
- lett
- redaktør
- enten
- emalje
- innrullerte
- Enter
- etc
- Event
- eksempel
- unntak
- henrette
- gjennomføring
- eksisterende
- finnes
- Expand
- ekspanderende
- forventet
- Forklar
- forklarer
- eksportere
- FAIL
- mislykkes
- felt
- Felt
- filet
- fyll
- filtrere
- filtre
- ferdig
- Fix
- følge
- fulgt
- Til
- skjema
- skjemaer
- Gratis
- Frekvens
- fra
- general
- generere
- få
- Gi
- Go
- veilede
- Ha
- å ha
- he
- hjelper
- derav
- her.
- hans
- Hvordan
- HTTPS
- i
- ICON
- ID
- Tanken
- if
- importere
- in
- inkluderer
- installere
- instant
- interaksjon
- inn
- IT
- DET ER
- jpg
- JSON
- bare
- Hold
- Siste
- lansere
- i likhet med
- LINK
- Liste
- lokal
- plassering
- logg
- logget
- maskin
- Hoved
- merke
- nevnt
- Meny
- melding
- Microsoft
- minutter
- modifisert
- modifisere
- mer
- msi
- navn
- nemlig
- Navigasjon
- Trenger
- nettverk
- Ny
- neste
- nå
- of
- on
- gang
- ONE
- bare
- drift
- Alternativ
- alternativer
- or
- Organisert
- ellers
- ut
- Utfallet
- produksjon
- enn
- pakke
- pakket
- deler
- patch
- utføre
- tillatelse
- PHP
- plato
- Platon Data Intelligence
- PlatonData
- pop-up
- gaver
- privilegium
- prosedyrer
- Profil
- Profiler
- gir
- gi
- Python
- raskt
- klar
- motta
- fjerne
- rapporterer
- påkrevd
- de
- REST
- startes på nytt
- resultere
- anmeldelse
- anmeldt
- rettigheter
- Kjør
- trygge
- samme
- Spar
- scenario
- planlegge
- planlagt
- poengkort
- Skjerm
- skript
- Søk
- Seksjon
- sikkerhet
- valgt
- velge
- send
- tjeneste
- Tjenester
- sett
- innstilling
- innstillinger
- på samme måte
- So
- Software
- noen
- spesifikk
- Begynn
- status
- Trinn
- Steps
- stoppet
- lagret
- send
- vellykket
- slik
- system
- bord
- Oppgave
- oppgaver
- maler
- enn
- Det
- De
- Dem
- deretter
- de
- denne
- tre
- tid
- til
- topp
- utløse
- utløst
- to
- typen
- etter
- forståelse
- Oppdater
- oppdatert
- bruke
- Bruker
- Brukere
- ved hjelp av
- verdi
- Verdier
- av
- Se
- ønsker
- advarsel
- var
- Vei..
- måter
- var
- når
- om
- hvilken
- mens
- HVEM
- hele
- vil
- med
- uten
- ville
- X
- du
- Din
- zephyrnet