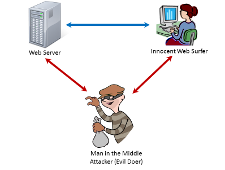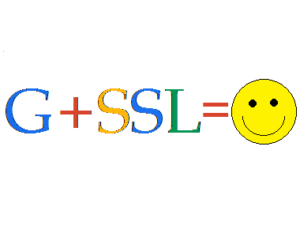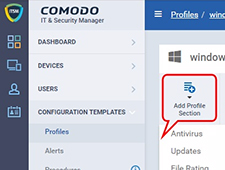읽기 시간 : 17 분
읽기 시간 : 17 분
코모도 원. 절차 이해
절차를 필터링하는 방법
1 단계 : ITSM> 구성 템플릿> '절차'로 이동하여 필터 아이콘을 클릭합니다.

2 단계 : 필터 아이콘에서 확장 된 양식 채우기 (** 사용자는 양식의 모든 필드를 채우고 절차를 필터링 할 수 있습니다)
1. 이름 – 필터링하려는 절차의 전체 이름 또는 부분 이름

3 단계 : 유형 드롭 다운에서 적절한 값을 선택합니다
1. 모두 – 결과에는 모든 유형의 절차가 포함됩니다
2. 사용자 정의 – 결과에는 사용자가 만든 절차 만 포함됩니다.
3. 사전 정의 – 결과에는 다음과 같은 사전 정의된 프로시저만 포함됩니다. ITSM

4 단계 : 상태 드롭 다운에서 적절한 값을 선택합니다
1. 모두 – 사용 가능한 모든 절차 상태를 필터링합니다.
2. 생성 – 결과는 방금 생성 된 절차 만 포함합니다.
3. 편집 – 결과는 방금 편집 한 절차 만 포함합니다.
4. 검토 준비 – 결과에는 검토 준비가 된 모든 절차가 포함됩니다
5. 승인 – 결과에는 모든 승인 된 절차가 포함됩니다
6. 거절 – 결과에는 모든 거절 된 절차가 포함됩니다

5 단계 : 콘텐츠 유형 드롭 다운에서 적절한 값을 선택합니다
1. 모두 – 'script'및 'patch'유형의 절차가 결과로 나타납니다.
2. 스크립트 – '스크립트'절차가 필터링됩니다
3. 패치 – '패치'절차 만 필터링

6 단계 : 나머지 필드를 하나씩 채우고 양식에서“적용”버튼을 클릭하여 적용된 매개 변수와 일치하는 결과를 얻습니다.
1. 작성자 : 절차를 생성 한 사용자의 이메일 ID를 입력하십시오.
2. 작성 날짜 – 프로 시저 작성 날짜를 입력하십시오.
3. 마지막 수정 자 – 절차를 마지막으로 수정 한 사용자의 이메일 ID를 입력하십시오.
4. 업데이트 날짜 – 절차가 최근 수정 된 날짜를 입력하십시오.
5. 설명 – 절차에 대해 설명 할 텍스트를 입력하십시오.
6. 스크립트 – 포함 된 프로 시저를 필터링하기 위해 스크립트 또는 코드 본문의 일부를 입력하십시오.


장치에서 스크립트 프로 시저를 작성하고 실행하는 방법은 무엇입니까?
Comodo python 프로시 저는 '사전 정의 된 프로 시저'폴더에서 사용할 수 있습니다. 또한 ITSM User는 사용자 정의 Python 프로 시저를 작성하고 등록 된 디바이스에서 동일하게 실행할 수 있습니다.
1 단계 : "구성 템플릿"> "절차"> "만들기"> "스크립트 절차 만들기"로 이동하여 양식을 작성합니다.
- 1. 절차 이름 – 유형 절차 이름
- 2. 설명 – 절차의 유형 설명
- 3. 폴더 – 드롭 다운에서 폴더를 선택합니다 [기본값은 내 절차입니다].
- 4. 만들기 버튼을 클릭합니다 – 양식을 제출하려면


2 단계 : '프로 시저보기'탭으로 이동하여 '편집'아이콘을 클릭하십시오.
- 1. 텍스트 편집기를 사용하여 Python 스크립트 붙여 넣기 또는 입력
- 2. 사용자는 아래 절차에 따라 기존 절차를 새 절차와 함께 사용할 수도 있습니다.
-
- ㅏ. 기존 스크립트 추가 버튼을 클릭하십시오.
- 비. 기존 스크립트의 이름을 입력하십시오
- 씨. 스크립트를 선택하고 추가 버튼을 클릭하십시오
- 디. 스크립트가 텍스트 편집기에로드되면 프로 시저를 수정하고 저장하십시오.
- 3. 저장 버튼을 클릭하여 스크립트를 저장하십시오






단계 3. 검토 준비 및 승인 아이콘을 차례로 클릭하여 절차를 검토하고 승인하십시오.

4 단계 : "선택한 장치"또는 "모든 장치"에서 절차를 실행하려면 아래 단계를 수행하십시오.
- A) '구성 템플릿'> '절차'로 이동하여 목록에서 절차를 선택합니다.
- B) '실행'아이콘을 클릭하십시오
- C)“모든 장치”를 선택하여 모든 장치에 대해 절차를 실행하거나 선택한 장치를 선택하여 선택한 장치에 대해 절차를 실행하십시오.
- D)“시스템 사용자로 실행”을 선택하여 절차를 ITSM 사용자 (관리자 권한)로 실행하거나 '로그인 한 사용자로 실행'을 선택하여 로컬 컴퓨터에서 로그인 한 사용자로 절차를 실행하십시오.
- E) '실행'버튼을 클릭하여 장치에 대한 절차를 적용하십시오.
- F) 절차 로그를 확인하려면 다음 단계를 수행하십시오.
-
- ㅏ. "실행 로그"탭으로 이동
- 비. 특정 로그에 대한 자세한 내용을 보려면 '세부 사항'링크를 클릭하십시오.
- 씨. 확장 아이콘을 클릭하여 (…) 실행의 전체 결과를 봅니다.





5 단계 : 특정 장치에서 절차를 실행하려면 아래 단계를 따르십시오.
- A) "장치"> "장치 목록"으로 이동합니다.
- B) 표에서 특정 장치를 클릭하십시오
- C)“실행 절차”버튼을 클릭하십시오

- D) 팝업 양식이 나타나면 검색 상자에서 필요한 절차를 입력하고 선택하십시오.
- E)“시스템 사용자로 실행”을 선택하여 절차를 다음과 같이 실행하십시오. ITSM 사용자 (완전한 권한) 또는 '로그인 한 사용자로 실행'을 선택하여 로컬 컴퓨터의 로그인 한 사용자로 절차를 실행하십시오.
- F) '실행'을 클릭하여 장치에 절차를 적용하십시오.

- G) 기술자는 탐색 "장치"> "장치 목록"에서 절차 로그를 볼 수 있습니다.
-
- ㅏ. 특정 장치를 선택하십시오
- 비. 프로 시저 로그를 클릭하십시오.

프로필을 사용하여 절차를 예약하는 방법
기술자는 프로필에서 스크립트 절차를 예약하고 원하는 장치에 적용 할 수 있습니다.
1 단계 : 절차를 예약하려면 "ITSM"> "구성 템플릿"> "프로필"로 이동합니다.
- A) 스크립트 절차를 예약하려는 프로필을 선택하십시오.

2 단계 : 프로필에서 "절차"탭을 사용할 수없는 경우 단계를 수행하고 그렇지 않으면 3 단계로 이동하십시오.
- A) '프로필 섹션 추가'아이콘을 클릭하고 드롭 다운 목록에서 "프로 시저"메뉴를 선택하십시오.

3 단계 : "프로 시저"탭에서 "추가"버튼을 클릭합니다. 기존 스크립트 프로 시저를 추가하는 팝업 화면이 나타납니다.

4 단계 :
- A) 검색 상자 프로 시저 이름에서 스크립트 프로 시저를 선택하고 시작 날짜 필드에서 날짜를 선택하고 스케줄 드롭 다운에서 값을 선택한 후 스케줄 된 시간에서 시간을 선택하고 완료 날짜에서 '종료 날짜'를 선택하고 완료 날짜 옆의 필드에서 날짜.
- B)“시스템 사용자로 실행”을 선택하여 절차를 ITSM 사용자 (관리자 권한)로 실행하거나 '로그인 한 사용자로 실행'을 선택하여 로컬 시스템의 사용자 로그인으로 절차를 실행하십시오.

5 단계 : '추가'버튼을 클릭하여 절차 일정을 성공적으로 완료하십시오.
단계가 완료되면 예약 된 절차가 프로파일이 적용된 장치에서 자동으로 실행됩니다.
스크립트 범주를 사용하고 체계적으로 관리하는 방법?
1 단계 : ITSM-> 구성 템플릿으로 이동 한 다음“Procedures”메뉴를 클릭합니다.

2 단계 : ITSM에는 두 가지 폴더 범주가 있습니다.
1. 내 프로 시저 폴더 – 사용자 정의 패치 프로 시저 또는 사용자 정의 스크립트 프로 시저를이 폴더에 저장할 수 있습니다.
2. 미리 정의 된 절차 폴더 – 기본 제공 패치 절차 또는 스크립트 절차가이 폴더에 저장되었습니다.

3 단계 : 아이콘 확장을 클릭하여 하위 폴더를 봅니다.
예 1 : 메인 폴더 – 내 절차
하위 폴더 – 내 프로 시저 폴더에는 하위 폴더가 내장되어 있습니다.
1. 검토 준비
예 2 : 기본 폴더 – 사전 정의 된 절차
하위 폴더 – 미리 정의 된 프로 시저 폴더에는 다음과 같은 하위 폴더가 내장되어 있습니다.
1. 신청
2. 체계
3. 파일 작업
4. 작업 스케줄러
5. 로그 수집
6. 패치 배포.


4 단계 : 사용자는 하위 폴더를 추가, 삭제, 편집 할 수 있습니다 “내 절차 폴더”.

참고 : 사용자는 사전 정의 된 절차 및 해당 하위 폴더를 편집 할 수 없지만 절차를 복제 할 수 있습니다.

5 단계 : 하위 폴더를 "My Procedure folder"에 추가하려면 추가 버튼을 클릭합니다.
1. 하위 폴더의 이름을 지정한 다음 추가 버튼을 클릭하십시오.
예 : 로그 스크립트는 내 프로 시저의 하위 폴더로 추가됩니다.


6 단계 : 편집 아이콘을 클릭하여 하위 폴더의 이름을 바꿉니다.


7 단계 : 삭제 아이콘을 클릭하여 하위 폴더를 제거합니다.


8 단계 : 폴더 이름을 클릭하여 저장 프로 시저를 봅니다.
예 : "검토 준비 완료"폴더를 클릭하면 검토 된 절차가 여기에 저장됩니다.

9 단계 : 새 절차를 만드는 동안 아래 단계를 수행하십시오.
1. [* = 1] 프로 시저 작성 버튼을 클릭하고 이름과 설명을 제공하여 양식을 작성하십시오.
폴더 드롭 다운에서 사용자가 프로 시저를 추가 할 카테고리 폴더를 선택하십시오.
예 : 프로 시저 이름 : 서비스를 다시 시작합니다
설명 : 중지 된 서비스를 다시 시작할 수 있습니다.
폴더 : 서비스 하위 폴더에 절차를 추가하려면 드롭 다운에서 서비스를 선택하십시오.


10 단계 : 기존 절차의 경우 절차 이름을 클릭하고 버튼 세트 편집을 클릭합니다.
1. 드롭 다운을 클릭하여 폴더를 변경하십시오.
2. 적절한 폴더를 선택하고 저장하십시오.
예 : 드롭 다운에서 "네트워크"하위 폴더를 선택하고 있습니다.

찜하기
장치에 패치 절차를 작성하고 적용하는 방법
사용자 정의 패치 절차 작성
1 단계 : ITSM-> "구성 템플릿"메뉴로 이동하여 "절차"를 선택합니다.

2 단계 :“Create”아이콘을 클릭하고“Create Patch Procedure”를 클릭하십시오.

3 단계 :“프로필 섹션 추가”아이콘을 클릭하고 드롭 다운에서“절차”를 선택하십시오.
- 1. 패치 절차 이름 – 패치 절차 이름을 입력하십시오.
- 2. 설명 – 설명을 입력하십시오.
- 3. 폴더 – 해당 폴더 아래에 절차를 추가 할 폴더를 선택합니다.


4 단계 : 패치 절차를 선택하여 설정 및 설정
- 1. 일반 섹션 – 이름, 설명 및 폴더를 수정하고 경고 설정을 정의하십시오.
- 2. 예외 옵션 –“Microsoft 소프트웨어 업데이트 선택”에서 원하는 절차에 대한 업데이트 옵션을 선택하십시오.
- 3. 재시작 제어 –“다시 시작 제어”는 다음과 같은 세 가지 재시작 옵션을 제공합니다.
- 나는. “재부팅 강제 실행”– 재부팅 작업은 사용자의 허락없이 지정된 시간에 장치에 적용됩니다. 예 – 5 분
- ii. “재부트 억제”– 재부트 작업이 억제됩니다.
- iii. “재부팅에 대한 경고 및 사용자 연기”– 경고 메시지가 사용자의 장치로 전송되고 원하는대로 재부팅 작업이 수행됩니다.
- 필요에 따라 재부팅 옵션을 설정하십시오.
- 4. 스케줄 – 절차가 해당 프로파일에서 스케줄되는 경우 프로파일 목록이 표시됩니다.
- 5. 실행 로그 – 절차 출력 결과가이 섹션에 표시됩니다.





장치에 패치 절차 적용
장치에서 패치 절차를 세 가지 방법으로 실행할 수 있습니다.
“프로 시저”를 통해 장치에 패치 절차를 적용하십시오.
1 단계 : "구성 템플릿"으로 이동하여 "절차"메뉴를 선택합니다.

2 단계 : 장치에 적용 할 패치 절차의 확인란을 선택하고 "실행"버튼을 클릭합니다.


3 단계 : '실행 절차'대화 상자가 나타나면 적절한 옵션을 선택하고 "실행"버튼을 클릭하십시오.
- i) 모든 장치-이 절차는 등록 된 모든 장치에 적용됩니다.
- ii) 선택한 장치 – 장치를 추가하려면 절차를 적용 할 장치의 이름을 입력하십시오. 추가 된 장치를 제거하려면 시스템의 x 표시를 클릭하십시오.
- iii) 시스템 사용자로 실행 – 절차는 시스템 사용자로 실행됩니다.
- iv) 로그인 한 사용자로 실행 – 절차는 로그인 한 사용자로 실행됩니다.

4 단계 : 패치 절차가 해당 장치에서 전송되고 실행됩니다. “Execution Log”탭으로 이동하여“Details”링크를 클릭하여 결과를보십시오.


“장치 목록”을 통해 장치에 패치 절차를 적용하십시오.
1 단계 : "장치"로 이동하여 "장치 목록"메뉴를 선택하십시오.

2 단계 : 패치 절차를 실행할 장치를 선택하십시오.

3 단계 :
- 1.“Run Procedure”버튼을 클릭하면“Run Procedure”대화 상자가 나타납니다.
- 2. 텍스트 필드에 패치 절차 이름을 입력하고 절차를 선택하십시오.
- 3. 권한에 따라 "시스템 사용자로 실행"또는 "로그인 한 사용자로 실행"을 선택하고 "실행"버튼을 클릭하십시오.


4 단계 : 절차가 해당 장치로 전송되어 실행됩니다.
“프로파일”을 통해 장치에 패치 절차를 적용하십시오.
패치 절차는 프로파일을 사용하여 장치에서 실행되도록 예약 할 수 있습니다. 따라서 패치 절차는 언급 된 시간에 해당 프로파일의 장치에서 실행됩니다. 사용자의 시간을 절약합니다.
1 단계 : '구성 템플릿'-> '프로필'로 이동합니다.

2 단계 : 목록에서 프로파일을 추가 할 프로파일을 선택하십시오.

3 단계 : "프로필 섹션 아이콘 추가"를 클릭하고 드롭 다운에서 "프로 시저"를 선택하십시오.

단계 4 :“추가”아이콘 버튼을 클릭하여 절차를 프로파일의“절차”섹션에 추가하십시오. “기존 프로 시저 추가 대화 상자”상자가 나타납니다. 양식을 작성하십시오.
- 1. 프로 시저 이름 – 프로파일에 추가 할 패치 프로 시저의 이름을 입력하십시오.
- 2. 시작 날짜 – 스케줄의 시작 날짜를 제공하십시오.
- 3. 스케줄 – 스케줄 빈도를 정의하십시오.
- 4. 예약 시간 – 절차를 실행해야하는 시간을 설정하십시오.
- 5. 시스템 사용자로 실행 – 절차는 시스템 사용자로 실행됩니다.
- 6. 로그인 한 사용자로 실행 – 절차는 로그인 한 사용자로 실행되고 "추가"버튼을 클릭합니다.


5 단계 : "프로 시저"탭에서 저장 버튼을 클릭합니다. 절차가 프로파일에 추가 된 다음 패치 절차가 예정대로 장치에서 실행됩니다.


패치 절차가 의도 한대로 실행되지 않을 때 경고를 생성하는 방법
ITSM에서 프로파일의 스케줄 된 프로 시저에 대해 경보를 구성 할 수 있습니다. 절차가 예상대로 실행되지 않으면 경고가 트리거됩니다.
1 단계 : ITSM-> "구성 템플릿"으로 이동하여 "절차"를 클릭합니다.

2 단계 : 목록에서 경고 설정을 추가 할 기존 패치 절차 이름을 클릭합니다. 예 : "Windows Update"패치 절차

3 단계 :“일반”탭으로 이동하여“편집”버튼을 클릭하십시오.

4 단계 :
- 1. "절차 실패시 경고 설정 사용"옵션의 확인란을 선택하십시오.
- 2. "절차 실패시 경보 설정 사용"옵션 아래의 텍스트 상자에 절차 실패시 트리거 할 경보 이름을 입력하십시오.
- 3. 드롭 다운에서 절차를 선택하고 저장 버튼을 클릭합니다. 예 : "업데이트 실패"경고
참고 : 기존 경고 만 절차에 추가 할 수 있습니다.



5 단계 : 변경 사항이 절차에 적용됩니다. 따라서 패치 절차가 실패하면 사용자는 경고 설정에 따라 경고를받습니다.

프로 시저 가져 오기, 내보내기 및 복제 방법
ITSM 애플리케이션에서 로컬 컴퓨터로 프로 시저를 내보낼 수 있습니다. 마찬가지로 프로 시저를 로컬 컴퓨터에서 ITSM 애플리케이션으로 가져올 수 있으므로 두 가지 방법으로 사용자가 ITSM에서 프로 시저를 쉽게 작성할 수 있습니다. 또한 ITSM 사용자는 ITSM에 이미 존재하는 프로 시저에서 프로 시저를 복제하여 사용자가 기존 프로 시저를 매우 쉽고 빠르게 사용할 수 있습니다.
1 단계 : ITSM을 시작하고 '구성 템플릿'-> '절차'로 이동합니다.

절차를 내보내려면
2 단계 : 프로 시저 목록 테이블에서 프로 시저를 선택하고 '내보내기'아이콘을 클릭하십시오.

3 단계 : 각 위치를 선택하고 저장 버튼을 클릭합니다
4 단계 : JSON 파일이 선택한 위치에 저장됩니다
절차를 가져 오려면
2 단계 : "가져 오기"아이콘 클릭
3 단계 : 각 위치를 선택하고 '저장'버튼을 클릭하십시오.

4 단계 : JSON 파일이 선택한 위치에 저장됩니다.
절차를 가져 오려면
2 단계 : "가져 오기"아이콘을 클릭하십시오.

3 단계 : '가져 오기 절차'팝업 창에서 '찾아보기'버튼을 클릭하십시오.

4 단계 : 로컬 컴퓨터에서 스크립트 파일 (JSON)을 선택하고 "열기"버튼을 클릭하십시오.

5 단계 : '가져 오기 절차'창에서 올바른 파일을 선택했는지 확인하고 "가져 오기"버튼을 클릭하십시오

6 단계 : '프로 시저'목록 테이블에서 목록 상단에 스크립트 파일이 있는지 확인하십시오.

프로 시저를 복제하려면
2 단계 : 'Procedures'Table List에서 절차를 선택하고 'Clone'아이콘을 클릭하십시오.

3 단계 : '복제 절차'양식을 작성한 후“복제”버튼을 클릭하십시오.
프로 시저를 복제하는 동안 프로 시저, 설명 및 폴더의 이름을 변경할 수 있습니다. 그렇지 않으면 필드에 기본값을 유지하십시오.

4 단계 : 목록 상단에 스크립트가 있는지 '프로 시저'목록 테이블을 확인하십시오.
절차를 결합하여 더 넓은 절차를 만드는 방법
이 안내서는 관리자로서 데이터를 수집하고 (사용자 상호 작용없이 전체 보고서를 생성하기 위해) 작업을 수행 할 때 (일부 작업을 자동으로 수행 할 때) 수행 할 때 두 개 이상의 절차를 결합 할 수있는 방법을 설명하고 지시합니다. 끝점
1 단계 : ITSM 시작

2 단계 : '구성 템플릿'-> '절차'로 이동합니다.

기존 프로 시저 선택과 새 프로 시저의 결합과 같은 두 가지 경우를 사용할 수 있습니다.
사용자가 기존 절차를 선택하면 아래 단계가 수행됩니다.
조건 : 선택하려는 기존 프로 시저를 복제하는 것이 조합에 대한 예외가있는 경우 안전한 것으로 가정합니다.
시나리오 예 : 사용자는“기본 디스크 문제 확인 및 수정”스크립트를 다른 기존 스크립트“유효한 네트워크 위치에서 특정 MSI 패키지 복사 및 설치”와 결합하고 싶습니다.
3 단계 : 테이블에서 기존 프로 시저를 선택하십시오.

예 : 유효한 네트워크 위치에서 특정 MSI 패키지를 복사하여 설치하십시오.
4 단계 : '프로 시저보기'탭을 클릭하십시오.

5 단계 : '편집'버튼을 클릭하십시오.

6 단계 : '기존 절차 추가'를 클릭하십시오.

7 단계 : 프로 시저와 결합 할 특정 프로 시저 이름을 입력하십시오.

8 단계 : 드롭 다운에서 스크립트를 선택하고 '추가'버튼을 클릭하십시오.

여기에 스크립트를 더 추가하려면 6, 7 및 8 단계를 반복하십시오.
예제 시나리오에 따라 이제 두 절차에 대한 코드가 있습니다.
9 단계 : '저장'버튼을 클릭하여 스크립트를 업데이트하고 스크립트를 실행하여 원하는 결과를 얻습니다.

사용자가 기존 프로 시저를 결합하기 위해 새 프로 시저를 작성하는 경우 아래 단계를 수행하십시오.
시나리오 예 : 사용자는 새 절차에서 "기본 디스크 문제 확인 및 수정"및 "유효한 네트워크 위치에서 특정 MSI 패키지 복사 및 설치"스크립트를 결합하고 싶습니다.
10 단계 : 작성 아이콘을 클릭하고 드롭 다운에서 "스크립트 작성 프로 시저"를 선택하십시오.

11 단계 : 이름, 설명 및 폴더와 같은 팝업 양식에서 필드를 채우고 '만들기'버튼을 클릭하십시오.

12 단계 : '프로 시저보기'탭을 클릭하십시오.

13 단계 : '편집'버튼을 클릭하십시오.

14 단계 : 편집기에서 '기존 프로 시저 추가'를 클릭하십시오.

15 단계 : 여기에 추가하려는 스크립트를 선택하고 '추가'버튼을 클릭하십시오.

여기에 스크립트를 더 추가하려면 14 단계와 15 단계를 반복하십시오.

단계 16 : '저장'버튼을 클릭하여 스크립트를 저장하고 스크립트를 실행하여 원하는 결과를 얻습니다.

무료 평가판 시작 인스턴트 보안 점수를 무료로 받으십시오
- SEO 기반 콘텐츠 및 PR 배포. 오늘 증폭하십시오.
- PlatoAiStream. Web3 데이터 인텔리전스. 지식 증폭. 여기에서 액세스하십시오.
- 미래 만들기 w Adryenn Ashley. 여기에서 액세스하십시오.
- PREIPO®로 PRE-IPO 회사의 주식을 사고 팔 수 있습니다. 여기에서 액세스하십시오.
- 출처: https://blog.comodo.com/it-management/comodo-one-understanding-procedures/
- :있다
- :이다
- :아니
- :어디
- 1
- 10
- 11
- 12
- 13
- 14
- 15%
- 7
- 8
- 9
- a
- 소개
- 행위
- 더하다
- 추가
- 또한
- 후
- 경보
- 알림
- All
- 이미
- 또한
- an
- 및
- 다른
- 어떤
- 표시
- 어플리케이션
- 적용된
- 신청
- 적당한
- 승인
- 인가 된
- 있군요
- AS
- At
- 자동적으로
- 가능
- 기반으로
- BE
- 가
- 된
- 존재
- 이하
- 블로그
- 몸
- 두
- 보물상자
- 더 넓은
- 빌드
- 내장
- 비자 면제 프로그램에 해당하는 국가의 시민권을 가지고 있지만
- 단추
- by
- CAN
- 가지 경우
- 카테고리
- 범주
- 이전 단계로 돌아가기
- 변경
- 검사
- 아이
- 왼쪽 메뉴에서
- 선택
- 선택
- 클릭
- 암호
- 수집
- 결합
- 결합
- 결합
- 완전한
- 진행완료
- 컴퓨터
- 구성
- 함유량
- 제어
- 만들
- 만든
- 만들기
- 관습
- 데이터
- 날짜
- 태만
- 전개
- 설명
- 원하는
- 세부설명
- 장치
- 디바이스
- 다이얼로그
- 다른
- do
- 아래 (down)
- 드롭
- e
- 용이하게
- 편집자
- 중
- 이메일
- 등록
- 엔터 버튼
- 등
- 이벤트
- 예
- 예외
- 실행
- 실행
- 현존하는
- 존재
- 펼치기
- 확대
- 기대하는
- 설명
- 설명
- 수출
- 실패
- 실패
- 들
- Fields
- 입양 부모로서의 귀하의 적합성을 결정하기 위해 미국 이민국에
- 채우기
- 필터링
- 필터
- 마무리
- 수정
- 따라
- 다음에
- 럭셔리
- 형태
- 양식
- 무료
- 진동수
- 에
- 일반
- 생성
- 얻을
- 주기
- Go
- 안내
- 있다
- 데
- he
- 도움이
- 금후
- 여기에서 지금 확인해 보세요.
- 그의
- 방법
- HTTPS
- i
- ICON
- ID
- 생각
- if
- import
- in
- 포함
- 설치
- 즉시
- 상호 작용
- 으로
- IT
- 그
- JPG
- JSON
- 다만
- 유지
- 성
- 시작
- 처럼
- LINK
- 명부
- 지방의
- 위치
- 기록
- 로그인
- 기계
- 본관
- 표
- 말하는
- 메뉴
- 메시지
- Microsoft
- 분
- 수정
- 수정
- 배우기
- MSI
- name
- 즉
- 카테고리
- 필요
- 네트워크
- 신제품
- 다음 것
- 지금
- of
- on
- 일단
- ONE
- 만
- 조작
- 선택권
- 옵션
- or
- 최
- 그렇지 않으면
- 아웃
- 결과
- 출력
- 위에
- 꾸러미
- 포장
- 부품
- 패치
- 수행
- 허가
- PHP
- 플라톤
- 플라톤 데이터 인텔리전스
- 플라토데이터
- 팝업
- 선물
- 특권
- 절차
- 프로필
- 프로필
- 제공
- 제공
- Python
- 빨리
- 준비
- 받다
- 제거
- 신고
- 필수
- 그
- REST
- 다시 시작
- 결과
- 리뷰
- 검토
- 권리
- 달리기
- 가장 안전한 따뜻함
- 같은
- 찜하기
- 대본
- 예정
- 예약
- 스코어 카드
- 화면
- 스크립트
- 검색
- 섹션
- 보안
- 선택된
- 선택
- 보내다
- 서비스
- 서비스
- 세트
- 설정
- 설정
- 비슷하게
- So
- 소프트웨어
- 일부
- 구체적인
- 스타트
- Status
- 단계
- 단계
- 정지
- 저장
- 제출
- 성공적으로
- 이러한
- 체계
- 테이블
- 태스크
- 작업
- 템플릿
- 보다
- 그
- XNUMXD덴탈의
- 그들
- 그때
- 그들
- 이
- 세
- 시간
- 에
- 상단
- 트리거
- 방아쇠를 당긴
- 두
- 유형
- 아래에
- 이해
- 업데이트
- 업데이트
- 사용
- 사용자
- 사용자
- 사용
- 가치
- 마케팅은:
- 를 통해
- 관측
- 필요
- 경고
- 였다
- 방법..
- 방법
- 했다
- 언제
- 여부
- 어느
- 동안
- 누구
- 모든
- 의지
- 과
- 없이
- 겠지
- X
- 당신
- 너의
- 제퍼 넷