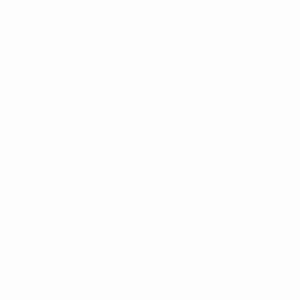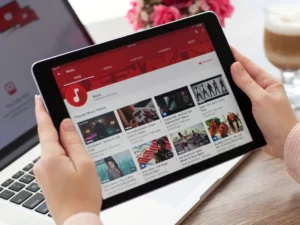Introduzione
Nell'era digitale, le unità USB sono strumenti onnipresenti per l'archiviazione e trasferimento di dati. Tuttavia, ci sono momenti in cui questi pratici dispositivi necessitano di un nuovo inizio, spesso richiedendo la riformattazione. Che si tratti di cancellare dati, correggere errori o modificare il file system, sapere come riformattare un'unità USB è una competenza essenziale. Questa guida ti guiderà attraverso i passaggi per riformattare in modo sicuro ed efficace la tua unità USB, assicurandoti che sia pronta per le tue esigenze di archiviazione.
Comprendere la necessità di riformattare
La riformattazione di un'unità USB può avere diversi scopi:
- Gestione dati: Aiuta a cancellare tutti i dati esistenti, fornendo una tabula rasa per i nuovi file.
- Correzione dell'errore: La riformattazione può risolvere problemi relativi a dati danneggiati e correggere errori che rendono l'unità inutilizzabile.
- Compatibilità: La modifica del formato del file system può migliorare la compatibilità con diversi dispositivi e sistemi operativi.
Preparazione alla riformattazione dell'unità USB
Prima di iniziare il processo di riformattazione, ci sono alcuni passaggi importanti da seguire:
- Dati di backup: Assicurati di eseguire il backup di tutti i file importanti dall'unità USB poiché la riformattazione cancellerà tutti i dati esistenti.
- Verifica compatibilità: Assicurati che il file system scelto per la formattazione sia compatibile con i dispositivi con cui prevedi di utilizzare l'unità USB.
- Raccogli gli strumenti necessari: Per la maggior parte dei sistemi operativi non sono necessari strumenti aggiuntivi poiché sono dotati di utilità di formattazione integrate.
Guida passo passo per riformattare un'unità USB
- Inserisci l'unità USB: Collega la tua unità USB al computer.
- Apri lo strumento Gestione disco:
- Su Windows: Apri "Questo PC" o "Risorse del computer", fai clic con il pulsante destro del mouse sull'unità USB e seleziona "Formatta".
- Su Mac: Apri "Utility Disco" dalla cartella "Utilità" in "Applicazioni".
- Seleziona il file system: Scegli il formato del file system (ad esempio FAT32, exFAT, NTFS per Windows e HFS+ per Mac).
- Avvia il processo di formattazione: Fare clic sul pulsante “Formatta” e attendere il completamento del processo. Assicurati di non rimuovere l'unità USB mentre è in corso la formattazione.
Risoluzione dei problemi comuni
Occasionalmente, potresti riscontrare problemi durante il tentativo di riformattare un'unità USB. Ecco alcuni suggerimenti per la risoluzione dei problemi:
- Unità non riconosciuta: Assicurarsi che l'unità USB sia inserita correttamente. Prova a utilizzare una porta USB o un computer diverso.
- Errori di formattazione: Se si verificano errori durante la formattazione, utilizzare strumenti di riparazione del disco o verificare la presenza di problemi hardware con l'unità USB.
- Protezione da scrittura: Alcune unità USB dispongono di un interruttore fisico per la protezione da scrittura. Assicurati che non sia abilitato. In alternativa, utilizzare gli strumenti dell'utilità disco per rimuovere le impostazioni di protezione da scrittura.
Come riformattare un'unità USB su Mac
La riformattazione di un'unità USB su un Mac è un processo semplice ma richiede molta attenzione per garantire che i dati non vengano persi accidentalmente. Che tu stia liberando spazio, correggendo errori o modificando il file system per una migliore compatibilità con altri dispositivi, ecco come riformattare in sicurezza la tua unità USB utilizzando un Mac.
- Eseguire il backup dei dati:
- Prima di procedere, assicurarsi che sia stato eseguito il backup di tutti i file importanti sull'unità USB. La riformattazione cancellerà tutti i dati sull'unità.
- Collega l'unità USB al tuo Mac:
- Collega l'unità USB a una porta USB disponibile sul tuo Mac.
- Apri Utility Disco:
- Passare a "Applicazioni" > "Utilità" e aprire "Utilità Disco". In alternativa, puoi utilizzare Spotlight (Cmd + Spazio) per cercare Utility Disco e aprirla direttamente.
- Seleziona la tua unità USB:
- In Utility Disco, vedrai un elenco di unità disponibili sul pannello di sinistra. Seleziona l'unità USB che desideri riformattare. Fare molta attenzione a scegliere l'unità corretta per evitare di cancellare quella sbagliata.
- Scegli la funzione "Cancella":
- Con l'unità USB selezionata, fai clic sulla scheda "Cancella" nella parte superiore della finestra Utilità Disco. Qui è dove imposterai le opzioni di formattazione.
- Seleziona il formato del file system:
- Scegli il formato del file system desiderato dal menu a discesa. Per la compatibilità con Mac, potresti selezionare "Mac OS Extended (Journaled)" o "APFS" se utilizzi una versione macOS più recente. Per la compatibilità incrociata con Windows, potresti scegliere "exFAT".
- Assegna un nome all'unità (facoltativo):
- Puoi inserire un nome per la tua unità USB nel campo "Nome". Ciò può essere utile a scopo di identificazione, soprattutto se si utilizzano più unità.
- Avviare il processo di formattazione:
- Fare clic sul pulsante "Cancella" per avviare il processo di formattazione. Apparirà una finestra di dialogo di conferma che ti chiederà se sei sicuro di voler cancellare l'unità. Ricontrolla di aver selezionato l'unità corretta, quindi conferma per procedere.
- Attendi il completamento del processo:
- Inizierà il processo di formattazione e una barra di avanzamento ne indicherà lo stato. A seconda delle dimensioni dell'unità e del formato scelto, l'operazione potrebbe richiedere alcuni minuti.
- Espelli l'unità riformattata:
- Una volta completato il processo, puoi espellere l'unità USB facendo clic sull'icona "Espelli" accanto al nome dell'unità in Utility Disco o trascinando l'icona dell'unità nel Cestino (che si trasformerà in un'icona di espulsione).
Riformattare l'unità USB su un Mac è una capacità utile per gestire i dispositivi di archiviazione e garantire la compatibilità con vari sistemi. Ricorda, la scelta del formato corretto del file system è fondamentale, soprattutto se intendi utilizzare l'unità USB su diversi sistemi operativi.
- Distribuzione di contenuti basati su SEO e PR. Ricevi amplificazione oggi.
- PlatoData.Network Generativo verticale Ai. Potenzia te stesso. Accedi qui.
- PlatoAiStream. Intelligenza Web3. Conoscenza amplificata. Accedi qui.
- PlatoneESG. Carbonio, Tecnologia pulita, Energia, Ambiente, Solare, Gestione dei rifiuti. Accedi qui.
- Platone Salute. Intelligence sulle biotecnologie e sulle sperimentazioni cliniche. Accedi qui.
- Fonte: https://www.techpluto.com/how-to-reformat-a-usb/
- :È
- :non
- :Dove
- $ SU
- 750
- a
- operanti in
- aggiuntivo
- Tutti
- an
- ed
- in qualsiasi
- apparire
- SONO
- AS
- chiedendo
- At
- attenzione
- disponibile
- evitare
- precedente
- Backed
- bar
- BE
- iniziare
- Meglio
- incassato
- ma
- pulsante
- by
- Materiale
- attento
- il cambiamento
- cambiando
- Scegli
- la scelta
- scelto
- cavedano
- pulire campo
- Radura
- clicca
- Venire
- Uncommon
- compatibilità
- compatibile
- completamento di una
- computer
- Confermare
- conferma
- correggere
- danneggiati
- potuto
- cruciale
- dati
- Dipendente
- desiderato
- dispositivi
- dialogo
- diverso
- digitale
- era digitale
- direttamente
- Dont
- guidare
- unità
- durante
- e
- in maniera efficace
- abilitato
- incontrare
- accrescere
- garantire
- assicurando
- entrare
- errori
- particolarmente
- essential
- esistente
- pochi
- campo
- Compila il
- File
- Fissare
- seguire
- Nel
- formato
- fresco
- da
- function
- guida
- a portata di mano
- Hardware
- Avere
- utile
- aiuta
- Alta
- Come
- Tutorial
- Tuttavia
- HTTPS
- ICON
- Identificazione
- if
- importante
- in
- indicare
- intendono
- ai miglioramenti
- Introduzione
- sicurezza
- IT
- SUO
- Conoscere
- a sinistra
- Lista
- perso
- Mac
- macos
- make
- gestione
- gestione
- max-width
- Menu
- forza
- verbale
- maggior parte
- multiplo
- Nome
- necessaria
- Bisogno
- di applicazione
- esigenze
- New
- più nuovo
- GENERAZIONE
- no
- verificarsi
- of
- di frequente
- on
- ONE
- aprire
- operativo
- sistemi operativi
- Opzioni
- or
- OS
- Altro
- su
- pannello di eventi
- Fisico
- piano
- Platone
- Platone Data Intelligence
- PlatoneDati
- spina
- procedere
- processi
- Progressi
- propriamente
- protezione
- fornitura
- fini
- pronto
- riconosciuto
- relazionato
- ricorda
- rimuovere
- riparazione
- richiede
- risolvere
- Fare clic con
- running
- tranquillamente
- Cerca
- vedere
- select
- selezionato
- servire
- set
- impostazioni
- alcuni
- Taglia
- abilità
- Ardesia
- alcuni
- lo spazio
- Riflettore
- inizia a
- Stato dei servizi
- Passi
- conservazione
- lineare
- sicuro
- Interruttore
- sistema
- SISTEMI DI TRATTAMENTO
- Fai
- che
- Il
- poi
- Là.
- Strumenti Bowman per analizzare le seguenti finiture:
- di
- questo
- Attraverso
- volte
- suggerimenti
- a
- strumenti
- top
- prova
- cerca
- TURNO
- onnipresente
- usb
- Unità USB
- uso
- utilizzando
- utilità
- utilità
- vario
- versione
- molto
- aspettare
- camminare
- volere
- WebP
- quando
- se
- quale
- while
- volere
- finestra
- finestre
- con
- scrivere
- Wrong
- Tu
- Trasferimento da aeroporto a Sharm
- zefiro