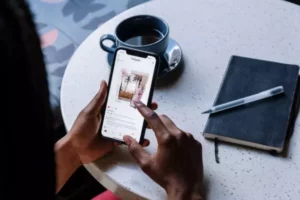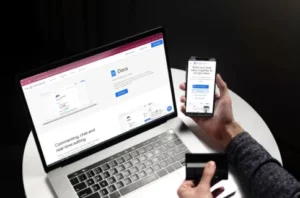Nel mondo odierno guidato dalla tecnologia, aggiornare l’hardware del computer per ottenere prestazioni migliori è una pratica comune. Tra questi aggiornamenti, uno dei più efficaci è imparare a spostare Windows su un'altra unità. Questo processo può migliorare in modo significativo l'efficienza del sistema, soprattutto quando si sposta il sistema operativo (SO) su un'unità a stato solido (SSD). In questa guida completa, esploreremo i passaggi e i vantaggi di questo processo.
Articoli Correlati -
Perché il mio computer è così lento all'improvviso
Perché i monitor del mio computer continuano a diventare neri
Puoi riposizionare o spostare Windows su un'altra unità?
La risposta è un sonoro sì! È del tutto possibile e spesso vantaggioso spostare Windows su un'altra unità. Questo trasferimento può portare a tempi di avvio più rapidi, un accesso più rapido ai file e prestazioni complessivamente migliori del tuo computer. Che si tratti di passare da un vecchio disco rigido (HDD) a un SSD più recente o semplicemente di trasferirlo su un'unità più grande, il processo può essere completato con gli strumenti giusti e un po' di pazienza.
Come spostare Windows 11 su un'altra unità
In un’era in cui la tecnologia avanza rapidamente, aggiornare lo spazio di archiviazione del sistema per ottenere prestazioni migliori è un’esigenza comune. Per molti utenti, capire come spostare Windows 11 su un'altra unità è essenziale, soprattutto quando si passa a un SSD più veloce o a un HDD più grande. Questo processo può migliorare significativamente la velocità e la capacità di archiviazione del tuo computer. Ecco una guida passo passo per trasferire senza problemi il tuo sistema operativo Windows 11 su una nuova unità.
- Preparazione e backup:
- Verifica compatibilità: Assicurati che la tua nuova unità sia compatibile con il tuo sistema e abbia una capacità sufficiente per ospitare Windows 11 e i tuoi file.
- Eseguire il backup dei dati: È fondamentale eseguire il backup dei file importanti prima di iniziare il processo. Utilizza lo strumento di backup integrato di Windows 11 o un'applicazione di terze parti per creare un backup.
- Clonazione dell'unità:
- Seleziona il software di clonazione: Scegli un software di clonazione affidabile compatibile con Windows 11. Sono disponibili molti strumenti, come Macrium Reflect, Acronis True Image o Clonezilla, che offrono varie funzionalità.
- Clona la tua unità esistente: Collega la tua nuova unità al PC e utilizza il software di clonazione per clonare l'installazione esistente di Windows 11 sulla nuova unità. Questo processo copierà non solo Windows ma tutte le tue applicazioni e file, garantendo un trasferimento completo.
- Scambio di unità:
- Scambia fisicamente le unità (se necessario): Se stai sostituendo la tua vecchia unità, dovrai sostituirla fisicamente con quella nuova. Assicurati che il computer sia spento e scollegato prima di eseguire questa operazione.
- Avvio dalla nuova unità: Dopo lo scambio, avvia il computer. Potrebbe essere necessario accedere al BIOS per modificare l'ordine di avvio in modo che il computer venga avviato dalla nuova unità.
- Passaggi successivi alla clonazione:
- Controlla che tutto funzioni: Una volta avviato il PC dalla nuova unità, controlla che Windows 11 e tutte le tue applicazioni funzionino come previsto.
- Driver e aggiornamenti: Assicurati che tutti i driver necessari siano aggiornati per il tuo nuovo hardware. Windows 11 dovrebbe gestire la maggior parte di questi problemi automaticamente, ma è bene controllarli manualmente.
- Finalizzazione:
- Pulisci la vecchia unità: Se stai aggiungendo una nuova unità invece di sostituirla, potresti volerlo fare formattare la vecchia unità per ulteriore spazio di archiviazione o rimuovilo se non è più necessario.
- Ripristina file: Se hai scelto di eseguire manualmente il backup dei file anziché la clonazione, ora è il momento di ripristinarli sulla nuova unità.
Seguendo questi passaggi, spostare Windows 11 su un'altra unità può essere un processo fluido e senza problemi. Questo aggiornamento può portare a un miglioramento significativo delle prestazioni del tuo sistema, soprattutto se stai passando da un HDD a un SSD. Ricorda, sebbene il processo sia semplice, prendere le precauzioni necessarie come il backup dei dati e la gestione attenta dell'hardware è la chiave per un aggiornamento di successo.
Come spostare Windows 10 su un'altra unità
Il trasferimento del sistema operativo Windows 10 su una nuova unità può aumentare significativamente le prestazioni del tuo PC, soprattutto se stai passando da un HDD a un SSD. Capire come spostare Windows 10 su un'altra unità è fondamentale per chiunque desideri aggiornare lo spazio di archiviazione o la velocità del proprio sistema. Questa guida ti guiderà attraverso il processo passo dopo passo.
- Preparazione per il trasloco:
- Garantire la compatibilità: Innanzitutto, assicurati che la tua nuova unità sia compatibile con il tuo PC e disponga di spazio sufficiente per il sistema operativo Windows 10 e i tuoi file.
- Backup dei dati importanti: Inizia sempre eseguendo il backup dei file importanti. Puoi utilizzare la funzionalità di backup integrata di Windows 10 o optare per una soluzione di backup esterna.
- Scelta e utilizzo del software di clonazione:
- Seleziona lo strumento giusto: Per clonare la tua unità, scegli un software affidabile come EaseUS Todo Backup, Acronis True Image o Clonezilla. Questi strumenti sono noti per la loro compatibilità con Windows 10.
- Clona l'unità corrente: Collega la tua nuova unità al computer e utilizza il software di clonazione per clonare l'attuale installazione di Windows 10. Questo processo copierà il sistema operativo, le applicazioni e tutti i file personali sulla nuova unità.
- Installazione della nuova unità:
- Sostituisci o aggiungi la nuova unità: Se stai sostituendo la vecchia unità, spegni e scollega il PC, quindi scambia fisicamente la vecchia unità con quella nuova. Se si aggiunge, è sufficiente installare la nuova unità insieme a quella esistente.
- Avvio dalla nuova unità: Accendi il PC e, se necessario, modifica l'ordine di avvio nelle impostazioni del BIOS per eseguire l'avvio dalla nuova unità.
- Configurazione post-clonazione:
- Verificare la funzionalità del sistema: Dopo l'avvio, assicurati che Windows 10 funzioni correttamente sulla nuova unità. Controlla che tutte le applicazioni e i file siano intatti.
- Aggiorna driver: Assicurati che tutti i driver siano aggiornati, in particolare se hai aggiunto un nuovo hardware.
- Finendo:
- Pulisci o riutilizza la vecchia unità: Dopo aver clonato con successo, puoi formattare la vecchia unità per ulteriore spazio di archiviazione o rimuoverla se non è necessaria.
- Ripristina i file se necessario: Se hai scelto di eseguire un backup manuale, ora è il momento di ripristinare i file sulla nuova unità.
Seguendo attentamente questi passaggi, spostare Windows 10 su un'altra unità diventa un modo gestibile ed efficace per aggiornare il tuo sistema. Una mossa del genere non solo migliora le prestazioni ma può anche prolungare la durata del tuo PC.
Come spostare Windows da un'unità all'altra
Che tu stia passando a un SSD più veloce o semplicemente abbia bisogno di più spazio di archiviazione, sapere come spostare Windows da un'unità a un'altra è una competenza preziosa. Questo processo può migliorare in modo significativo le prestazioni del tuo computer ed è applicabile a varie versioni di Windows, inclusi Windows 10 e Windows 11. Di seguito è riportata una guida completa per aiutarti a trasferire il tuo sistema operativo Windows in modo sicuro ed efficiente su una nuova unità.
- La preparazione è fondamentale:
- Verifica la compatibilità della nuova unità: Verifica che la nuova unità sia compatibile con il tuo sistema e abbia una capacità sufficiente per il sistema operativo Windows e i tuoi dati personali.
- Backup dei dati: Prima di iniziare il trasferimento, eseguire il backup di tutti i dati importanti. A questo scopo è possibile utilizzare gli strumenti di backup integrati di Windows o software di terze parti.
- Selezionare il giusto software di clonazione:
- Scegli uno strumento di clonazione: Seleziona un software di clonazione che supporti la tua versione di Windows. Le opzioni più popolari includono Macrium Reflect, EaseUS Todo Backup e Acronis True Image.
- Clonare l'unità: Collega la nuova unità al PC. Utilizza il software di clonazione per clonare l'installazione Windows esistente sulla nuova unità, assicurandoti che tutti i dati vengano copiati.
- Esecuzione dello scambio di unità:
- Sostituzione dell'unità fisica: Se stai sostituendo l'unità esistente, spegni il PC, scollegalo e scambia la vecchia unità con quella nuova. Se stai aggiungendo un'unità, installala semplicemente insieme a quella esistente.
- Avvio iniziale dalla nuova unità: Accendi il PC e assicurati che si avvii dalla nuova unità. Potrebbe essere necessario modificare l'ordine di avvio nelle impostazioni del BIOS.
- Configurazione post-trasferimento:
- Controllo del sistema: Dopo l'avvio del PC dalla nuova unità, verificare che Windows e tutte le applicazioni funzionino correttamente.
- Aggiornamenti driver: Aggiorna tutti i driver necessari, soprattutto se la nuova unità è di tipo diverso (come il passaggio da HDD a SSD).
- Passaggi finali:
- Gestione vecchia unità: Se hai sostituito l'unità, potresti voler utilizzare quella vecchia come opzione di archiviazione secondaria dopo averla formattata. Se hai aggiunto una nuova unità, la vecchia unità potrebbe comunque fungere da spazio di archiviazione aggiuntivo.
- Ripristino dei dati di backup: Se hai eseguito un backup manuale anziché una clonazione, ora è il momento di ripristinare i dati sulla nuova unità.
Padroneggiare come spostare Windows da un'unità a un'altra non significa solo migliorare le prestazioni del tuo PC, ma anche garantire la sicurezza dei tuoi dati durante il processo. È una procedura semplice che può apportare vantaggi significativi in termini di efficienza e velocità del tuo computer.
Quali sono i vantaggi della migrazione del sistema operativo su un SSD
Capire come spostare Windows da un'unità a un'altra è particolarmente utile durante la migrazione del sistema operativo (SO) su un'unità a stato solido (SSD). Gli SSD hanno guadagnato un'enorme popolarità grazie alla loro velocità e affidabilità, rendendoli la scelta preferita sia per i sistemi informatici personali che professionali. Ecco i principali vantaggi della migrazione del sistema operativo su un SSD:
- Tempi di avvio migliorati:
- Uno dei vantaggi più evidenti è la riduzione del tempo di avvio. Un SSD può accelerare notevolmente il tempo necessario per l'avvio del computer, grazie alle sue elevate velocità di lettura e scrittura.
- Accesso ed elaborazione dei dati più rapidi:
- Gli SSD forniscono un accesso più rapido ai dati, il che significa tempi di caricamento più rapidi per applicazioni e file. Questo aumento di velocità è particolarmente evidente nelle attività ad alta intensità di dati e può migliorare notevolmente le prestazioni complessive del computer.
- Maggiore durata e affidabilità:
- A differenza dei tradizionali dischi rigidi (HDD), gli SSD non hanno parti mobili. Questa caratteristica li rende meno soggetti a danni fisici e usura, garantendo una durata di vita più lunga e una maggiore affidabilità.
- Funzionamento silenzioso:
- Gli SSD funzionano in modo silenzioso, poiché non fanno affidamento sulla rotazione dei dischi o sullo spostamento delle testine di lettura/scrittura, che sono comuni negli HDD. Questo funzionamento silenzioso rappresenta un vantaggio significativo, soprattutto in ambienti di lavoro silenziosi.
- Consumo energetico inferiore:
- Gli SSD sono più efficienti dal punto di vista energetico rispetto agli HDD. Consumano meno energia, il che può portare a una maggiore durata della batteria per i laptop e a minori costi energetici per i desktop.
- Meno generazione di calore:
- Con un consumo energetico inferiore si ottiene una minore generazione di calore. Gli SSD tendono a rimanere più freddi degli HDD, riducendo il rischio di surriscaldamento e migliorando la salute generale del tuo computer.
- Gioco e multitasking migliorati:
- Per i giocatori e gli utenti che fanno molto multitasking, il passaggio a un SSD può fare una notevole differenza. I giochi si caricano più velocemente e il passaggio da un'applicazione all'altra diventa più fluido ed efficiente.
- Dimensioni compatte:
- Gli SSD sono in genere più piccoli e più compatti degli HDD. Queste dimensioni compatte possono rappresentare un vantaggio significativo nei laptop e nei PC di piccole dimensioni, consentendo design più eleganti e leggeri.
Capire come spostare Windows da un'unità all'altra, soprattutto su un SSD, non è solo un'impresa tecnica; è un passo verso un'esperienza informatica più efficiente, affidabile e divertente. I vantaggi della migrazione del sistema operativo su un SSD sono sostanziali, rendendolo un investimento utile per chiunque desideri migliorare le prestazioni del proprio computer.
- Distribuzione di contenuti basati su SEO e PR. Ricevi amplificazione oggi.
- PlatoData.Network Generativo verticale Ai. Potenzia te stesso. Accedi qui.
- PlatoAiStream. Intelligenza Web3. Conoscenza amplificata. Accedi qui.
- PlatoneESG. Carbonio, Tecnologia pulita, Energia, Ambiente, Solare, Gestione dei rifiuti. Accedi qui.
- Platone Salute. Intelligence sulle biotecnologie e sulle sperimentazioni cliniche. Accedi qui.
- Fonte: https://www.techpluto.com/how-to-move-windows-to-another-drive/
- :ha
- :È
- :non
- :Dove
- $ SU
- 10
- 11
- a
- Chi siamo
- accesso
- ospitare
- compiuto
- aggiungere
- aggiunto
- l'aggiunta di
- aggiuntivo
- avanzando
- Vantaggio
- vantaggioso
- Dopo shavasana, sedersi in silenzio; saluti;
- Tutti
- Consentire
- a fianco di
- anche
- sempre
- tra
- an
- ed
- Un altro
- rispondere
- in qualsiasi
- chiunque
- applicabile
- Applicazioni
- applicazioni
- SONO
- news
- AS
- automaticamente
- disponibile
- precedente
- sostegno
- di riserva
- batteria
- Durata della Batteria
- BE
- diventa
- prima
- benefico
- vantaggi
- Meglio
- fra
- Po
- Incremento
- Stivaletti
- entrambi
- incassato
- ma
- by
- Materiale
- Ultra-Grande
- attentamente
- il cambiamento
- dai un'occhiata
- scegliere
- Scegli
- ha scelto
- viene
- Uncommon
- compatto
- compatibilità
- compatibile
- completamento di una
- globale
- computer
- informatica
- Configurazione
- Confermare
- Connettiti
- consumare
- consumo
- correttamente
- Costi
- potuto
- creare
- cruciale
- Corrente
- danno
- dati
- l'accesso ai dati
- disegni
- differenza
- diverso
- do
- fare
- Dont
- giù
- guidare
- driver
- unità
- dovuto
- durevolezza
- durante
- Efficace
- efficienza
- efficiente
- in modo efficiente
- o
- sforzarsi
- energia
- accrescere
- piacevole
- abbastanza
- garantire
- assicurando
- entrare
- interamente
- ambienti
- epoca
- particolarmente
- essential
- qualunque cosa
- esistente
- previsto
- esperienza
- esplora
- estendere
- esterno
- più veloce
- caratteristica
- Caratteristiche
- Compila il
- File
- Nome
- i seguenti
- Nel
- formato
- da
- funzionalità
- funzionamento
- guadagnato
- Gamers
- Giochi
- gaming
- ELETTRICA
- andando
- buono
- maggiore
- molto
- guida
- maniglia
- Manovrabilità
- Hard
- Hardware
- Avere
- teste
- Salute e benessere
- pesantemente
- Aiuto
- Alta
- Come
- Tutorial
- HTML
- HTTPS
- if
- Immagine
- immenso
- di forte impatto
- importante
- competenze
- miglioramento
- migliora
- miglioramento
- in
- includere
- Compreso
- install
- installazione
- invece
- investimento
- IT
- SUO
- ad appena
- mantenere
- Le
- Conoscere
- conosciuto
- computer portatili
- superiore, se assunto singolarmente.
- portare
- principale
- apprendimento
- meno
- Vita
- durata
- accendino
- piace
- caricare
- Caricamento in corso
- più a lungo
- cerca
- inferiore
- make
- FA
- Fare
- gestione
- Manuale
- manualmente
- molti
- max-width
- Maggio..
- si intende
- forza
- la migrazione
- modificare
- monitor
- Scopri di più
- più efficiente
- maggior parte
- cambiano
- in movimento
- my
- necessaria
- Bisogno
- di applicazione
- che necessitano di
- New
- nuovo hardware
- più nuovo
- no
- adesso
- of
- MENO
- offerta
- di frequente
- Vecchio
- maggiore
- on
- una volta
- ONE
- esclusivamente
- operare
- operativo
- sistema operativo
- operazione
- Opzione
- Opzioni
- or
- minimo
- OS
- complessivo
- particolarmente
- Ricambi
- Pazienza
- PC
- PC
- performance
- eseguita
- cronologia
- dati personali
- Fisico
- Fisicamente
- Platone
- Platone Data Intelligence
- PlatoneDati
- Popolare
- popolarità
- possibile
- energia
- pratica
- preferito
- procedura
- processi
- lavorazione
- professionale
- fornire
- scopo
- più veloce
- veloce
- rapidamente
- Leggi
- riducendo
- riduzione
- riflettere
- problemi di
- affidabile
- fare affidamento
- ricorda
- rimuovere
- sostituito
- sostituzione
- clamoroso
- ripristinare
- destra
- Rischio
- tranquillamente
- Sicurezza
- senza soluzione di continuità
- secondario
- select
- servire
- impostazioni
- flessibile.
- dovrebbero
- significativa
- significativamente
- semplicemente
- Taglia
- abilità
- rallentare
- inferiore
- lisciare
- più liscia
- So
- Software
- solido
- soluzione
- lo spazio
- velocità
- velocità
- inizia a
- Di partenza
- inizio
- Regione / Stato
- soggiorno
- step
- Passi
- Ancora
- conservazione
- lineare
- sostanziale
- di successo
- tale
- sufficiente
- supporti
- sicuro
- swap
- scambio
- Interruttore
- sistema
- SISTEMI DI TRATTAMENTO
- prende
- presa
- task
- Consulenza
- Tecnologia
- Tendono
- di
- Grazie
- che
- I
- loro
- Li
- poi
- Là.
- Strumenti Bowman per analizzare le seguenti finiture:
- di
- di parti terze standard
- questo
- quelli
- Attraverso
- tempo
- volte
- a
- di oggi
- strumenti
- verso
- tradizionale
- trasferimento
- Trasferimento
- vero
- TURNO
- Turned
- Digitare
- tipicamente
- e una comprensione reciproca
- Aggiornanento
- aggiornato
- Aggiornamenti
- upgrade
- Upgrades
- uso
- utenti
- utilizzando
- Prezioso
- vario
- verificare
- versione
- importantissima
- camminare
- volere
- Modo..
- we
- WebP
- quando
- se
- quale
- while
- OMS
- volere
- finestre
- finestre 11
- con
- lavoro
- lavori
- mondo
- utile
- scrivere
- dare la precedenza
- Tu
- Trasferimento da aeroporto a Sharm
- zefiro