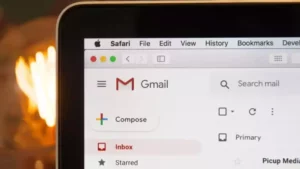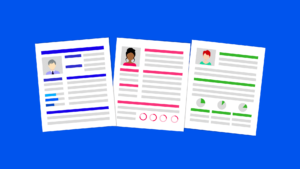Az NVIDIA Vezérlőpult egy hub a grafikus kártya teljesítményének beállításához és optimalizálásához. Legyen szó akár a legmagasabb FPS-re törekvő játékosról, sima megjelenítést kereső tartalomkészítőről, vagy csak valaki, aki a legjobb vizuális teljesítményt próbálja kihozni számítógépéből, az NVIDIA Vezérlőpultot a legjobb teljesítmény érdekében alapvetően fontos tudni. Ebben a cikkben részletesen megvizsgáljuk az NVIDIA grafikus kártya teljes teljesítményének kihasználásához szükséges beállításokat és lépéseket. Mire befejezi az olvasást, pontosan tudni fogja, hogyan állítsa be az NVIDIA vezérlőpultot a legjobb teljesítmény érdekében.
Az NVIDIA vezérlőpult megértése
Mielőtt rátérnénk az NVIDIA Vezérlőpult legjobb teljesítményre vonatkozó beállítására, fontos megérteni, mi a vezérlőpult és mit kínál. Az NVIDIA Control Panel egy szoftveres interfész, amely NVIDIA grafikus illesztőprogramokkal érkezik. Lehetővé teszi a felhasználók számára, hogy módosítsák grafikus kártyájuk viselkedésének különböző aspektusait, beleértve a teljesítményt, a vizuális minőséget és egyebeket.
Mi az NVIDIA Vezérlőpult és hogyan lehet hozzáférni?
Az NVIDIA vezérlőpult egy dedikált szoftver interfész, amely lehetővé teszi a felhasználók számára, hogy módosítsák NVIDIA grafikus kártyájuk beállításait és preferenciáit. Ez az eszköz átfogó lehetőségeket kínál a játékok, a multimédiás tartalmak és az általános megjelenítési beállítások vizuális és teljesítménybeli módosítására és optimalizálására.
Az NVIDIA vezérlőpult főbb jellemzői:
- 3D beállítások: Lehetővé teszi a felhasználók számára a játékok és alkalmazások beállításainak testreszabását és optimalizálását. Ez magában foglalja a textúra minőségének beállítását, az élsimítást és egyebeket.
- megjelenítési beállítások: Kezelje a képernyő felbontását, a frissítési gyakoriságot, a több megjelenítést és a színbeállításokat.
- video Settings: Módosítsa a videó színbeállításait és a HD-videó vezérlőit, hogy optimalizálja a videólejátszást a rendszeren.
- System Information: Tekintse meg a GPU részletes adatait, beleértve a típusát, az illesztőprogram verzióját és egyéb lényeges részleteket.
Most térjünk rá a fő kérdésre: hogyan lehet hozzáférni ehhez a vezérlőpulthoz?
Az NVIDIA vezérlőpult elérése:
- Kattintson a jobb gombbal az Asztalra:
- Egyszerűen kattintson a jobb gombbal bárhol az asztalon.
- A legördülő helyi menüben kattintson az „NVIDIA Control Panel” elemre a megnyitásához.
- A rendszertálcán keresztül:
- Keresse meg az NVIDIA ikont a tálcán, amely általában a képernyő jobb alsó sarkában található.
- Kattintson a jobb gombbal az NVIDIA ikonra, és válassza az „NVIDIA Control Panel” lehetőséget a lehetőségek közül.
- A Windows Search használata:
- Kattintson a Windows Start gombra, vagy nyomja meg a Windows billentyűt a billentyűzeten.
- Írja be az „NVIDIA Control Panel” kifejezést a keresősávba.
- Kattintson az alkalmazásra, amikor az megjelenik a keresési eredmények között.
- Kézi indítás a telepítési könyvtárból (speciális):
- Keresse meg azt a könyvtárat, ahol az NVIDIA illesztőprogramok telepítve vannak, általában a „C:Program FilesNVIDIA CorporationControl Panel Client” címen.
- Keresse meg az „nvcplui” vagy „nvcplui.exe” alkalmazást, és kattintson rá duplán az NVIDIA Vezérlőpult megnyitásához.
Ha valamilyen oknál fogva nem találja az NVIDIA vezérlőpultot a rendszerén, ez annak a jele lehet, hogy az NVIDIA illesztőprogramjai nincsenek megfelelően telepítve, vagy frissítésre szorulnak. Ilyen esetekben látogasson el az NVIDIA hivatalos webhelyére a grafikus kártya legújabb illesztőprogramjainak letöltéséhez és telepítéséhez. A telepítés után az NVIDIA vezérlőpultnak könnyen elérhetőnek kell lennie.
Lépések az NVIDIA vezérlőpultnak a legjobb teljesítmény érdekében történő beállításához
Annak érdekében, hogy tudja, hogyan állítsa be az NVIDIA vezérlőpultot a legjobb teljesítmény érdekében, kövesse az alábbi részletes lépéseket:
- Az NVIDIA vezérlőpult elérése:
- Kattintson a jobb gombbal az asztalra, és válassza az „NVIDIA Control Panel” lehetőséget.
- Másik megoldásként keresse meg a Start menüben, vagy érje el a tálcán lévő NVIDIA ikonon keresztül.
- A képbeállítások módosítása az Előnézettel:
- A bal oldali panelen kattintson a „Képbeállítások módosítása előnézettel” lehetőségre.
- Az optimális teljesítmény elérése érdekében válassza a „Használja a preferenciáim kiemelését” lehetőséget, és mozgassa a csúszkát a „Teljesítmény” felé.
- Alternatív megoldásként kiválaszthatja a „Hagyja, hogy a 3D alkalmazás döntsön” lehetőséget, ha megbízik adott alkalmazásai beállításaiban.
- Kezelje az 3D beállításokat:
- Kattintson a "3D beállítások kezelése" elemre a bal oldali ablaktáblában.
- Itt különböző beállításokat állíthat be. Az NVIDIA Vezérlőpult legjobb teljesítményének beállításához vegye figyelembe a következő változtatásokat:
- Textúra szűrés – Minőség: Állítsa be a 'High performance'-t.
- Energiagazdálkodási mód: Válassza a „Maximális teljesítmény előnyben részesítése” lehetőséget.
- függőleges szinkronizálás: Kapcsolja ki az 'Off'-t a maximális FPS eléréséhez. Vegye figyelembe, hogy ez egyes játékokban képernyőszakadást okozhat.
- Menetes optimalizálás: Többmagos processzorok esetén állítsa 'Be' értékre.
- Háromszoros pufferelés: Kapcsolja be az „On”-t, ha engedélyezte a V-Sync-et.
- A módosítások elvégzése után ne felejtsen el kattintani az „Alkalmaz” gombra.
- Módosítsa az Asztal színbeállításait:
- Ha nem csak a játékra koncentrál, hanem a vizuális tartalomra is, akkor annak megértése, hogyan állíthatja be az NVIDIA Vezérlőpultot a legjobb teljesítmény érdekében, magában foglalja a színbeállításokat is.
- A „Válassza ki a színbeállítás módját” részben válassza a „NVIDIA-beállításokkal” lehetőséget.
- Módosítsa a színbeállításokat ízlésének és a monitornak megfelelően. A legtöbb felhasználó számára azonban az itt megadott alapértelmezett beállítások elegendőek.
- Állítsa be a PhysX konfigurációt:
- Lépjen a „PhysX konfiguráció beállítása” elemre.
- Győződjön meg arról, hogy a processzor az NVIDIA GPU-ra van beállítva, hogy a PhysX számításokat a CPU-ról le tudja tölteni.
- megjelenítési beállítások:
- A „Felbontás módosítása” részben ellenőrizze, hogy a monitor legnagyobb felbontása van-e kiválasztva.
- Ha nagy frissítési gyakoriságú monitorral rendelkezik, győződjön meg róla, hogy a megfelelő frissítési gyakoriság van beállítva.
- Hőmérséklet monitorozása:
- Az NVIDIA vezérlőpult a legjobb teljesítmény érdekében történő beállítása során elengedhetetlen a GPU hőmérsékletének figyelése.
- Fontolja meg olyan eszközök telepítését, mint az MSI Afterburner, hogy szemmel tartsa a hőmérsékleti szintet. A nagy teljesítmény gyakran több hőt jelent, ezért ügyeljen arra, hogy számítógépe megfelelő hűtéssel rendelkezzen.
Figyelemfelhívó
Bár hasznos megtanulni, hogyan állítsa be az NVIDIA Vezérlőpultot a legjobb teljesítmény érdekében, mindig ügyeljen a lehetséges buktatókra. Ha a GPU-t folyamatosan nagy teljesítményre tolja, az fokozott kopáshoz és elhasználódáshoz vezethet. Győződjön meg arról, hogy megfelelő hűtési megoldásokat alkalmaz, és rendszeresen tisztítsa meg a számítógépet, hogy megelőzze a por felhalmozódását, ami ronthatja a teljesítményt és a hűtést.
Az NVIDIA vezérlőpult elindítása
Az NVIDIA Vezérlőpult elindítása egyszerű folyamat, amely lehetővé teszi a felhasználók számára, hogy elmerüljenek a grafikus beállítások és optimalizálás világában. Íme egy lépésről lépésre útmutató:
- Asztali parancsikon:
- Ha van egy parancsikon az asztalon, egyszerűen kattintson duplán az NVIDIA Vezérlőpult ikonjára.
- tálcán:
- Nézze meg a képernyő jobb alsó sarkát, a tálcán. Lehet, hogy ott találja az NVIDIA ikont.
- Kattintson jobb gombbal az NVIDIA ikonra, és válassza ki az „NVIDIA Control Panel” elemet a legördülő menüből.
- Kattintson a jobb gombbal az Asztalra:
- Kattintson a jobb gombbal bárhol az asztalon.
- A helyi menüben látnia kell az „NVIDIA Control Panel” opciót. Kattintson rá a vezérlőpult elindításához.
- windows Search:
- Kattintson a Windows Start gombra, vagy nyomja meg a Windows billentyűt a billentyűzeten.
- Írja be az „NVIDIA Control Panel” kifejezést a keresősávba.
- Kattintson az alkalmazásra, amikor megjelenik a keresési eredmények között.
- A Windows beállításokon keresztül:
- Lépjen a „Beállítások” > „Rendszer” > „Kijelző” menüpontra.
- Görgessen le, és kattintson a „Grafikai beállítások” elemre.
- Ha számítógépe NVIDIA grafikus kártyával rendelkezik, látnia kell egy lehetőséget az NVIDIA vezérlőpulthoz. Kattintson rá a megnyitáshoz.
- Kézi indítás a telepítési könyvtárból:
- Keresse meg azt a helyet, ahol az NVIDIA illesztőprogramok telepítve vannak (általában „C:Program FilesNVIDIA CorporationControl Panel Client”).
- Keresse meg az „nvcplui” vagy „nvcplui.exe” nevű alkalmazást.
- Kattintson duplán az NVIDIA Vezérlőpult elindításához.
Ha a fenti módszerekkel nem tudja elérni vagy elindítani az NVIDIA Vezérlőpultot, az NVIDIA illesztőprogramokkal kapcsolatos problémát jelezhet. Fontolja meg az illesztőprogramok újratelepítését vagy frissítését az esetleges problémák megoldása érdekében.
Ne feledje, hogy az NVIDIA Vezérlőpult rengeteg beállítást és optimalizálást kínál a grafikus kártyához, ezért érdemes megismerkedni annak felületével és funkcióival. Akár vizuális fejlesztésre, akár csúcsteljesítményre törekszik, a Vezérlőpult a személyre szabott grafikai élmény átjárója.
A legjobb Nvidia vezérlőpult beállításai játékokhoz
A lelkes játékosok számára elengedhetetlen, hogy a legtöbbet hozza ki NVIDIA grafikus kártyájából. Az NVIDIA Control Panel számos beállítást kínál, amelyek jelentősen javíthatják a játékélményt. Íme néhány javasolt beállítás az NVIDIA Vezérlőpulton belül az optimalizált játékhoz és a csúcsteljesítményhez:
- A kép élesítése:
- A kép élesítése tisztább textúrákat és jobb részleteket eredményezhet a játékokban.
- beállítások: Kapcsolja be az „On” funkciót, és állítsa az Élesítést 0.50 körüli értékre, és figyelmen kívül hagyja a filmszemcsét 0.17-re.
- Környezeti beavatkozás:
- Növeli a mélységet és a valósághűséget a játékokban.
- beállítások: „Teljesítmény” a látvány és a sebesség közötti egyensúlyért.
- Anizotróp szűrés:
- Ez a beállítás javítja a távolról vagy szögben nézett textúrák tisztaságát.
- beállítások: Állítsa '16x'-ra a legjobb minőség érdekében. Ha teljesítményproblémákkal küzd, próbálja meg csökkenteni a „8x”-ra.
- Élsimítás – FXAA:
- Könnyű módszer a szaggatott élek csökkentésére a játékokban.
- beállítások: "Be" a simább élekért, de kapcsolja ki a "Ki" beállítást, ha a nyers teljesítményt részesíti előnyben.
- Élsimítás – Gamma korrekció:
- Fokozza a színkorrekciót élsimításkor.
- beállítások: Általában az a legjobb, ha ezt a „Bekapcsolva” állapotban tartja.
- CUDA – GPU-k:
- Meghatározza, hogy melyik GPU fogja kezelni a GPU számítási feladatait.
- beállítások: Ha több NVIDIA GPU-ja van, válassza az „Összes” lehetőséget. A legtöbb egyetlen GPU-val rendelkező felhasználó számára az alapértelmezettnek megfelelőnek kell lennie.
- Alacsony késleltetési mód:
- Csökkenti a késleltetést azáltal, hogy korlátozza a CPU által előkészíthető képkockák számát, mielőtt a GPU feldolgozná a képkockákat.
- beállítások: 'Ultra' a minimális késleltetésért, különösen a gyors tempójú játékokban.
- Maximális képsebesség:
- Korlátozza a másodpercenkénti képkockák számát (FPS) az energiatakarékosság vagy a rendszer hőkezelése érdekében.
- beállítások: A monitor frissítési gyakoriságától és a játék követelményeitől függően beállíthat egy megfelelő értéket. Egy 60 Hz-es monitornál ideális lehet 60 FPS-re állítani. Ha nagy frissítési gyakoriságú monitorja van, akkor ennek megfelelően beállíthatja.
- Energiagazdálkodási mód:
- Meghatározza, hogy a GPU hogyan kezeli a teljesítmény és a teljesítmény egyensúlyát.
- beállítások: A „Maximális teljesítmény előnyben részesítése” biztosítja, hogy a GPU mindig a legmagasabb teljesítményen fut.
- Textúra szűrés – Anizotróp mintaoptimalizálás:
- Növeli a teljesítményt a vizuális minőség jelentős romlása nélkül.
- beállítások: 'Be' a valamivel jobb teljesítmény érdekében.
- Textúra szűrés – negatív LOD torzítás:
- Kezeli a textúra minőségét.
- beállítások: Állítsa az „Engedélyezés” értékre a kiegyensúlyozott teljesítmény és látvány érdekében.
- Textúra szűrés – Minőség:
- Kiegyensúlyozza a teljesítményt és a textúra minőségét.
- beállítások: "Teljesítmény" a gyorsabb megjelenítés érdekében, de ha valamivel jobb minőséget szeretne, válassza a "Nagy teljesítmény" lehetőséget.
- Menetes optimalizálás:
- Lehetővé teszi az NVIDIA illesztőprogram számára, hogy több CPU magot használjon.
- beállítások: 'Be' a többmagos processzoros rendszerekhez.
- Háromszoros pufferelés:
- Segít a teljesítményben, ha a Vertical Sync engedélyezve van.
- beállítások: 'Be', ha engedélyezve van a V-Sync; egyébként 'Ki'.
- Függőleges szinkron (V-Sync):
- Megakadályozza a képernyő szakadását, de befolyásolhatja a teljesítményt.
- beállítások: „Ki” a legjobb teljesítmény érdekében, de kapcsolja be a „Be” beállítást, ha képernyőszakadást észlel.
Mindig ne feledje, hogy bár ezek a beállítások általános ajánlások az optimalizált játékhoz, a legjobb beállítások az egyéni preferenciáktól, az adott játéktól és a rendszer képességeitől függően változhatnak. A beállítások alkalmazása után mindig futtassa a játékot az eredmények teszteléséhez. A személyes tapasztalatai alapján történő beállítás és finomhangolás biztosítja, hogy a legjobb játékélményt kapja az Ön igényeinek megfelelően.
Következtetés
Az NVIDIA vezérlőpult a legjobb teljesítmény érdekében történő beállításának elsajátítása alapvető fontosságú mindazok számára, akik a legtöbbet szeretnék kihozni NVIDIA grafikus kártyájukból. Legyen szó játékról, tervezésről, szerkesztésről vagy csak böngészésről, az optimális beállítások jelentősen javíthatják az élményt.
A fenti lépések általános útmutatóként szolgálnak. Ne feledje azonban, hogy minden számítógépnek és felhasználónak egyedi igényei lehetnek, ezért mindig tesztelje és állítsa be az Ön preferenciái alapján. Ha időt szán az NVIDIA Vezérlőpult megértésére és megfelelő konfigurálására, akkor simább és gyorsabban reagál GPU-ja.
Tehát ha legközelebb valaki a grafikus beállításainak optimalizálásával kapcsolatban kérdezi, magabiztosan elvezeti őt az NVIDIA vezérlőpult legjobb teljesítményének beállításához. Boldog finomítást!
- SEO által támogatott tartalom és PR terjesztés. Erősödjön még ma.
- PlatoData.Network Vertical Generative Ai. Erősítse meg magát. Hozzáférés itt.
- PlatoAiStream. Web3 Intelligence. Felerősített tudás. Hozzáférés itt.
- PlatoESG. Autóipar / elektromos járművek, Carbon, CleanTech, Energia, Környezet, Nap, Hulladékgazdálkodás. Hozzáférés itt.
- PlatoHealth. Biotechnológiai és klinikai vizsgálatok intelligencia. Hozzáférés itt.
- ChartPrime. Emelje fel kereskedési játékát a ChartPrime segítségével. Hozzáférés itt.
- BlockOffsets. A környezetvédelmi ellentételezési tulajdon korszerűsítése. Hozzáférés itt.
- Forrás: https://www.techpluto.com/how-to-set-nvidia-control-panel-for-best-performance/
- :van
- :is
- :nem
- :ahol
- 11
- 12
- 13
- 14
- 15%
- 17
- 3d
- 50
- 60
- a
- Rólunk
- felett
- hozzáférés
- hozzáférhető
- Szerint
- Eszerint
- állítsa
- kiigazítások
- fejlett
- érint
- Után
- Célzás
- lehetővé téve
- lehetővé teszi, hogy
- Is
- mindig
- an
- és a
- bármilyen
- bárki
- bárhol
- app
- Alkalmazás
- alkalmazások
- Alkalmazása
- megfelelő
- VANNAK
- körül
- cikkben
- AS
- szempontok
- At
- Egyenleg
- bár
- alapján
- BE
- előtt
- lent
- előnyös
- BEST
- Jobb
- között
- mindkét
- Alsó
- Legelészés
- de
- gomb
- by
- TUD
- nem tud
- képességek
- képesség
- kártya
- esetek
- Okoz
- Változások
- A pop-art design, négy időzóna kijelzése egyszerre és méretének arányai azok az érvek, amelyek a NeXtime Time Zones-t kiváló választássá teszik. Válassza a
- világosság
- világosabb
- kettyenés
- szín
- színkorrekció
- jön
- átfogó
- számítás
- számítások
- számítógép
- következtetés
- magabiztosan
- Fontolja
- tartalom
- kontextus
- folyamatosan
- ellenőrzés
- vezérlő panel
- ellenőrzések
- Sarok
- kijavítására
- CPU
- Teremtő
- kritikus
- testre
- sötét
- elszánt
- mély
- alapértelmezett
- attól
- mélység
- tervezés
- asztali
- részletes
- részletek
- kijelző
- kijelzők
- távolság
- do
- csinált
- le-
- letöltés
- gépkocsivezető
- illesztőprogramok
- Dust
- minden
- szerkesztés
- engedélyezve
- növelése
- fokozás
- biztosítására
- biztosítja
- megegyezik
- különösen
- alapvető
- pontosan
- tapasztalat
- szem
- néző
- ismerkedjen
- pörgős
- gyorsabb
- Jellemzők
- Film
- szűrő
- Találjon
- végén
- összpontosítás
- következik
- következő
- A
- talált
- FPS
- KERET
- ból ből
- Tele
- funkciós
- játék
- Játékosok
- Games
- szerencsejáték
- játékélményt
- gateway
- általános
- kap
- szerzés
- jó
- GPU
- GPU
- grafikus
- grafika
- grafikus illesztőprogramok
- Csoport
- útmutató
- fogantyú
- Fogantyúk
- boldog
- hám
- Legyen
- itt
- Magas
- legnagyobb
- akadályozzák
- Hogyan
- How To
- azonban
- HTTPS
- Kerékagy
- ICON
- ideális
- if
- kép
- javítja
- in
- magában foglalja a
- Beleértve
- <p></p>
- jelez
- egyéni
- telepíteni
- telepítés
- telepítése
- Felület
- bele
- kérdés
- kérdések
- IT
- ITS
- jpg
- éppen
- Tart
- Kulcs
- Ismer
- Ismerve
- Késleltetés
- legutolsó
- indít
- vezet
- tanulás
- balra
- szintek
- LG
- fény
- könnyűsúlyú
- mint
- található
- elhelyezkedés
- keres
- le
- Fő
- csinál
- Gyártás
- kezelése
- vezetés
- max-width
- maximális
- Menü
- módszer
- mód
- esetleg
- minimális
- monitor
- több
- a legtöbb
- mozog
- msi
- multimédia
- többszörös
- my
- Nevezett
- elengedhetetlen
- Szükség
- igények
- negatív
- következő
- Értesítés..
- szám
- Nvidia
- of
- Ajánlatok
- hivatalos
- gyakran
- on
- egyszer
- nyitva
- optimálisan
- Optimalizálja
- optimalizált
- optimalizálása
- opció
- Opciók
- or
- Más
- másképp
- ki
- üvegtábla
- panel
- PC
- Csúcs
- mert
- teljesítmény
- személyes
- Hely
- Plató
- Platón adatintelligencia
- PlatoData
- rengeteg
- potenciális
- hatalom
- preferenciák
- Készít
- nyomja meg a
- megakadályozása
- Fontossági sorrendet
- problémák
- folyamat
- feldolgozott
- Processzor
- processzorok
- Program
- feltéve,
- biztosít
- Toló
- világítás
- kérdés
- Arány
- Az árak
- Nyers
- Olvasás
- ok
- Ajánlást
- ajánlott
- csökkenteni
- csökkentő
- rendszeresen
- relatív
- eszébe jut
- vakolás
- követelmények
- Felbontás
- fogékony
- Eredmények
- jobb
- Kattintson a jobb gombbal
- futás
- fut
- Megtakarítás
- Képernyő
- Keresés
- Második
- Rész
- lát
- kiválasztott
- szolgál
- készlet
- beállítás
- beállítások
- kellene
- <p></p>
- jelentős
- jelentősen
- egyszerűen
- egyetlen
- csúszka
- sima
- simább
- So
- szoftver
- Megoldások
- néhány
- Valaki
- különleges
- sajátosságait
- sebesség
- kezdet
- Lépései
- egyértelmű
- ilyen
- elegendő
- biztos
- rendszer
- Systems
- szabott
- bevétel
- feladatok
- teszt
- hogy
- A
- a világ
- azok
- Őket
- Ott.
- Ezek
- ezt
- Keresztül
- idő
- nak nek
- szerszám
- szerszámok
- felé
- Bízzon
- megpróbál
- FORDULAT
- csípés
- típus
- jellemzően
- képtelen
- megért
- megértés
- egyedi
- frissítése
- használó
- Felhasználók
- segítségével
- rendszerint
- hasznosít
- érték
- különféle
- változat
- függőleges
- videó
- Megnézem
- megtekinthető
- Látogat
- látvány
- akar
- we
- weboldal
- Mit
- amikor
- vajon
- ami
- míg
- lesz
- ablakok
- val vel
- belül
- nélkül
- szó
- világ
- te
- A te
- magad
- zephyrnet