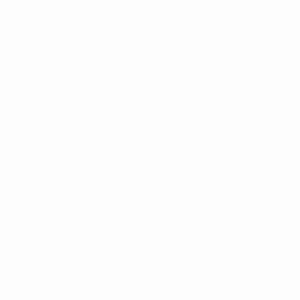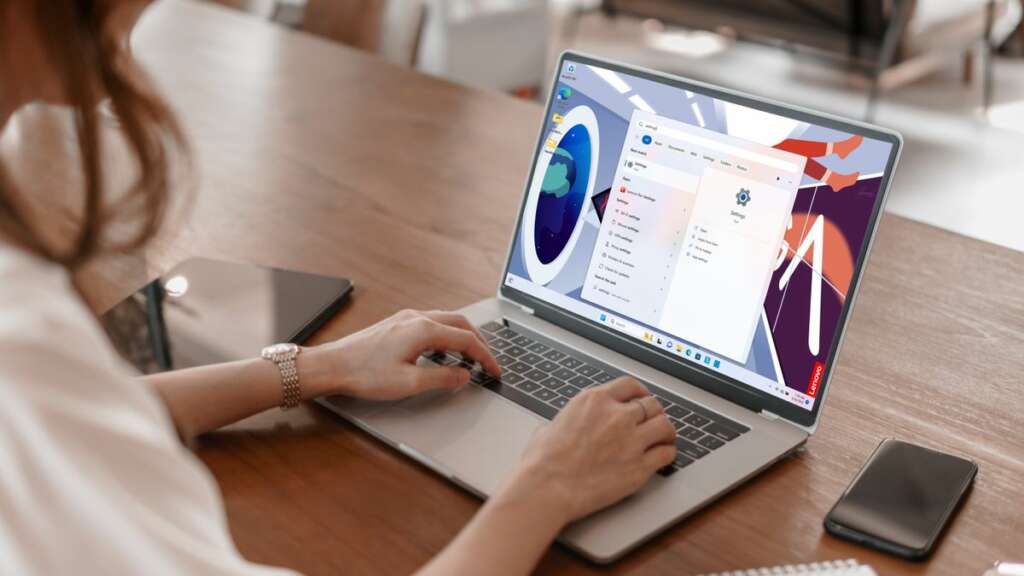
A számítógép szoftverének alaprétegeiben való navigálás elengedhetetlen a testreszabáshoz, a hibaelhárításhoz és a hardverbeállítások optimalizálásához. Az egyik ilyen alapelem a BIOS (Basic Input/Output System), amely kulcsfontosságú szerepet játszik a számítógép indítási folyamatában. Ez az útmutató végigvezeti a BIOS megnyitásának folyamatán Windows 11 rendszeren, biztosítva, hogy rendelkezzen a rendszer legalapvetőbb beállításainak eléréséhez és módosításához szükséges know-how-val.
Mi az a BIOS
A BIOS az első olyan szoftver, amelyet a számítógép bekapcsoláskor futtat. Inicializálja és teszteli a rendszer hardverösszetevőit, és betölti a rendszerbetöltőt az operációs rendszer elindításához. A BIOS és funkcióinak megértése elengedhetetlen mindenki számára, aki módosítani szeretné rendszere alapvető beállításait.
Mikor kell használni a BIOS-t
A hatékony rendszerkezelés és hibaelhárítás szempontjából kulcsfontosságú annak megértése, hogy mikor kell hozzáférni a BIOS-hoz (Basic Input/Output System) a Windows 11 rendszerű számítógépen. A BIOS a firmware alapvető része, amely vezérli a hardver inicializálását és a számítógép rendszerindítási folyamatát. Hídként szolgál a számítógép hardvere és az operációs rendszer között. Számos kulcsfontosságú forgatókönyv létezik, amikor a beállítások módosításához, a problémák hibaelhárításához vagy a rendszer teljesítményének javításához hozzá kell férnie a BIOS-hoz.
Hardverkonfiguráció és frissítések
Amikor új hardverösszetevőket telepít, például RAM-ot, merevlemezt vagy grafikus kártyát ad hozzá vagy cserél, előfordulhat, hogy hozzá kell férnie a BIOS-hoz. Ez lehetővé teszi, hogy biztosítsa az új hardver felismerését és helyes konfigurálását. Például a RAM sebességének és időzítésének módosítása vagy egy új rendszerindítási sorrend konfigurálása az SSD telepítése után a BIOS-on belüli feladatok.
A rendszerindítási sorrend megváltoztatása
A BIOS-ba való belépés egyik leggyakoribb oka az eszközök rendszerindítási sorrendjének megváltoztatása. Ez különösen akkor hasznos, ha a USB drive vagy egy külső lemezt, esetleg új operációs rendszer telepítéséhez, élő operációs rendszer futtatásához vagy helyreállítási eszköz használatához.
BIOS firmware frissítése
Maga a BIOS is kaphat frissítéseket, amelyek javítják a hardverkompatibilitást, a rendszerstabilitást és a biztonságot. Ezeket a frissítéseket az alaplap vagy a számítógép gyártója bocsátja ki, és gyakran javíthatják a hibákat, új funkciókat adhatnak hozzá, vagy javíthatják a teljesítményt. A frissítés végrehajtásához a BIOS elérése szükséges, bár a pontos folyamat a gyártótól függően változhat.
Rendszerösszetevők engedélyezése vagy letiltása
A BIOS lehetővé teszi az integrált rendszerkomponensek, például az USB-portok, a beépített audio- és videoadapterek és a hálózati interfészek engedélyezését vagy letiltását. Ez különösen hasznos lehet a hardverütközések hibaelhárításához vagy a rendszererőforrások optimalizálásához bizonyos feladatokhoz.
Rendszerbiztonsági szolgáltatások beállítása
A BIOS-beállítások gyakran tartalmaznak olyan lehetőségeket a rendszerbiztonság fokozására, mint például a rendszerindítási jelszavak beállítása, a Secure Boot engedélyezése vagy a hardvervirtualizációs beállítások konfigurálása. A Secure Boot például biztosítja, hogy csak megbízható szoftverek indulhassanak el, védelmet nyújtva a rootkitek és más alacsony szintű rosszindulatú programok ellen.
Rendszerproblémák hibaelhárítása
Hardverrel kapcsolatos rendszerproblémák (például túlmelegedés, váratlan leállások vagy a rendszer nem indul el) esetén a BIOS elérése értékes diagnosztikai információkkal szolgálhat. A BIOS menük gyakran tartalmazzák hardverfigyelő eszközök amelyek megjelenítik a rendszer hőmérsékletét, a ventilátor sebességét és a feszültséget, lehetővé téve a hardverproblémák diagnosztizálását.
Energiagazdálkodási beállítások
A BIOS-beállítások a rendszer energiafogyasztását és teljesítményét is befolyásolhatják. Az olyan beállítások, mint például a CPU teljesítményállapotai, az alvó üzemmódok és a bekapcsolási lehetőségek módosítása segíthet optimalizálni az energiafelhasználást és a rendszer viselkedését az Ön igényei szerint.
Annak ismerete, hogy mikor kell használni a BIOS-t a Windows 11 rendszerű számítógépen, értékes készség, amely a rendszerbeállítástól és a hardverfrissítéstől a hibaelhárításig és biztonsági fejlesztésekig számos feladatban segíthet. A BIOS környezet és beállításainak ismerete lehetővé teszi, hogy teljes mértékben átvegye számítógépe hardver- és rendszerteljesítményét.
A BIOS megnyitása Windows 11 rendszeren
A BIOS (Basic Input/Output System) vagy az UEFI (Unified Extensible Firmware Interface) elérése Windows 11 rendszerű számítógépen elengedhetetlen a rendszerbeállítások hardverszintű módosításához. Ezek a beállítások közé tartozik a rendszerindítási sorrend módosítása, a hardverösszetevők konfigurálása, valamint a rendszerfunkciók engedélyezése vagy letiltása. Ez az útmutató végigvezeti a BIOS Windows 11 rendszeren való megnyitásának lépésein, biztosítva, hogy magabiztosan navigálhasson ezekben a kulcsfontosságú beállításokban.
1. lépés: Használja a Windows speciális indítási beállításait
- Keresse meg a Beállítások lehetőséget: Kattintson a Start menüre, és válassza ki a beállítások fogaskerék ikont, vagy nyomja meg a gombot
Windows + Ia Beállítások alkalmazás közvetlen megnyitásához. - Menjen a Rendszerbeállításokhoz: A Beállítások ablakban válassza ki a „Rendszer” lehetőséget az oldalsávon.
- Hozzáférés a helyreállítási lehetőségekhez: Görgessen le, és kattintson a „Helyreállítás” elemre a jobb oldali ablaktáblában.
- Advanced Startup: Keresse meg a „Speciális indítás” részt, és kattintson alatta az „Újraindítás most” gombra. A számítógép újraindul egy speciális menüben.
2. lépés: Indítsa újra a BIOS-ba az Advanced Startup Menu menüből
- Válasszon egy Opció képernyőt: A számítógép újraindítása után megjelenik a „Válasszon opciót” képernyő. A megjelenő lehetőségek közül válassza a „Hibaelhárítás” lehetőséget.
- Speciális beállítások: A Hibaelhárítás menüben válassza a „Speciális beállítások” lehetőséget.
- UEFI firmware beállítások: A folytatáshoz kattintson az „UEFI firmware beállítások” elemre. Ez az opció csak akkor jelenik meg, ha a rendszer UEFI-t használ. A hagyományos BIOS esetében a kifejezés eltérő lehet, például „BIOS beállítása”.
- Újraindítás: Kattintson az „Újraindítás” gombra a számítógép újraindításához a BIOS/UEFI beállításokban.
Alternatív módszer: A rendszerindító kulcs használata
A BIOS/UEFI-beállítások elérésének másik módja a billentyűzet egy adott gombjának megnyomása a számítógép indításakor. Ez a kulcs az alaplaptól vagy a számítógép gyártójától függően változik, de általában a következők egyike: F1, F2, F10, F12, DELvagy ESC.
- Indítsa el vagy indítsa újra a számítógépet: Kezdje a számítógép kikapcsolásával. Nyomja meg a bekapcsoló gombot a bekapcsoláshoz.
- Nyomja meg a BIOS hozzáférési kulcsot: Közvetlenül a bekapcsolás után kezdje el ismételten megnyomni a kijelölt BIOS-hozzáférési gombot, körülbelül másodpercenként egyszer a BIOS/UEFI bejegyzés aktiválásához. Ügyeljen arra, hogy a számítógép indulásakor azonnal nyomja meg a gombot; a túl hosszú várakozás az operációs rendszer betöltését okozhatja, ami újraindítást tesz szükségessé.
- Lépjen be a BIOS/UEFI beállításokba: Ha sikeres, a képernyőn megjelenik a BIOS vagy az UEFI firmware beállítási felülete. Innen navigálhat a különféle menükben és beállításokban a rendszerkonfiguráció módosításához.
Tippek a BIOS eléréséhez Windows 11 rendszeren
- Olvassa el a gyártó utasításait: Mivel a BIOS-hoz való hozzáférés pontos kulcsa változhat, a konkrét utasításokat a számítógép vagy az alaplap felhasználói kézikönyvében találja.
- Gyorsindítási problémák: Ha a rendszer Fast Boot technológiát használ, akkor előfordulhat, hogy kihagyja a kezdeti POST képernyőt, ami megnehezíti a BIOS-hoz való hozzáférést a rendszerindító kulcs használatával. Ilyen esetekben megbízhatóbb a BIOS elérése a Windows beállítások módszerével.
- Legyen óvatos a BIOS-beállításokkal: A BIOS-beállítások módosítása jelentősen befolyásolhatja a rendszer működését. Csak azokat a beállításokat módosítsa, amelyeket ismer, és fontolja meg az elvégzett módosítások dokumentálását az egyszerű visszavonás érdekében.
A BIOS megnyitásának ismerete Windows 11 rendszeren kritikus készség minden olyan felhasználó számára, aki szeretné testreszabni a rendszer hardverbeállításait vagy elhárítani a hardverrel kapcsolatos problémákat. Legyen szó tapasztalt technológiai rajongóról vagy hétköznapi felhasználóról, ezek a lépések segítenek a rendszer BIOS- vagy UEFI-beállításaiban való hatékony elérésében és navigálásában.
Hogyan léphet be a Windows 11 BIOS-ába egy gomb megnyomásával
A BIOS (Basic Input/Output System) vagy az UEFI (Unified Extensible Firmware Interface) beállító segédprogramba való belépés egy adott billentyű megnyomásával a rendszerindítási folyamat során egy hagyományos módszer, amelyet évtizedek óta használnak. Ez a megközelítés lehetővé teszi a felhasználók számára, hogy alapvető szinten módosítsák rendszerbeállításaikat, ami kulcsfontosságú olyan feladatokhoz, mint a rendszerindítási sorrend megváltoztatása, a hardver konfigurálása vagy a rendszerelemek engedélyezése és letiltása. Így léphet be a Windows 11 BIOS-ába egy billentyű megnyomásával. Ez a módszer még a PC firmware-technológiáinak fejlődése mellett is releváns marad.
1. lépés: Határozza meg BIOS-kulcsát
A BIOS-hoz való hozzáférés első lépése egy billentyű lenyomásával annak meghatározása, hogy az adott számítógépen vagy alaplapon melyik kulcs van kijelölve ehhez a funkcióhoz. A BIOS hozzáférési kulcsa jelentősen eltérhet a számítógép vagy az alaplap gyártójától függően. A közös kulcsok közé tartozik F1, F2, F10, F12, DELés ESC. Ha meg szeretné tudni, hogy melyik kulcs felel meg az Ön rendszerének, tegye a következőket:
- Olvassa el a Felhasználói kézikönyvet: A számítógép vagy az alaplap dokumentációja általában felsorolja a BIOS eléréséhez használt kulcsot.
- Keresse a rendszerindítás során megjelenő üzenetet: Egyes rendszerek rövid időre megjelenítenek egy üzenetet, amely jelzi, hogy melyik billentyűt kell megnyomni a beállításhoz való belépéshez a rendszerindítási folyamat során.
- Tekintse meg a gyártó webhelyét: Ha már nem fér hozzá a használati útmutatóhoz, a gyártó webhelyén gyakran megtalálhatók ezek az információk a támogatás vagy a GYIK részben.
2. lépés: Készüljön fel a gomb megnyomására
Az időzítés kulcsfontosságú a BIOS gomb megnyomásánál. A billentyűt a megfelelő pillanatban kell megnyomnia a rendszerindítási folyamat során, amely röviddel a számítógép bekapcsolása után, de még a Windows operációs rendszer betöltésének megkezdése előtt van. Íme néhány tipp a felkészüléshez:
- Kapcsolja ki a számítógépet: Kezdje teljesen leállított számítógéppel. Ha a számítógép alvó módban, hibernált állapotban van, vagy a lezárási képernyőt mutatja, teljes leállítást kell végrehajtania.
- Készítse elő az ujjait: Helyezze ujját az azonosított BIOS-hozzáférési kulcsra, és készen áll a megnyomására, amint bekapcsolja a számítógépet.
3. lépés: Kapcsolja be, és nyomja meg a gombot
A számítógép kikapcsolt állapotában, és az ujja készen áll a megfelelő billentyűre, kövesse az alábbi lépéseket:
- Bekapcsolás: Kapcsolja be a számítógépet a bekapcsológomb megnyomásával. Ha újraindítja, hagyja, hogy a számítógép teljesen leálljon, mielőtt újra bekapcsolná.
- Nyomja meg a gombot: Azonnal kezdje meg ismételten megnyomni az azonosított BIOS hozzáférési gombot, körülbelül másodpercenként egyszer, hogy a rendszer regisztrálja a parancsot. A lehetőség időtartama nagyon rövid lehet, különösen a gyors rendszerindítási idővel rendelkező modern rendszereken.
- Lépjen be a BIOS-ba: Sikeres esetben a BIOS vagy az UEFI firmware felületet fogja látni a szokásos Windows betöltési képernyő helyett. Ha a Windows betöltődik, akkor kihagyta az ablakot, és újra kell indítania a számítógépet, és újra kell próbálkoznia.
Hibaelhárítási tippek
- Gyors rendszerindítás funkció: Ha számítógépe Fast Boot funkciót használ, előfordulhat, hogy megkerüli a kezdeti öntesztet és a rendszerindítási folyamatot, ahol általában a BIOS billentyűt kellene megnyomnia. Ebben az esetben előfordulhat, hogy le kell tiltania a gyorsindítást a Windowson belül, vagy vissza kell állítania a BIOS alapértelmezett beállításait a CMOS törlésével, ha egyáltalán nem tud hozzáférni a BIOS-hoz.
- Több próbálkozás: Eltarthat néhány próbálkozásig a megfelelő időzítéshez, különösen, ha nem ismeri a folyamatot, vagy ha a számítógép különösen gyorsan indul.
A Windows 11 BIOS-ának elérése egy billentyű lenyomásával egyszerű folyamat, de gyors cselekvést és néha egy kis türelmet igényel. Legyen szó hibaelhárításról, hardver konfigurálásáról vagy új rendszer beállításáról, a BIOS-ba való belépés ismerete értékes készség, amellyel teljes mértékben átveheti számítógépe képességeit.
Hogyan lépjünk be a Windows 11 BIOS-ába a Windows terminál használatával
A BIOS vagy az UEFI beállítások megadása Windows 11 rendszeren a Windows Terminal segítségével modern és hatékony módszer, különösen azoknak a felhasználóknak, akik a parancssori felületeket részesítik előnyben, vagy a hagyományos billentyűleütési módszert a gyors rendszerindítási idők miatt kihívásnak találják. Ez a megközelítés a Windows 11 beépített parancssori eszközeit használja a rendszer újraindításához közvetlenül a BIOS vagy az UEFI firmware beállításaiban. Íme egy lépésről lépésre bemutatott útmutató, hogyan érheti el ezt.
1. lépés: Nyissa meg a Windows Terminált rendszergazdaként
A BIOS-ba való belépéshez szükséges parancsok végrehajtásához rendszergazdai jogosultságokkal kell futtatnia a Windows Terminált. Itt van, hogyan:
- Keresse meg a Windows terminált: Kattintson a Start menüre, és írja be a „Windows Terminal” kifejezést a keresősávba.
- Futtatás rendszergazdaként: Kattintson jobb gombbal a Windows terminál keresési eredményére, és válassza a „Futtatás rendszergazdaként” lehetőséget. Alternatív megoldásként rákattinthat a Windows terminál keresési eredményére, majd kiválaszthatja a „Futtatás rendszergazdaként” lehetőséget a Start menü jobb oldalán.
2. lépés: Használja a Leállítási parancsot
Ha a Windows terminál nyitva van, és rendszergazdai jogokkal fut, akkor egy adott leállítási parancsot kell használnia, amely paramétereket is tartalmaz a számítógép újraindításához a firmware felületen. Kovesd ezeket a lepeseket:
- Írja be a parancsot: A Windows Terminal ablakban írja be a következő parancsot:
shutdown /r /fw /t 0/rújraindításra utasítja a rendszert./fwarra utasítja a rendszert, hogy indítsa újra a firmware (BIOS/UEFI) felületet./t 0az újraindítás időzítőjét 0 másodpercre állítja, azonnali újraindítást kezdeményezve.
- Hajtsa végre a Parancsot: Nyomja meg
Entera parancs végrehajtásához. A rendszer elindítja a leállítási folyamatot az újraindításhoz.
3. lépés: A rendszer újraindul a BIOS/UEFI-be
A parancs végrehajtása után a számítógép újraindul. A Windows 11 rendszerbe való indítás helyett közvetlenül a BIOS vagy az UEFI firmware beállításaiba kell vinnie. Innen navigálhat a menükben, és elvégezheti a szükséges módosításokat a rendszer firmware-beállításain.
További tippek
- Nincs mentetlen munka: Győződjön meg arról, hogy minden munkáját elmentette, és minden nyitott alkalmazást bezárt a leállítási parancs végrehajtása előtt, mivel ez azonnal újraindítja a számítógépet.
- Alternatív parancssor: Ha szeretné, a Windows Terminal helyett a parancssort is használhatja rendszergazdai jogosultságokkal a leállítási parancs végrehajtásához. A folyamat és a parancs ugyanaz.
- PowerShell opció: A Windows terminálon belül a PowerShell segítségével is végrehajthatja ugyanazt a parancsot. A parancs szintaxisa ugyanaz marad, függetlenül attól, hogy a Parancssort vagy a PowerShellt használja a Windows terminálon belül.
A Windows Terminal használata a Windows 11 BIOS-ába való belépéshez egy hatékony módszer, amely egyesíti a parancssori műveletek pontosságát a hagyományos billentyűlenyomási módszerek néha bonyolult időzítésének megkerülésével. Ez a megközelítés különösen hasznos azoknak a felhasználóknak, akiknek rendszeresen hozzá kell férniük BIOS- vagy UEFI-beállításaikhoz, vagy azok számára, akiknek a rendszere túl gyorsan indul a billentyűlenyomási módszer hatékony használatához.
Következtetés
- SEO által támogatott tartalom és PR terjesztés. Erősödjön még ma.
- PlatoData.Network Vertical Generative Ai. Erősítse meg magát. Hozzáférés itt.
- PlatoAiStream. Web3 Intelligence. Felerősített tudás. Hozzáférés itt.
- PlatoESG. Carbon, CleanTech, Energia, Környezet, Nap, Hulladékgazdálkodás. Hozzáférés itt.
- PlatoHealth. Biotechnológiai és klinikai vizsgálatok intelligencia. Hozzáférés itt.
- Forrás: https://www.techpluto.com/how-to-open-bios-on-windows-11/
- :van
- :is
- :nem
- :ahol
- $ UP
- 1
- 11
- 2%
- 40
- 5
- a
- Rólunk
- hozzáférés
- Hozzáférés
- Szerint
- Elérése
- Akció
- hozzá
- hozzáadásával
- állítsa
- szabályozó
- kiigazítások
- adminisztratív
- fejlett
- fejlesztések
- Után
- újra
- ellen
- Támogatás
- Minden termék
- lehetővé
- lehetővé téve
- lehetővé teszi, hogy
- Is
- mindig
- an
- és a
- bármilyen
- bárki
- app
- megjelenik
- alkalmazások
- megközelítés
- VANNAK
- AS
- Helyettes
- At
- Kísérletek
- hang-
- vissza
- bár
- alapvető
- BE
- válik
- óta
- előtt
- kezdődik
- Kezdet
- elkezdődik
- viselkedés
- között
- Bit
- Csizma
- mindkét
- HÍD
- tömören
- bogarak
- beépített
- de
- gomb
- by
- kitérő
- TUD
- nem tud
- képességek
- kártya
- óvatos
- eset
- esetek
- alkalmi
- Okoz
- óvatosság
- kihívást
- változik
- Változások
- változó
- A pop-art design, négy időzóna kijelzése egyszerre és méretének arányai azok az érvek, amelyek a NeXtime Time Zones-t kiváló választássá teszik. Válassza a
- Klíring
- kettyenés
- zárt
- kombájnok
- jön
- kényelmes
- Közös
- általában
- kompatibilitás
- teljesen
- összetevő
- alkatrészek
- számítógép
- számítástechnika
- következtetés
- bizalom
- Configuration
- konfigurálva
- konfigurálása
- Konfliktusok
- Fontolja
- konzultál
- fogyasztás
- tartalmaz
- ellenőrzés
- ellenőrzések
- kényelem
- Mag
- kijavítására
- helyesen
- CPU
- kritikai
- kritikus
- testreszabás
- testre
- sötét
- évtizedek
- mélyebb
- alapértelmezett
- attól
- kijelölt
- Eszközök
- diagnosztikai
- különböző
- közvetlen
- közvetlenül
- irányítja
- kijelző
- megjelenítő
- dokumentáció
- dokumentálása
- le-
- hajtás
- két
- alatt
- könnyebb
- könnyű
- Hatékony
- hatékonyan
- hatékony
- képessé
- képessé
- lehetővé
- lehetővé téve
- találkozás
- energia
- növelése
- fejlesztések
- fokozása
- biztosítására
- biztosítja
- biztosítása
- belép
- rajongó
- belépés
- Környezet
- különösen
- alapvető
- Még
- Minden
- pontos
- példa
- kivégez
- végrehajtó
- tapasztalat
- külső
- megkönnyítése
- ismerős
- bizalmasság
- ventilátor
- FAQ
- GYORS
- Funkció
- Jellemzők
- kevés
- Találjon
- ujj
- vezetéknév
- Rögzít
- következik
- következő
- A
- Alapítványi
- ból ből
- Tele
- teljesen
- funkció
- funkcionalitás
- alapvető
- Fogaskerék
- kap
- grafika
- útmutató
- kéz
- Kemény
- merevlemez
- hardver
- Legyen
- segít
- itt
- Magas
- Hogyan
- How To
- HTTPS
- ICON
- azonosított
- azonosítani
- if
- azonnali
- azonnal
- Hatás
- Hatások
- következményei
- fontos
- javul
- fejlesztések
- javuló
- in
- tartalmaz
- magában foglalja a
- jelezve
- befolyás
- információ
- kezdetben
- kezdeményező
- telepíteni
- telepítése
- helyette
- utasítás
- integrált
- Felület
- interfészek
- bele
- Kiadott
- kérdések
- IT
- ITS
- maga
- jpg
- éppen
- Kulcs
- kulcsok
- Ismerve
- tojók
- szint
- erőfölény
- LG
- fekszik
- fény
- mint
- listák
- él
- kiszámításának
- betöltés
- terhelések
- lock
- Hosszú
- hosszabb
- keres
- csinál
- Gyártás
- malware
- vezetés
- kézikönyv
- Gyártó
- max-width
- Lehet..
- Menü
- üzenet
- módszer
- mód
- esetleg
- megszakított
- Mód
- modern
- módok
- módosítása
- pillanat
- ellenőrzés
- több
- a legtöbb
- többszörös
- kell
- Keresse
- elengedhetetlen
- Szükség
- szükséges
- igények
- hálózat
- Új
- Új funkciók
- új hardver
- nem
- rendszerint
- of
- kedvezmény
- Ajánlatok
- gyakran
- on
- Fedélzeti
- egyszer
- ONE
- csak
- nyitva
- üzemeltetési
- operációs rendszer
- Művelet
- Alkalom
- Optimalizálja
- optimalizálása
- opció
- Opciók
- or
- érdekében
- eredeti
- OS
- Más
- ki
- felett
- üvegtábla
- paraméterek
- különösen
- jelszavak
- utak
- Türelem
- PC
- teljesít
- teljesítmény
- teljesített
- talán
- darab
- döntő
- Hely
- Plató
- Platón adatintelligencia
- PlatoData
- játszik
- portok
- állás
- hatalom
- powered
- erős
- Bekapcsolom
- PowerShell
- Pontosság
- jobban szeret
- preferenciák
- Készít
- bemutatott
- nyomja meg a
- sürgős
- kiváltságok
- folytassa
- folyamat
- védelme
- ad
- célokra
- Quick
- gyorsan
- RAM
- hatótávolság
- kész
- igazi
- valódi érték
- miatt
- kap
- elismert
- felépülés
- Tekintet nélkül
- nyilvántartások
- rendszeresen
- relatív
- megbízható
- maradványok
- TÖBBSZÖR
- szükség
- megköveteli,
- Tudástár
- eredményez
- visszatérés
- megfordítás
- jobb
- Kattintson a jobb gombbal
- jogok
- Szerep
- futás
- futás
- fut
- azonos
- mentett
- forgatókönyvek
- Képernyő
- lapozzunk
- Keresés
- fűszerezett
- Második
- másodperc
- Rész
- szakaszok
- biztonság
- biztosítása
- biztonság
- lát
- válasszuk
- szolgálja
- Szettek
- beállítás
- beállítások
- felépítés
- számos
- rövid
- Hamarosan
- kellene
- becsuk
- Állítsa le
- üzemszünet
- leállások
- oldal
- jelentős
- jelentősen
- óta
- jártasság
- alvás
- szoftver
- néhány
- néha
- Nemsokára
- speciális
- különleges
- sebesség
- sebesség
- Stabilitás
- kezdet
- kezdődik
- indítás
- Állami
- Államok
- Lépés
- Lépései
- egyértelmű
- sikeres
- ilyen
- támogatás
- biztos
- szintaxis
- rendszer
- Systems
- Vesz
- feladatok
- tech
- Technologies
- Technológia
- kifejezés
- terminál
- tesztek
- hogy
- A
- azok
- akkor
- Ott.
- Ezek
- ezt
- azok
- bár?
- Keresztül
- alkalommal
- időzítés
- időzítések
- tippek
- nak nek
- is
- szerszám
- szerszámok
- hagyományos
- cseles
- kiváltó
- Megbízható
- megpróbál
- FORDULAT
- Fordult
- Turning
- típus
- jellemzően
- alatt
- megért
- megértés
- Váratlan
- ismeretlen
- egységes
- kinyit
- Frissítések
- Frissítés
- fejlesztések
- Használat
- usb
- használ
- használt
- hasznos
- használó
- Felhasználók
- használ
- segítségével
- szokásos
- hasznosság
- hasznosítja
- kihasználva
- Értékes
- érték
- különféle
- változik
- nagyon
- videó
- sérülékenységek
- Várakozás
- séta
- weboldal
- Mit
- amikor
- vajon
- ami
- míg
- WHO
- akinek
- széles
- Széleskörű
- lesz
- ablak
- ablakok
- A windows 11
- val vel
- belül
- Munka
- lenne
- te
- A te
- zephyrnet