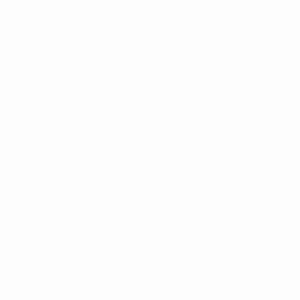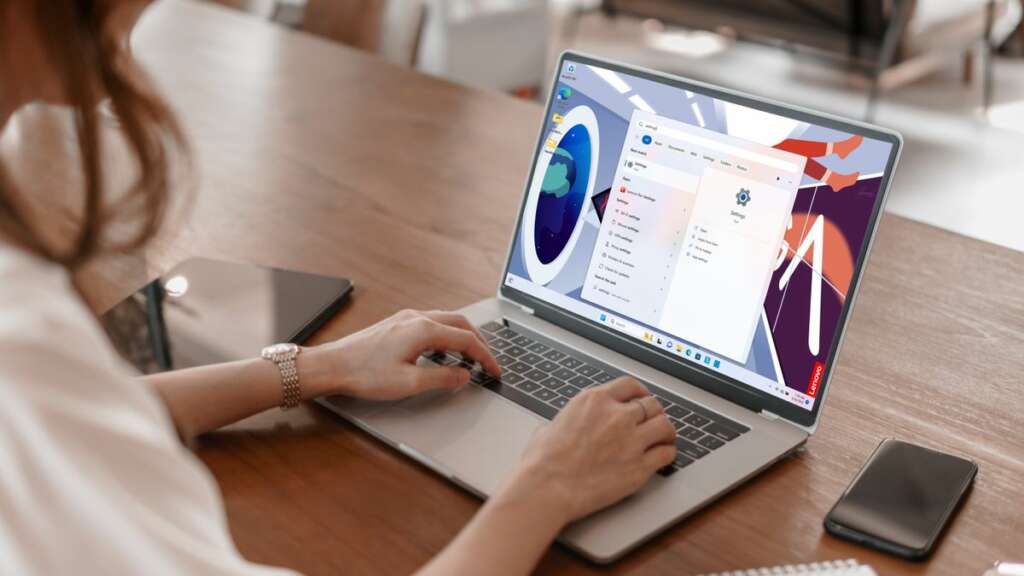
Tietokoneen ohjelmiston perustasoilla liikkuminen on erittäin tärkeää mukauttamisen, vianmäärityksen ja laitteistoasetusten optimoinnin kannalta. Yksi tällainen peruskomponentti on BIOS (Basic Input/Output System), jolla on keskeinen rooli tietokoneesi käynnistysprosessissa. Tämä opas opastaa sinut BIOSin avaamiseen Windows 11:ssä varmistaen, että sinulla on tietotaito käyttää ja muokata järjestelmän perusasetuksia.
Mikä on BIOS
BIOS on ensimmäinen ohjelmisto, jota tietokoneesi käyttää, kun se käynnistetään. Se alustaa ja testaa järjestelmän laitteistokomponentit ja lataa käynnistyslataimen käyttöjärjestelmän käynnistämiseksi. BIOSin ja sen toimintojen ymmärtäminen on välttämätöntä kaikille, jotka haluavat muokata järjestelmän perusasetuksia.
Milloin BIOSia kannattaa käyttää
Windows 11 -tietokoneen BIOSin (Basic Input/Output System) käytön ymmärtäminen on ratkaisevan tärkeää tehokkaan järjestelmänhallinnan ja vianmäärityksen kannalta. BIOS on laiteohjelmiston perusosa, joka ohjaa tietokoneen laitteiston alustusta ja käynnistysprosessia. Se toimii siltana tietokoneen laitteiston ja käyttöjärjestelmän välillä. On olemassa useita keskeisiä tilanteita, joissa saatat joutua käyttämään BIOSia asetusten säätämiseksi, ongelmien vianmäärittämiseksi tai järjestelmän suorituskyvyn parantamiseksi.
Laitteiston kokoonpano ja päivitykset
Aina kun asennat uusia laitteistokomponentteja, kuten lisäät tai vaihdat RAM-muistia, kiintolevyä tai näytönohjainta, saatat joutua käyttämään BIOSia. Näin voit varmistaa, että uusi laitteisto tunnistetaan ja konfiguroidaan oikein. Esimerkiksi RAM-nopeuden ja -ajoitusten säätäminen tai uuden käynnistysjärjestyksen määrittäminen SSD-levyn asennuksen jälkeen ovat tehtäviä, jotka suoritetaan BIOSissa.
Käynnistysjärjestyksen muuttaminen
Yksi yleisimmistä syistä BIOSiin siirtymiseen on laitteiden käynnistysjärjestyksen muuttaminen. Tämä on erityisen hyödyllistä, kun haluat käynnistää a USB-asema tai ulkoinen levy, ehkä uuden käyttöjärjestelmän asentamista, live-käyttöjärjestelmäympäristön käyttämistä tai palautustyökalun käyttämistä varten.
BIOS-laiteohjelmiston päivitys
BIOS itse voi vastaanottaa päivityksiä, jotka parantavat laitteiston yhteensopivuutta, järjestelmän vakautta ja turvallisuutta. Nämä päivitykset ovat emolevyn tai tietokoneen valmistajan julkaisemia, ja ne voivat usein korjata vikoja, lisätä uusia ominaisuuksia tai parantaa suorituskykyä. BIOSin käyttö on välttämätöntä päivityksen suorittamiseksi, vaikka tarkka prosessi voi vaihdella valmistajan mukaan.
Järjestelmäkomponenttien ottaminen käyttöön tai poistaminen käytöstä
BIOSin avulla voit ottaa käyttöön tai poistaa käytöstä integroidut järjestelmäkomponentit, kuten USB-portit, sisäiset ääni- ja videosovittimet ja verkkoliitännät. Tämä voi olla erityisen hyödyllistä laitteistoristiriitojen vianmäärityksessä tai järjestelmäresurssien optimoinnissa tiettyjä tehtäviä varten.
Järjestelmän suojausominaisuuksien asettaminen
BIOS-asetukset sisältävät usein vaihtoehtoja järjestelmän suojauksen parantamiseksi, kuten käynnistyssasanojen asettaminen, suojatun käynnistyksen ottaminen käyttöön tai laitteiston virtualisointiasetusten määrittäminen. Secure Boot esimerkiksi varmistaa, että vain luotettavat ohjelmistot voivat käynnistyä, suojaten rootkitiltä ja muilta matalan tason haittaohjelmilta.
Järjestelmäongelmien vianmääritys
Kun kohtaat laitteistoon liittyviä järjestelmäongelmia, kuten ylikuumenemisen, odottamattomia sammutuksia tai järjestelmä ei käynnisty, BIOSin käyttö voi tarjota arvokkaita diagnostiikkatietoja. BIOS-valikot sisältävät usein laitteiston valvontatyökalut jotka näyttävät järjestelmän lämpötilan, tuulettimen nopeudet ja jännitteet, joiden avulla voit diagnosoida laitteisto-ongelmia.
Virranhallinta-asetukset
BIOS-asetukset voivat myös vaikuttaa järjestelmän virrankulutukseen ja suorituskykyyn. Asetusten, kuten suorittimen tehotilojen, lepotilan ja käynnistysvaihtoehtojen säätäminen voi auttaa optimoimaan energiankulutuksen ja järjestelmän toiminnan tarpeidesi mukaan.
BIOSin käyttö Windows 11 -tietokoneessa on arvokas taito, joka voi auttaa monenlaisissa tehtävissä aina järjestelmän asetuksista ja laitteistopäivityksistä vianmääritykseen ja tietoturvaparannuksiin. BIOS-ympäristön ja sen asetusten tuntemus voi antaa sinulle mahdollisuuden hallita täysin tietokoneesi laitteiston ja järjestelmän suorituskykyä.
Kuinka avata BIOS Windows 11:ssä
BIOSin (Basic Input/Output System) tai UEFI:n (Unified Extensible Firmware Interface) käyttö Windows 11 -tietokoneessa on välttämätöntä järjestelmäasetusten muokkaamiseksi laitteistotasolla. Näitä asetuksia ovat käynnistysjärjestyksen säätäminen, laitteistokomponenttien määrittäminen ja järjestelmäominaisuuksien käyttöönotto tai poistaminen käytöstä. Tämä opas opastaa sinut BIOSin avaamiseen Windows 11:ssä ja varmistaa, että voit siirtyä näissä tärkeissä asetuksissa luottavaisesti.
Vaihe 1: Käytä Windowsin asetuksia lisäkäynnistykseen
- Siirry kohtaan Asetukset: Napsauta Käynnistä-valikkoa ja valitse asetusten rataskuvake tai paina
Windows + Iavataksesi Asetukset-sovelluksen suoraan. - Siirry kohtaan Järjestelmäasetukset: Valitse Asetukset-ikkunan sivupalkista "Järjestelmä".
- Käytä palautusasetuksia: Vieritä alas ja napsauta oikeanpuoleisessa ruudussa "Palautus".
- Advanced Startup: Etsi Lisäkäynnistys-osio ja napsauta sen alla olevaa Käynnistä uudelleen nyt -painiketta. Tietokoneesi käynnistyy uudelleen erityiseen valikkoon.
Vaihe 2: Käynnistä BIOS uudelleen Advanced Startup Menu -valikosta
- Valitse vaihtoehtonäyttö: Kun tietokoneesi käynnistyy uudelleen, näet "Valitse vaihtoehto" -näytön. Valitse "Vianetsintä" esitetyistä vaihtoehdoista.
- Lisäasetukset: Valitse Vianmääritys-valikosta "Lisäasetukset".
- UEFI Firmware -asetukset: Napsauta "UEFI Firmware Settings" jatkaaksesi. Tämä vaihtoehto tulee näkyviin vain, jos järjestelmäsi käyttää UEFI:ää. Perinteisessä BIOSissa termi voi olla erilainen, kuten "BIOS-asennus".
- Käynnistä uudelleen: Napsauta "Käynnistä uudelleen" -painiketta käynnistääksesi tietokoneesi uudelleen BIOS/UEFI-asetuksiin.
Vaihtoehtoinen menetelmä: Käynnistysavaimen käyttäminen
Toinen tapa käyttää BIOS/UEFI-asetuksia on painaa tiettyä näppäintä näppäimistössä tietokoneen käynnistyksen aikana. Tämä avain vaihtelee emolevyn tai tietokoneen valmistajan mukaan, mutta on yleensä jokin seuraavista: F1, F2, F10, F12, DELtai ESC.
- Käynnistä tai käynnistä tietokone uudelleen: Aloita tietokoneen ollessa sammutettuna. Kytke se päälle painamalla virtapainiketta.
- Paina BIOS-käyttönäppäintä: Aloita heti virran kytkemisen jälkeen painamalla määritettyä BIOS-käyttönäppäintä toistuvasti, noin kerran sekunnissa, käynnistääksesi BIOS/UEFI-merkinnän. Muista painaa näppäintä heti, kun tietokone käynnistyy; liian kauan odottaminen saattaa aiheuttaa käyttöjärjestelmän latautumisen, mikä edellyttää uudelleenkäynnistystä.
- Anna BIOS/UEFI-asetukset: Jos onnistut, näytölläsi näkyy BIOS- tai UEFI-laiteohjelmiston asetusliittymä. Täältä voit navigoida eri valikoissa ja asetuksissa säätääksesi järjestelmäasetuksia.
Vinkkejä BIOSin käyttämiseen Windows 11:ssä
- Tarkista valmistajan ohjeet: Koska tarkka BIOS-käyttöavain voi vaihdella, katso tarkat ohjeet tietokoneesi tai emolevyn käyttöoppaasta.
- Nopean käynnistyksen ongelmat: Jos järjestelmäsi käyttää Fast Boot -tekniikkaa, se saattaa ohittaa alkuperäisen POST-näytön, mikä tekee BIOSin käyttämisestä käynnistysavaimen avulla haastavaa. Tällaisissa tapauksissa BIOSin käyttäminen Windows-asetusten avulla on luotettavampaa.
- Ole varovainen BIOS-asetusten kanssa: BIOS-asetusten säätäminen voi vaikuttaa merkittävästi järjestelmän toimintaan. Muuta vain tuntemiasi asetuksia ja harkitse tekemäsi muutosten dokumentointia, jotta ne on helppo peruuttaa.
BIOSin avaaminen Windows 11:ssä on tärkeä taito jokaiselle käyttäjälle, joka haluaa mukauttaa järjestelmänsä laitteistoasetuksia tai tehdä laitteistoon liittyvien ongelmien vianmäärityksiä. Olitpa kokenut tekniikan harrastaja tai satunnainen käyttäjä, nämä vaiheet auttavat sinua pääsemään ja liikkumaan järjestelmän BIOS- tai UEFI-asetuksissa tehokkaasti.
Kuinka päästä Windows 11:n BIOSiin painamalla näppäintä
BIOS- (Basic Input/Output System)- tai UEFI- (Unified Extensible Firmware Interface) -asetusapuohjelmaan siirtyminen painamalla tiettyä näppäintä käynnistyksen aikana on perinteinen tapa, jota on käytetty vuosikymmeniä. Tämän lähestymistavan avulla käyttäjät voivat muokata järjestelmäasetuksiaan perustasolla, mikä on ratkaisevan tärkeää tehtävissä, kuten käynnistysjärjestyksen muuttamisessa, laitteiston määrittämisessä tai järjestelmän komponenttien ottamisessa käyttöön ja poistamisessa käytöstä. Näin pääset Windows 11:n BIOS:iin painamalla näppäintä. Menetelmä pysyy tärkeänä myös PC-laiteohjelmistotekniikan edistyessä.
Vaihe 1: Tunnista BIOS-avaimesi
Ensimmäinen askel BIOSiin pääsemiseksi näppäintä painamalla on tunnistaa, mikä näppäin on tarkoitettu tälle toiminnolle tietyllä tietokoneellasi tai emolevylläsi. BIOS-käyttöavain voi vaihdella huomattavasti tietokoneesi tai emolevyn valmistajan mukaan. Yleisiä avaimia ovat mm F1, F2, F10, F12, DELja ESC. Voit selvittää, mikä avain on oikea järjestelmällesi, seuraavasti:
- Katso käyttöopas: Tietokoneen tai emolevyn ohjeissa on tavallisesti lueteltu BIOS-avain.
- Etsi kehote käynnistyksen aikana: Jotkin järjestelmät näyttävät lyhyesti viestin, joka ilmoittaa, mitä näppäintä on painettava, jotta pääset asetuksiin käynnistyksen aikana.
- Tarkista valmistajan verkkosivusto: Jos sinulla ei ole enää pääsyä käyttöohjeeseen, valmistajan verkkosivustolla on usein nämä tiedot tuki- tai UKK-osiossa.
Vaihe 2: Valmistaudu painamaan näppäintä
Ajoitus on ratkaiseva BIOS-näppäimen painamisen kannalta. Sinun on painettava näppäintä oikealla hetkellä käynnistyksen aikana, joka on pian sen jälkeen, kun tietokone on käynnistetty, mutta ennen kuin Windows-käyttöjärjestelmä alkaa latautua. Tässä on joitain vinkkejä valmistautumiseen:
- Sammuta tietokoneesi: Aloita sammuttamalla tietokoneesi kokonaan. Jos tietokoneesi on lepotilassa, horrostilassa tai siinä on lukitusnäyttö, sinun on suoritettava täydellinen sammutus.
- Valmistele sormesi: Aseta sormesi tunnistetun BIOS-käyttöavaimen päälle, valmiina painamaan sitä heti, kun käynnistät tietokoneen.
Vaihe 3: Kytke virta päälle ja paina -näppäintä
Kun tietokone on pois päältä ja sormi on valmis oikeaan näppäimeen, toimi seuraavasti:
- Virta päälle: Käynnistä tietokone painamalla virtapainiketta. Jos käynnistät tietokoneen uudelleen, anna tietokoneen sammua kokonaan ennen kuin käynnistät sen uudelleen.
- Paina näppäintä: Aloita heti tunnistetun BIOS-käyttöavaimen painaminen toistuvasti, noin kerran sekunnissa, varmistaaksesi, että järjestelmä rekisteröi komennon. Mahdollisuuksien ikkuna voi olla hyvin lyhyt, etenkin nykyaikaisissa järjestelmissä, joissa on nopeat käynnistysajat.
- Kirjoita BIOS: Jos onnistut, näet BIOS- tai UEFI-laiteohjelmistoliittymän tavallisen Windowsin latausnäytön sijaan. Jos Windows alkaa latautua, olet unohtanut ikkunan, ja sinun on käynnistettävä tietokoneesi uudelleen ja yritettävä uudelleen.
Vianmääritysvihjeitä
- Nopea käynnistysominaisuus: Jos tietokoneesi käyttää Fast Boot -ominaisuutta, se saattaa ohittaa alkuperäisen itsetestin ja käynnistysprosessin, jossa normaalisti painat BIOS-näppäintä. Tässä tapauksessa sinun on ehkä poistettava Fast Boot käytöstä Windowsissa tai palautettava BIOS oletusasetuksiin tyhjentämällä CMOS, jos et voi käyttää BIOSia ollenkaan.
- Useita yrityksiä: Voi kestää muutaman yrityksen saada oikea ajoitus, varsinkin jos et ole perehtynyt prosessiin tai jos tietokoneesi käynnistyy erityisen nopeasti.
Windows 11:n BIOSin avaaminen näppäintä painamalla on yksinkertaista, mutta vaatii nopeaa toimintaa ja joskus hieman kärsivällisyyttä. Olitpa sitten vianetsinnän, laitteiston konfiguroinnin tai uuden järjestelmän asennuksessa, BIOSin avaaminen on arvokas taito, joka voi auttaa sinua hallitsemaan tietokoneesi ominaisuuksia.
Windows 11:n BIOS:in avaaminen Windows Terminalin avulla
BIOS- tai UEFI-asetusten syöttäminen Windows 11 -järjestelmässä Windows Terminalin avulla on moderni ja tehokas tapa erityisesti käyttäjille, jotka pitävät parempana komentorivikäyttöliittymästä tai pitävät perinteistä näppäinpainallusmenetelmää haastavana nopeiden käynnistysaikojen vuoksi. Tämä lähestymistapa käyttää Windows 11:n sisäänrakennettuja komentorivityökaluja järjestelmän käynnistämiseen uudelleen suoraan BIOS- tai UEFI-laiteohjelmistoasetuksiin. Tässä on vaiheittainen opas tämän saavuttamiseksi.
Vaihe 1: Avaa Windows Terminal järjestelmänvalvojana
Jotta voit suorittaa BIOSiin siirtymiseen tarvittavat komennot, sinun on suoritettava Windows Terminal järjestelmänvalvojan oikeuksilla. Näin:
- Etsi Windows Terminal: Napsauta Käynnistä-valikkoa ja kirjoita hakupalkkiin "Windows Terminal".
- Suorita järjestelmänvalvojana: Napsauta hiiren kakkospainikkeella Windows Terminal -hakutulosta ja valitse "Suorita järjestelmänvalvojana". Vaihtoehtoisesti voit napsauttaa Windows Terminal -hakutulosta ja valita sitten "Suorita järjestelmänvalvojana" -vaihtoehdon Käynnistä-valikon oikealta puolelta.
Vaihe 2: Käytä sammutuskomentoa
Kun Windows Terminal on auki ja käynnissä järjestelmänvalvojan oikeuksilla, käytät erityistä sammutuskomentoa, joka sisältää parametrit, käynnistääksesi tietokoneesi uudelleen laiteohjelmiston käyttöliittymään. Toimi seuraavasti:
- Anna komento: Kirjoita Windows Terminal -ikkunaan seuraava komento:
shutdown /r /fw /t 0/rohjeistaa järjestelmän käynnistymään uudelleen./fwohjaa järjestelmän käynnistymään uudelleen laiteohjelmiston (BIOS/UEFI) käyttöliittymään./t 0asettaa uudelleenkäynnistyksen ajastimen 0 sekuntiin ja käynnistää välittömän uudelleenkäynnistyksen.
- Suorita komento: Paina
Entersuorittamaan komennon. Järjestelmäsi käynnistää sammutusprosessin uudelleen.
Vaihe 3: Järjestelmä käynnistyy uudelleen BIOSiin/UEFI:iin
Komennon suorittamisen jälkeen tietokoneesi käynnistyy uudelleen. Windows 11:een käynnistämisen sijaan sen pitäisi viedä sinut suoraan BIOS- tai UEFI-laiteohjelmistoasetuksiin. Täältä voit navigoida valikoissa ja tehdä tarvittavia muutoksia järjestelmän laiteohjelmistoasetuksiin.
Muita vinkkejä
- Ei tallentamattomia töitä: Varmista, että olet tallentanut kaikki työsi ja sulkenut kaikki avoimet sovellukset ennen sammutuskomennon suorittamista, koska tämä käynnistää tietokoneesi välittömästi uudelleen.
- Vaihtoehto komentokehote: Jos haluat, voit käyttää komentokehotetta järjestelmänvalvojan oikeuksilla Windows Terminalin sijaan sammutuskomennon suorittamiseen. Prosessi ja komento ovat samat.
- PowerShell-vaihtoehto: Windows Terminalissa voit myös käyttää PowerShellia saman komennon suorittamiseen. Komentojen syntaksi pysyy samana riippumatta siitä, käytätkö komentokehotetta vai PowerShellia Windows Terminalissa.
Windows 11:n BIOSin käyttäminen Windows Terminalin avulla on tehokas menetelmä, jossa yhdistyvät komentorivitoimintojen tarkkuus ja helppous ohittaa perinteisten näppäinpainallusten joskus hankala ajoitus. Tämä lähestymistapa on erityisen hyödyllinen käyttäjille, joiden on käytettävä BIOS- tai UEFI-asetuksiaan säännöllisesti, tai niille, joiden järjestelmät käynnistyvät liian nopeasti voidakseen käyttää näppäinpainallusmenetelmää tehokkaasti.
Yhteenveto
- SEO-pohjainen sisällön ja PR-jakelu. Vahvista jo tänään.
- PlatoData.Network Vertical Generatiivinen Ai. Vahvista itseäsi. Pääsy tästä.
- PlatoAiStream. Web3 Intelligence. Tietoa laajennettu. Pääsy tästä.
- PlatoESG. hiili, CleanTech, energia, ympäristö, Aurinko, Jätehuolto. Pääsy tästä.
- PlatonHealth. Biotekniikan ja kliinisten kokeiden älykkyys. Pääsy tästä.
- Lähde: https://www.techpluto.com/how-to-open-bios-on-windows-11/
- :on
- :On
- :ei
- :missä
- $ YLÖS
- 1
- 11
- 2%
- 40
- 5
- a
- Meistä
- pääsy
- Pääsy
- Mukaan
- Saavuttaa
- Toiminta
- lisätä
- lisää
- säätää
- säätämällä
- oikaisut
- hallinnollinen
- kehittynyt
- edistysaskeleet
- Jälkeen
- uudelleen
- vastaan
- Tuki
- Kaikki
- sallia
- Salliminen
- mahdollistaa
- Myös
- aina
- an
- ja
- Kaikki
- joku
- sovelluksen
- näyttää
- sovellukset
- lähestymistapa
- OVAT
- AS
- Avustaja
- At
- yrityksiä
- audio-
- takaisin
- baari
- perustiedot
- BE
- tulevat
- ollut
- ennen
- alkaa
- Alku
- alkaa
- käyttäytyminen
- välillä
- Bitti
- kengät
- sekä
- SILTA
- lyhyesti
- Bugs
- sisäänrakennettu
- mutta
- nappia
- by
- ohittaa
- CAN
- ei voi
- kyvyt
- kortti
- varovainen
- tapaus
- tapauksissa
- rento
- Aiheuttaa
- varovaisuus
- haastava
- muuttaa
- Muutokset
- muuttuviin
- Valita
- Clearing
- napsauttaa
- suljettu
- yhdistää
- tulee
- mukava
- Yhteinen
- yleisesti
- yhteensopivuus
- täysin
- komponentti
- osat
- tietokone
- tietojenkäsittely
- johtopäätös
- luottamus
- Konfigurointi
- määritetty
- konfigurointi
- Ristiriidat
- Harkita
- konsultoida
- kulutus
- sisältää
- ohjaus
- valvonta
- mukavuus
- Ydin
- korjata
- oikein
- prosessori
- kriittinen
- ratkaiseva
- räätälöinnin
- räätälöidä
- tumma
- vuosikymmeninä
- syvempää
- oletusarvo
- Riippuen
- nimetty
- Laitteet
- diagnostinen
- eri
- ohjata
- suoraan
- ohjaa
- näyttö
- näyttämällä
- dokumentointi
- dokumentointi
- alas
- ajaa
- kaksi
- aikana
- helpompaa
- helppo
- Tehokas
- tehokkaasti
- tehokas
- valtuuttaa
- valtuuttamisesta
- mahdollistaa
- mahdollistaa
- kohtaaminen
- energia
- parantaa
- parannuksia
- parantaa
- varmistaa
- varmistaa
- varmistamalla
- enter
- intoilija
- merkintä
- ympäristö
- erityisesti
- olennainen
- Jopa
- Joka
- tarkka
- esimerkki
- suorittaa
- täytäntöönpanosta
- experience
- ulkoinen
- helpottamaan
- tuttu
- perehtyneisyys
- tuuletin
- FAQ
- FAST
- Ominaisuus
- Ominaisuudet
- harvat
- Löytää
- sormi
- Etunimi
- Korjata
- seurata
- jälkeen
- varten
- perustava
- alkaen
- koko
- täysin
- toiminto
- toiminnallisuus
- perus-
- vaihde
- saada
- grafiikka
- ohjaavat
- käsi
- Kova
- kiintolevy
- Tarvikkeet
- Olla
- auttaa
- tätä
- Korkea
- Miten
- Miten
- HTTPS
- ICON
- tunnistettu
- tunnistaa
- if
- Välitön
- heti
- Vaikutus
- Vaikutukset
- vaikutukset
- tärkeä
- parantaa
- parannuksia
- parantaminen
- in
- sisältää
- sisältää
- ilmaisee
- vaikutus
- tiedot
- ensimmäinen
- aloittamista
- asentaa
- asentaminen
- sen sijaan
- ohjeet
- integroitu
- liitäntä
- rajapinnat
- tulee
- Annettu
- kysymykset
- IT
- SEN
- itse
- jpg
- vain
- avain
- avaimet
- tietäen
- kerrokset
- Taso
- vipuvaikutuksen
- LG
- piilee
- valo
- pitää
- Listat
- elää
- kuormitus
- lastaus
- kuormat
- lukko
- Pitkät
- kauemmin
- näköinen
- tehdä
- Tekeminen
- haittaohjelmat
- johto
- manuaalinen
- Valmistaja
- max-width
- Saattaa..
- valikko
- viesti
- menetelmä
- menetelmät
- ehkä
- hukata
- tila
- Moderni
- tilat
- muokata
- hetki
- seuranta
- lisää
- eniten
- moninkertainen
- täytyy
- Navigoida
- välttämätön
- Tarve
- tarvitaan
- tarpeet
- verkko
- Uusi
- Uudet ominaisuudet
- uusi laitteisto
- Nro
- Normaalisti
- of
- pois
- Tarjoukset
- usein
- on
- Laivalla
- kerran
- ONE
- vain
- avata
- toiminta
- käyttöjärjestelmän
- Operations
- Tilaisuus
- Optimoida
- optimoimalla
- Vaihtoehto
- Vaihtoehdot
- or
- tilata
- alkuperäinen
- OS
- Muut
- ulos
- yli
- lasi
- parametrit
- erityisesti
- salasanat
- reittejä
- Kärsivällisyys
- PC
- suorittaa
- suorituskyky
- suoritettu
- ehkä
- kappale
- keskeinen
- Paikka
- Platon
- Platonin tietotieto
- PlatonData
- soittaa
- portit
- Kirje
- teho
- powered
- voimakas
- Virran
- PowerShell
- Tarkkuus
- mieluummin
- mieltymykset
- Valmistella
- esitetty
- painaa
- painamalla
- oikeudet
- jatkaa
- prosessi
- suojella
- toimittaa
- tarkoituksiin
- nopea
- nopeasti
- RAM
- alue
- valmis
- todellinen
- todellinen arvo
- syistä
- vastaanottaa
- tunnustettu
- elpyminen
- riippumatta
- rekisterit
- säännöllisesti
- suhteellinen
- merkityksellinen
- luotettava
- jäännökset
- TOISTUVASTI
- edellyttää
- Vaatii
- Esittelymateriaalit
- johtua
- palata
- Muutos
- oikein
- Napsauta hiiren kakkospainikkeella
- oikeudet
- Rooli
- ajaa
- juoksu
- toimii
- sama
- tallennettu
- skenaariot
- Näytön
- selaa
- Haku
- kokenut
- Toinen
- sekuntia
- Osa
- osiot
- turvallinen
- turvaaminen
- turvallisuus
- nähdä
- valita
- palvelee
- Setit
- asetus
- settings
- setup
- useat
- Lyhyt
- Pian
- shouldnt
- kiinni
- sulkea
- sulkeminen
- seisokit
- puoli
- merkittävä
- merkittävästi
- koska
- taito
- nukkua
- Tuotteemme
- jonkin verran
- joskus
- Pian
- erityinen
- erityinen
- nopeus
- nopeudet
- Pysyvyys
- Alkaa
- alkaa
- käynnistyksen
- Osavaltio
- Valtiot
- Vaihe
- Askeleet
- suora
- onnistunut
- niin
- tuki
- varma
- syntaksi
- järjestelmä
- järjestelmät
- ottaa
- tehtävät
- teknologia
- Technologies
- Elektroniikka
- termi
- terminaali
- testit
- että
- -
- heidän
- sitten
- Siellä.
- Nämä
- tätä
- ne
- vaikka?
- Kautta
- kertaa
- ajoitus
- ajoitukset
- vinkit
- että
- liian
- työkalu
- työkalut
- perinteinen
- hankala
- laukaista
- luotettu
- yrittää
- VUORO
- Sorvatut
- Kääntyminen
- tyyppi
- tyypillisesti
- varten
- ymmärtää
- ymmärtäminen
- Odottamaton
- outo
- yhdistynyt
- avata
- Päivitykset
- Päivitykset
- päivityksiä
- Käyttö
- usb
- käyttää
- käytetty
- hyödyllinen
- käyttäjä
- Käyttäjät
- käyttötarkoituksiin
- käyttämällä
- tavallinen
- hyödyllisyys
- hyödyntää
- Hyödyntämällä
- arvokas
- arvo
- eri
- vaihdella
- hyvin
- Video
- haavoittuvuuksia
- odotus
- kävellä
- Verkkosivu
- Mitä
- kun
- onko
- joka
- vaikka
- KUKA
- jonka
- leveä
- Laaja valikoima
- tulee
- ikkuna
- ikkunat
- Windows 11
- with
- sisällä
- Referenssit
- olisi
- te
- Sinun
- zephyrnet