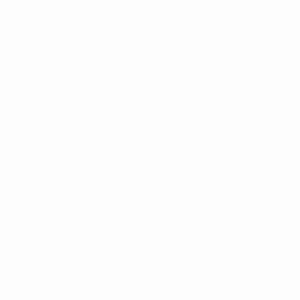NVIDIA Control Panel on keskitin näytönohjaimesi säätämiseen ja suorituskyvyn optimointiin. Olitpa pelaaja, joka tavoittelee korkeinta FPS:ää, sujuvaa renderöintiä etsivä sisällöntuottaja tai vain joku, joka yrittää saada tietokoneestasi parhaan visuaalisen suorituskyvyn, on tärkeää tietää, kuinka NVIDIA-ohjauspaneeli asetetaan parhaan suorituskyvyn saavuttamiseksi. Tässä artikkelissa perehdymme NVIDIA-näytönohjaimesi täyden tehon hyödyntämiseen tarvittaviin asetuksiin ja vaiheisiin. Kun olet lukenut, tiedät tarkalleen, kuinka NVIDIA-ohjauspaneeli asetetaan parhaan suorituskyvyn saavuttamiseksi.
NVIDIA-ohjauspaneelin ymmärtäminen
Ennen kuin pääsemme NVIDIA-ohjauspaneelin asettamiseen parhaan suorituskyvyn saavuttamiseksi, on tärkeää ymmärtää, mikä ohjauspaneeli on ja mitä se tarjoaa. NVIDIA Control Panel on ohjelmistokäyttöliittymä, joka tulee NVIDIA-näytönohjaimen mukana. Sen avulla käyttäjät voivat tehdä säätöjä näytönohjaimen toiminnan eri näkökohtiin, mukaan lukien sen suorituskyky, visuaalinen laatu ja paljon muuta.
Mikä on NVIDIA-ohjauspaneeli ja kuinka pääset siihen?
NVIDIA Control Panel on omistettu ohjelmistokäyttöliittymä, jonka avulla käyttäjät voivat säätää NVIDIA-näytönohjaimen asetuksia ja asetuksia. Tämä työkalu tarjoaa kattavan valikoiman vaihtoehtoja pelien, multimediasisällön ja yleisten näyttöasetusten visuaalisten ja suorituskykyisten näkökohtien säätämiseen ja optimointiin.
NVIDIA-ohjauspaneelin tärkeimmät ominaisuudet:
- 3D Asetukset: Antaa käyttäjien mukauttaa ja optimoida pelien ja sovellusten asetuksia. Tämä sisältää tekstuurin laadun säätämisen, antialiasoinnin ja paljon muuta.
- Näytön asetukset: Hallitse näytön resoluutiota, virkistystaajuuksia, useita näyttöjä ja väriasetuksia.
- Videoasetukset: Säädä videon väriasetuksia ja HD-videosäätimiä optimoidaksesi videon toiston järjestelmässäsi.
- System Information: Tarkastele yksityiskohtaisia tietoja grafiikkasuorittimestasi, mukaan lukien sen tyyppi, ohjainversio ja muut olennaiset tiedot.
Nyt pääkysymykseen: kuinka pääset tähän ohjauspaneeliin?
NVIDIA-ohjauspaneelin käyttäminen:
- Napsauta työpöytää hiiren kakkospainikkeella:
- Napsauta vain hiiren kakkospainikkeella mitä tahansa työpöydän kohtaa.
- Avaa se napsauttamalla avattavasta pikavalikosta kohtaa "NVIDIA Control Panel".
- Järjestelmälokeron kautta:
- Etsi NVIDIA-kuvake ilmaisinalueelta, joka sijaitsee yleensä näytön oikeassa alakulmassa.
- Napsauta hiiren kakkospainikkeella NVIDIA-kuvaketta ja valitse vaihtoehdoista "NVIDIA Control Panel".
- Windows-haun käyttäminen:
- Napsauta Windowsin Käynnistä-painiketta tai paina näppäimistön Windows-näppäintä.
- Kirjoita hakupalkkiin "NVIDIA Control Panel".
- Napsauta sovellusta, kun se näkyy hakutuloksissa.
- Manuaalinen käynnistys asennushakemistosta (edistynyt):
- Siirry hakemistoon, johon NVIDIA-ohjaimet on asennettu. Se löytyy yleensä kohdasta "C:Program FilesNVIDIA CorporationControl Panel Client".
- Etsi ja kaksoisnapsauta "nvcplui"- tai "nvcplui.exe"-sovellusta avataksesi NVIDIA-ohjauspaneelin.
Jos et jostain syystä löydä NVIDIA-ohjauspaneelia järjestelmästäsi, se voi olla merkki siitä, että NVIDIA-ohjaimia ei ole asennettu oikein tai ne on päivitettävä. Tällaisissa tapauksissa käy NVIDIAn virallisella verkkosivustolla ladataksesi ja asentaaksesi näytönohjaimesi uusimmat ohjaimet. Kun NVIDIA-ohjauspaneeli on asennettu, sen pitäisi olla helposti käytettävissä.
Vaiheet NVIDIA-ohjauspaneelin asettamiseen parhaan suorituskyvyn saavuttamiseksi
Varmistaaksesi, että osaat asettaa NVIDIA-ohjauspaneelin parhaan suorituskyvyn saavuttamiseksi, seuraa alla olevia yksityiskohtaisia ohjeita:
- NVIDIA-ohjauspaneelin käyttäminen:
- Napsauta työpöytääsi hiiren kakkospainikkeella ja valitse NVIDIA Control Panel.
- Vaihtoehtoisesti voit etsiä sitä Käynnistä-valikosta tai käyttää sitä ilmaisinalueen NVIDIA-kuvakkeen kautta.
- Säädä kuvan asetuksia esikatselulla:
- Napsauta vasemmassa ruudussa "Säädä kuvaasetuksia esikatselulla".
- Parhaan suorituskyvyn saavuttamiseksi valitse Käytä mieltymykseni korostamista ja siirrä liukusäädintä kohti Suorituskykyä.
- Vaihtoehtoisesti voit valita "Anna 3D-sovelluksen päättää", jos luotat tiettyjen sovellusten asetuksiin.
- Hallinnoi 3D-asetuksia:
- Napsauta vasemmassa ruudussa Hallitse 3D-asetuksia.
- Täällä voit säätää erilaisia asetuksia. Harkitse seuraavia muutoksia asettaaksesi NVIDIA-ohjauspaneelin parhaan suorituskyvyn:
- Tekstuurisuodatus – Laatu: Aseta asetukseksi "High performance".
- Virranhallintatila: Valitse "Suosi maksimaalista suorituskykyä".
- pystysuora Sync: Ota 'Off' käyttöön maksimaalisen FPS:n saamiseksi. Huomaa, että tämä saattaa aiheuttaa näytön repeytymistä joissakin peleissä.
- Kierretty optimointi: Aseta asentoon "On" moniytimisille prosessoreille.
- Kolminkertainen puskurointi: Kytke päälle, jos olet ottanut V-Syncin käyttöön.
- Muista klikata "Käytä" muutosten tekemisen jälkeen.
- Säädä työpöydän väriasetuksia:
- Jos et keskity pelkästään pelaamiseen, vaan myös visuaaliseen sisältöön, ymmärrät, kuinka NVIDIA Control Panel asetetaan parhaan suorituskyvyn saavuttamiseksi, sisältää värisäädöt.
- Valitse "Valitse, miten värit asetetaan" -kohdassa "NVIDIA-asetuksissa".
- Säädä väriasetukset mieltymystesi ja näytön mukaan. Useimmille käyttäjille tämän oletusasetusten pitäisi kuitenkin riittää.
- Aseta PhysX-asetukset:
- Siirry kohtaan "Aseta PhysX-asetukset".
- Varmista, että prosessori on asetettu NVIDIA-grafiikkasuorittimellesi, jotta PhysX-laskelmat voidaan purkaa prosessoristasi.
- Näytön asetukset:
- Varmista Muuta resoluutiota -osiossa, että näyttösi suurin resoluutio on valittuna.
- Jos sinulla on korkean virkistystaajuuden näyttö, varmista, että oikea virkistystaajuus on asetettu.
- Valvo lämpötilaa:
- Kun asetat NVIDIA-ohjauspaneelin parhaan suorituskyvyn saavuttamiseksi, on tärkeää seurata GPU:n lämpötilaa.
- Harkitse työkalujen, kuten MSI Afterburner, asentamista lämpötilatasojen seuraamiseksi. Korkea suorituskyky tarkoittaa usein enemmän lämpöä, joten varmista, että tietokoneessasi on riittävä jäähdytys.
Varoituksen sana
Vaikka NVIDIA-ohjauspaneelin parhaan suorituskyvyn asettamisen oppiminen on hyödyllistä, muista aina mahdolliset sudenkuopat. Grafiikkasuorittimen jatkuva työstäminen korkealla suorituskyvyllä voi johtaa lisääntyneeseen kulumiseen. Varmista, että käytössäsi on hyvät jäähdytysratkaisut, ja puhdista tietokoneesi säännöllisesti estääksesi pölyn kerääntymisen, mikä voi heikentää suorituskykyä ja jäähdytystä.
NVIDIA-ohjauspaneelin käynnistäminen
NVIDIA-ohjauspaneelin käynnistäminen on suoraviivainen prosessi, jonka avulla käyttäjät voivat sukeltaa graafisten asetusten ja optimoinnin maailmaan. Tässä on vaiheittainen opas:
- Työpöydän pikakuvake:
- Jos työpöydälläsi on pikakuvake, kaksoisnapsauta NVIDIA Control Panel -kuvaketta.
- System Tray:
- Katso ruudun oikeassa alakulmassa olevaa ilmaisinaluetta. Saatat löytää NVIDIA-kuvakkeen sieltä.
- Napsauta hiiren kakkospainikkeella NVIDIA-kuvaketta ja valitse avattavasta valikosta NVIDIA Control Panel.
- Napsauta työpöytää hiiren kakkospainikkeella:
- Napsauta hiiren kakkospainikkeella mitä tahansa työpöydän kohtaa.
- Kontekstivalikosta sinun pitäisi nähdä NVIDIA Control Panel -vaihtoehto. Napsauta sitä käynnistääksesi ohjauspaneelin.
- Windows Search:
- Napsauta Windowsin Käynnistä-painiketta tai paina näppäimistön Windows-näppäintä.
- Kirjoita hakupalkkiin "NVIDIA Control Panel".
- Napsauta sovellusta, kun se näkyy hakutuloksissa.
- Windowsin asetusten kautta:
- Siirry kohtaan "Asetukset" > "Järjestelmä" > "Näyttö".
- Vieritä alas ja napsauta "Grafiikkaasetukset".
- Jos tietokoneessasi on NVIDIA-näytönohjain, sinun pitäisi nähdä NVIDIA-ohjauspaneelin vaihtoehto. Napsauta sitä avataksesi.
- Manuaalinen käynnistys asennushakemistosta:
- Siirry paikkaan, johon NVIDIA-ohjaimet on asennettu (yleensä "C:Program FilesNVIDIA CorporationControl Panel Client").
- Etsi sovellus nimeltä "nvcplui" tai "nvcplui.exe".
- Kaksoisnapsauta sitä käynnistääksesi NVIDIA-ohjauspaneelin.
Jos et voi käyttää tai käynnistää NVIDIA-ohjauspaneelia yllä olevilla menetelmillä, se saattaa viitata ongelmaan NVIDIA-ajureissasi. Harkitse ohjainten uudelleenasentamista tai päivittämistä mahdollisten ongelmien ratkaisemiseksi.
Muista, että NVIDIA-ohjauspaneeli tarjoaa lukuisia asetuksia ja optimointeja näytönohjaimellesi, joten on hyödyllistä tutustua sen käyttöliittymään ja toimintoihin. Halusitpa sitten visuaalista parannusta tai huippusuorituskykyä, ohjauspaneeli on porttisi räätälöityyn grafiikkakokemukseen.
Parhaat Nvidian ohjauspaneelin asetukset pelaamista varten
Innokkaille pelaajille on tärkeää saada kaikki irti NVIDIA-näytönohjaimesta. NVIDIA-ohjauspaneeli tarjoaa lukuisia asetuksia, jotka voivat parantaa pelikokemustasi merkittävästi. Tässä on joitain suositeltuja asetuksia NVIDIA-ohjauspaneelissa optimoidun pelaamisen ja huippusuorituskyvyn takaamiseksi:
- Kuvan terävyys:
- Kuvan terävöittäminen voi johtaa selkeämpiin tekstuuriin ja parempiin yksityiskohtiin peleissä.
- Asetukset: Kytke päälle ja säädä Terävöitys arvoon noin 0.50 ja jätä huomioimatta kalvon rakeisuus arvoon 0.17.
- Ambient Occlusion:
- Parantaa pelien syvyyttä ja realistisuutta.
- Asetukset: "Suorituskyky" tasapainoon visuaalisen ja nopeuden välillä.
- Anisotrooppinen suodatus:
- Tämä asetus parantaa pintakuvioiden selkeyttä kaukaa tai kulmasta katsottuna.
- Asetukset: Aseta arvoon '16x' saadaksesi parhaan laadun. Jos kohtaat suorituskykyongelmia, yritä pienentää arvoa 8x.
- Antialiasing - FXAA:
- Kevyt menetelmä vähentää rosoisia reunoja peleissä.
- Asetukset: "Päällä" tasaisempia reunoja varten, mutta poista "Pois" käytöstä, jos asetat etusijalle raaka suorituskyvyn.
- Antialiasing – Gamma-korjaus:
- Parantaa värinkorjausta antialiasoinnin aikana.
- Asetukset: Yleensä on parasta pitää tämä "Päällä".
- CUDA – GPU:t:
- Määrittää, mikä GPU käsittelee GPU:n laskentatehtävät.
- Asetukset: Jos sinulla on useita NVIDIA-grafiikkasuorittimia, valitse "Kaikki". Useimmille käyttäjille, joilla on yksi grafiikkasuoritin, oletusarvon pitäisi olla hyvä.
- Pienellä viiveellä tila:
- Vähentää viivettä rajoittamalla kehysten määrää, jonka suoritin voi valmistella ennen kuin GPU käsittelee kehyksiä.
- Asetukset: 'Ultra' minimaaliseen viiveeseen, erityisesti nopeatempoisissa peleissä.
- Enimmäiskuvanopeus:
- Rajoittaa kehysten määrää sekunnissa (FPS) virran säästämiseksi tai järjestelmän lämmön hallitsemiseksi.
- Asetukset: Voit asettaa sopivan arvon näytön virkistystaajuudesta ja pelisi vaatimuksista riippuen. 60 Hz:n näytölle sen asettaminen 60 FPS:ään saattaa olla ihanteellinen. Jos sinulla on korkean virkistystaajuuden näyttö, voit asettaa sen vastaavasti.
- Virranhallintatila:
- Määrittää, kuinka GPU käsittelee tehon ja suorituskyvyn tasapainoa.
- Asetukset: "Suosi maksimaalista suorituskykyä" varmistaa, että GPU toimii aina parhaalla mahdollisella tavalla.
- Tekstuurisuodatus – Anisotrooppinen näytteen optimointi:
- Parantaa suorituskykyä ilman merkittävää visuaalisen laadun heikkenemistä.
- Asetukset: 'Päällä' hieman parempaa suorituskykyä varten.
- Tekstuurisuodatus – Negatiivinen LOD-bias:
- Hallitsee tekstuurin laatua.
- Asetukset: Aseta asetukseksi "Salli", jos haluat tasapainoisen suorituskyvyn ja visuaalisen kuvan.
- Tekstuurisuodatus – Laatu:
- Tasapainottaa suorituskykyä ja tekstuurin laatua.
- Asetukset: 'Suorituskyky' nopeuttaaksesi renderöintiä, mutta jos haluat hieman parempaa laatua, valitse 'Korkea suorituskyky'.
- Kierretty optimointi:
- Sallii NVIDIA-ohjaimen käyttää useita suoritinytimiä.
- Asetukset: 'Päällä' järjestelmissä, joissa on moniytiminen prosessori.
- Kolminkertainen puskurointi:
- Auttaa suorituskykyä, kun Vertical Sync on käytössä.
- Asetukset: 'Päällä', jos V-Sync on käytössä; muussa tapauksessa 'Pois'.
- Pystysynkronointi (V-Sync):
- Estää näytön repeytymistä, mutta voi vaikuttaa suorituskykyyn.
- Asetukset: 'Pois' saadaksesi parhaan suorituskyvyn, mutta laita 'Päälle', jos huomaat näytön repeytymistä.
Muista aina, että vaikka nämä asetukset ovat yleinen suositus optimoidun pelaamisen kannalta, parhaat asetukset voivat vaihdella yksilöllisten mieltymysten, tietyn pelin ja järjestelmäsi ominaisuuksien mukaan. Kun olet ottanut nämä asetukset käyttöön, testaa tulokset aina ajamalla pelisi. Säätäminen ja hienosäätö henkilökohtaisen kokemuksesi perusteella varmistaa, että saat parhaan pelikokemuksen, joka on räätälöity tarpeisiisi.
Yhteenveto
NVIDIA-ohjauspaneelin asettamisen hallinta parhaan suorituskyvyn saavuttamiseksi on erittäin tärkeää kaikille, jotka haluavat saada kaiken irti NVIDIA-näytönohjaimestaan. Olitpa pelaamassa, suunnittelemassa, muokkaamassa tai vain selaamassa, optimaaliset asetukset voivat parantaa kokemustasi merkittävästi.
Yllä olevat vaiheet toimivat yleisohjeina. Muista kuitenkin, että jokaisella tietokoneella ja käyttäjällä voi olla yksilöllisiä tarpeita, joten testaa ja säädä aina mieltymystesi mukaan. Kun käytät aikaa NVIDIA-ohjauspaneelin ymmärtämiseen ja määrittämiseen oikein, varmistat GPU:n sujuvamman ja reagoivamman suorituskyvyn.
Joten kun seuraavan kerran joku kysyy grafiikka-asetustensa optimoinnista, ohjaat häntä luottavaisesti NVIDIA-ohjauspaneelin asettamiseen parhaan suorituskyvyn saavuttamiseksi. Hyvää säätämistä!
- SEO-pohjainen sisällön ja PR-jakelu. Vahvista jo tänään.
- PlatoData.Network Vertical Generatiivinen Ai. Vahvista itseäsi. Pääsy tästä.
- PlatoAiStream. Web3 Intelligence. Tietoa laajennettu. Pääsy tästä.
- PlatoESG. Autot / sähköautot, hiili, CleanTech, energia, ympäristö, Aurinko, Jätehuolto. Pääsy tästä.
- PlatonHealth. Biotekniikan ja kliinisten kokeiden älykkyys. Pääsy tästä.
- ChartPrime. Nosta kaupankäyntipeliäsi ChartPrimen avulla. Pääsy tästä.
- BlockOffsets. Ympäristövastuun omistuksen nykyaikaistaminen. Pääsy tästä.
- Lähde: https://www.techpluto.com/how-to-set-nvidia-control-panel-for-best-performance/
- :on
- :On
- :ei
- :missä
- 11
- 12
- 13
- 14
- 15%
- 17
- 3d
- 50
- 60
- a
- Meistä
- edellä
- pääsy
- saatavilla
- Mukaan
- sen mukaisesti
- säätää
- oikaisut
- kehittynyt
- vaikuttaa
- Jälkeen
- Tähtäimessä
- Salliminen
- mahdollistaa
- Myös
- aina
- an
- ja
- Kaikki
- joku
- kaikkialla
- sovelluksen
- Hakemus
- sovellukset
- Hakeminen
- sopiva
- OVAT
- noin
- artikkeli
- AS
- näkökohdat
- At
- Balance
- baari
- perustua
- BE
- ennen
- alle
- suotuisa
- PARAS
- Paremmin
- välillä
- sekä
- pohja
- Selaaminen
- mutta
- nappia
- by
- CAN
- ei voi
- kyvyt
- valmiudet
- kortti
- tapauksissa
- Aiheuttaa
- Muutokset
- Valita
- selkeys
- selkeämpi
- napsauttaa
- väri
- värikorjaus
- tulee
- kattava
- laskeminen
- laskelmat
- tietokone
- johtopäätös
- itsevarmasti
- Harkita
- pitoisuus
- tausta
- jatkuvasti
- ohjaus
- ohjauspaneeli
- valvonta
- Kulma
- korjata
- prosessori
- luoja
- ratkaiseva
- räätälöidä
- tumma
- omistautunut
- syvä
- oletusarvo
- Riippuen
- syvyys
- suunnittelu
- pöytä-
- yksityiskohtainen
- yksityiskohdat
- näyttö
- näytöt
- etäisyys
- do
- tehty
- alas
- download
- kuljettaja
- kuljettajat
- Pöly
- kukin
- muokkaus
- käytössä
- parantaa
- lisälaite
- varmistaa
- varmistaa
- rinnastaa
- erityisesti
- olennainen
- täsmälleen
- experience
- silmä
- päin
- perehdyttää
- nopeatempoinen
- nopeampi
- Ominaisuudet
- Elokuva
- suodatus
- Löytää
- loppu
- tarkennus
- seurata
- jälkeen
- varten
- löytyi
- fps
- FRAME
- alkaen
- koko
- toiminnallisuudet
- peli
- Gamers
- Pelit
- pelaamista
- pelikokemus
- portti
- general
- saada
- saada
- hyvä
- GPU
- GPU
- graafinen
- grafiikka
- näytönohjaimet
- Ryhmä
- ohjaavat
- kahva
- Vetimet
- onnellinen
- valjaat
- Olla
- tätä
- Korkea
- suurin
- haitata
- Miten
- Miten
- Kuitenkin
- HTTPS
- Napa
- ICON
- ihanteellinen
- if
- kuva
- parantaa
- in
- sisältää
- Mukaan lukien
- kasvoi
- osoittaa
- henkilökohtainen
- asentaa
- asennus
- asentaminen
- liitäntä
- tulee
- kysymys
- kysymykset
- IT
- SEN
- jpg
- vain
- Pitää
- avain
- Tietää
- tietäen
- Viive
- uusin
- käynnistää
- johtaa
- oppiminen
- vasemmalle
- tasot
- LG
- valo
- kevyt
- pitää
- sijaitsevat
- sijainti
- näköinen
- pois
- tärkein
- tehdä
- Tekeminen
- hoitaa
- johto
- max-width
- maksimi
- valikko
- menetelmä
- menetelmät
- ehkä
- minimi
- monitori
- lisää
- eniten
- liikkua
- msi
- multimedia
- moninkertainen
- my
- nimetty
- välttämätön
- Tarve
- tarpeet
- negatiivinen
- seuraava
- Ilmoitus..
- numero
- Nvidia
- of
- Tarjoukset
- virallinen
- usein
- on
- kerran
- avata
- optimaalinen
- Optimoida
- optimoitu
- optimoimalla
- Vaihtoehto
- Vaihtoehdot
- or
- Muut
- muuten
- ulos
- lasi
- paneeli
- PC
- Peak
- varten
- suorituskyky
- henkilöstö
- Paikka
- Platon
- Platonin tietotieto
- PlatonData
- yletön
- mahdollinen
- teho
- mieltymykset
- Valmistella
- painaa
- estää
- Asettaa etusijalle
- ongelmia
- prosessi
- jalostettu
- Suoritin
- prosessorit
- Ohjelma
- mikäli
- tarjoaa
- Työnnä
- laatu
- kysymys
- hinta
- Hinnat
- raaka
- Lukeminen
- reason
- Suositus
- suositeltu
- vähentää
- vähentämällä
- säännöllisesti
- suhteellinen
- muistaa
- mallinnus
- vaatimukset
- päätöslauselma
- herkkä
- tulokset
- oikein
- Napsauta hiiren kakkospainikkeella
- ajaa
- toimii
- Säästä
- Näytön
- Haku
- Toinen
- Osa
- nähdä
- valittu
- palvella
- setti
- asetus
- settings
- shouldnt
- merkki
- merkittävä
- merkittävästi
- yksinkertaisesti
- single
- liukusäädintä
- sujuvaa
- tasaisempi
- So
- Tuotteemme
- Ratkaisumme
- jonkin verran
- Joku
- erityinen
- yksityiskohdat
- nopeus
- Alkaa
- Askeleet
- suora
- niin
- riittävä
- varma
- järjestelmä
- järjestelmät
- Räätälöity
- ottaen
- tehtävät
- testi
- että
- -
- maailma
- heidän
- Niitä
- Siellä.
- Nämä
- tätä
- Kautta
- aika
- että
- työkalu
- työkalut
- kohti
- Luottamus
- yrittää
- VUORO
- säätämistä
- tyyppi
- tyypillisesti
- kykenemätön
- ymmärtää
- ymmärtäminen
- unique
- päivittäminen
- käyttäjä
- Käyttäjät
- käyttämällä
- yleensä
- käyttää
- arvo
- eri
- versio
- pystysuora
- Video
- Näytä
- katsottu
- Vierailla
- grafiikka
- haluta
- we
- Verkkosivu
- Mitä
- kun
- onko
- joka
- vaikka
- tulee
- ikkunat
- with
- sisällä
- ilman
- sana
- maailman-
- te
- Sinun
- itse
- zephyrnet