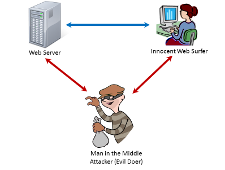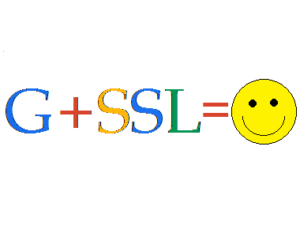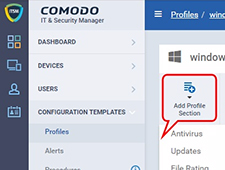Lukuaika: 17 pöytäkirja
Lukuaika: 17 pöytäkirja
Comodo One. Menettelytapojen ymmärtäminen
Kuinka suodattaa menettelyjä
Vaihe 1: Siirry kohtaan ITSM> MÄÄRITTELYMALLIT> Menettelyt ja napsauta Suodatin-kuvaketta

Vaihe 2: Täytä lomake laajentamalla Suodatin-kuvaketta (** Käyttäjä voi täyttää minkä tahansa lomakkeen kentät ja hakea suodatussuorituksen)
1. Nimi - suodatettavan toimenpiteen täydellinen nimi tai osittainen nimi

Vaihe 3: Valitse sopiva arvo Tyyppi-pudotusvalikosta
1. Kaikki - tulos sisältää kaiken tyyppiset toimenpiteet
2. Mukautettu - Tulos sisältää vain käyttäjien luomat toimenpiteet
3. Ennalta määritetty – Tulos sisältää vain valmiiksi määritetyt toimenpiteet, jotka on pakattu ITSM

Vaihe 4: Valitse sopiva arvo Tila-pudotusvalikosta
1. Kaikki - Suodata kaikki käytettävissä olevat toimenpiteiden tilan
2. Luotu - Tulos sisältää vain juuri luodut proseduurit
3. Muokattu - Tulos sisältää vain juuri muokatut proseduurit
4. Valmiina tarkistettavaksi - Tulos sisältää kaikki tarkistettavaksi tarkoitetut toimenpiteet
5. Hyväksytty - tulos sisältää kaikki hyväksytyt menettelyt
6. Hylätty - tulos sisältää kaikki hylätyt menettelyt

Vaihe 5: Valitse sopiva arvo avattavasta sisältötyypistä
1. Kaikista - sekä "script" - että "patch" -menettelyistä tulee tuloksia
2. Komentosarja - 'komentosarjan' menettelyt suodatetaan
3. Paikkaus - 'patch' -menettelyt suodatetaan vain

Vaihe 6: Täytä loput kentät yksitellen ja napsauta lomakkeessa olevaa “Käytä” -painiketta saadaksesi tulos, joka vastaa sovellettuja parametreja
1. Luotu - kirjoita menettelyn luoneen käyttäjän sähköpostiosoite
2. Luotu päälle - kirjoita päivämäärä, jona menettely luotiin
3. Viimeksi muokattu - kirjoita käyttäjän sähköpostiosoite, joka viimeksi muutti menettelyä
4. Päivitetty - kirjoita päivämäärä, jona menettelyjä muutettiin äskettäin
5. Kuvaus - kirjoita teksti selittääksesi menettelytavan
6. Komentosarja - kirjoita sisältö, joka käsikirjoituksen tai koodin ruumiinosissa suodattaa sisältämät toimenpiteet


Kuinka luoda ja suorittaa komentosarjaproseduuri laitteissa?
Comodo python -toimenpiteet ovat saatavilla 'Ennalta määritellyt menettelytavat' -kansiossa. Lisäksi ITSM-käyttäjä voi luoda mukautetun python-menettelyn ja suorittaa saman rekisteröidyillä laitteilla.
Vaihe 1: Siirry kohtaan "Kokoonpanomallit"> "Menettelytavat"> "Luo"> "Luo komentosarjaprosessi" ja täytä lomake
- 1. Menettelyn nimi - Kirjoita menettelyn nimi
- 2. Kuvaus - Menetelmän tyyppikuvaus
- 3. Kansio - Valitse avattavasta kansiosta [Oletusarvo on Oma menettely]
- 4. Napsauta Luo-painiketta - Lähetä lomake


Vaihe 2: Mene ”Näytä menettely” -välilehteen ja napsauta ”Muokkaa” -kuvaketta.
- 1. Liitä tai kirjoita python-skriptisi tekstieditorilla
- 2. Käyttäjä voi myös käyttää olemassa olevaa menettelyä uudella menettelyllä seuraavien vaiheiden avulla
-
- a. Napsauta Lisää olemassa oleva komentosarja -painiketta
- b. Kirjoita nykyisen komentosarjan nimi
- C. Valitse komentosarja ja napsauta Lisää-painiketta
- d. Kun skripti on ladattu tekstieditoriin, muokkaa ja tallenna toimenpide
- 3. Tallenna skripti napsauttamalla Tallenna-painiketta






Vaihe 3. Tarkista ja hyväksy menettely napsauttamalla Valmis tarkistaa ja hyväksyä -kuvaketta peräkkäin.

Vaihe 4: Suorita menettely valittujen laitteiden tai kaikkien laitteiden kohdalla noudattamalla alla olevia vaiheita.
- A) Siirry kohtaan 'Kokoonpanomallit'> 'Menettelyt' ja valitse menettely luettelosta
- B) Napsauta 'Suorita' -kuvaketta
- C) Valitse ”Kaikki laitteet” suorittaaksesi proseduuri kaikilla laitteilla tai Valitse valitut laitteet suorittaaksesi toimenpide valituilla laitteilla.
- D) Valitse ”Suorita järjestelmän käyttäjänä” suorittaaksesi toimen ITSM-käyttäjänä (järjestelmänvalvojan oikeudet) tai valitse ”Suorita kirjautuneena käyttäjänä” suorittaaksesi menettely kirjautuneena käyttäjänä paikallisella koneella.
- E) Napsauta 'Suorita' -painiketta soveltaaksesi menettelyä laitteisiin.
- F) Tarkista toimintalokit seuraavien vaiheiden avulla.
-
- a. Mene “Suoritusloki” -välilehteen
- b. Napsauta Tiedot-linkkiä saadaksesi lisätietoja kyseisestä lokista
- C. Napsauta (…) Laajenna-kuvaketta nähdäksesi suorituksen täydellisen tulosteen





Vaihe 5: Suorita toimenpide tietyltä laitteelta noudattamalla alla olevia ohjeita,
- A) Siirry kohtaan "Laitteet"> "Laiteluettelo"
- B) Napsauta tiettyä laitetta taulukosta
- C) Napsauta “Suorita menettely” -painiketta

- D) Kun ponnahdusikkuna esiintyy, kirjoita ja valitse vaadittava menetelmä hakukenttään.
- E) Valitse “Suorita järjestelmän käyttäjänä” suorittaaksesi prosessin nimellä ITSM käyttäjä (täydellinen käyttöoikeus) tai valitsemalla 'Suorita kirjautuneena käyttäjänä' suorittaaksesi menettely kirjautuneena paikallisen koneen käyttäjänä.
- F) Napsauta 'Suorita' soveltaaksesi menettelyä laitteisiin.

- G) Teknikko voi tarkastella toimintalokeja navigoinnista ”Laitteet”> ”Laiteluettelo” ja
-
- a. Valitse tietty laite
- b. Napsauta Toimintalokit

Kuinka ajoittaa menettelyt profiilien avulla
Teknikot voivat ajoittaa komentosarjojen käsittelyprofiilit profiileissa ja soveltaa niitä haluttuihin laitteisiin.
Vaihe 1: Voit ajoittaa menettelyn siirtymällä kohtaan "ITSM"> "Kokoonpanomallit"> "Profiilit"
- A) Valitse profiili, jonka haluat ajoittaa komentosarjatoimenpiteet

Vaihe 2: Jos ”Toimenpide” -välilehti ei ole käytettävissä profiilissa, seuraa vaihetta, muuten siirry vaiheeseen 3.
- A) Napsauta 'Lisää profiiliosa' -kuvaketta ja valitse avattavasta luettelosta Menettelytavat-valikko

Vaihe 3: Napsauta ”Lisää” -painiketta ”Toiminnot” -välilehdessä. Näkyviin tulee ponnahdusikkuna, joka lisää olemassa olevan komentosarjan proseduurin.

Vaihe 4:
- A) Valitse komentosarjatoimenpide hakukenttään Menettelyn nimi, valitse päivämäärä Aloituspäivä-kentästä, valitse arvo Aikataulu-pudotusvalikosta, valitse aika ajoitetusta ajasta ja valitse 'Loppupäivä' viimeistelypäivästä ja valitse päivämäärä Valmis päivämäärä -kohdan vieressä olevasta kentästä.
- B) Valitse ”Suorita järjestelmän käyttäjänä” suorittaaksesi toimen ITSM-käyttäjänä (järjestelmänvalvojan oikeudet) tai valitse ”Suorita kirjautuneena käyttäjänä” suorittaaksesi menettely kirjautuneena paikallisen koneen käyttäjäksi.

Vaihe 5: Napsauta 'Lisää' -painiketta suorittaaksesi toimenpiteen aikataulun onnistuneesti.
Kun vaiheet on suoritettu, ajoitettu menettely suoritetaan automaattisesti laitteissa, joissa profiilia käytetään.
Kuinka käyttää komentosarjaluokkia ja pitää ne järjestettyinä?
Vaihe 1: Siirry kohtaan ITSM -> Configuration Templates ja napsauta sitten “Procedures” -valikkoa.

Vaihe 2: ITSM: llä on kaksi kansioluokkaa:
1. Omat toimenpiteet -kansio - Mukautetut korjaustiedostot tai mukautettujen komentosarjojen menettely voidaan tallentaa tähän kansioon.
2. Valmiit proseduurit -kansio - sisäänrakennetut korjaustiedostot tai komentosarjatoimenpiteet tallennettiin tähän kansioon.

Vaihe 3: Napsauta Laajenna kuvake nähdäksesi alakansiot.
Esimerkki 1: Pääkansio - Omat menettelyt
Alikansio - Omat menettelyt -kansioon on rakennettu alikansioita
1. Valmis tarkistettavaksi
Esimerkki 2: Pääkansio - ennalta määritetyt toimenpiteet
Alikansio - Ennalta määritellyssä menettelykansiossa on sisäänrakennetut alikansiot, nimittäin:
1. Sovellus
2. järjestelmä
3. Tiedostotoiminnot
4. Tehtävien aikataulu
5. Lokikokoelma
6. Patchin käyttöönotto.


Vaihe 4: Käyttäjä voi lisätä, poistaa, muokata alakansiota ”Oma menettely -kansio”.

Huomaa: Käyttäjä ei voi muokata ennalta määritettyjä menettelytapoja ja niiden alikansiota, mutta hän voi kloonata proseduurin.

Vaihe 5: Jos haluat lisätä alikansion ”Oma menettely -kansioon”, napsauta Lisää-painiketta.
1. Anna alakansiolle nimi ja napsauta sitten Lisää-painiketta.
Esimerkki: Lokiskripti lisätään Omat menettelyt -kansion alikansioon.


Vaihe 6: Nimeä alikansio napsauttamalla Muokkaa-kuvaketta.


Vaihe 7: Poista alikansio napsauttamalla Poista-kuvaketta.


Vaihe 8: Napsauta kansion nimeä nähdäksesi tallennetut toimenpiteet.
Esimerkki: Napsauta ”Valmis tarkistettavaksi” -kansio, tarkistetut toimenpiteet tallennetaan tähän.

Vaihe 9: Kun luot uutta menettelyä, noudata alla olevia vaiheita
1. [* = 1] Napsauta Luo menettely -painiketta ja täytä lomake antamalla nimi ja kuvaus.
Valitse avattavasta kansiosta luokkakansio, johon käyttäjä haluaa lisätä toimenpiteen.
Esimerkki: Toimenpiteen nimi: Käynnistää palvelun uudelleen
Kuvaus: Pysäytetty palvelu voidaan käynnistää uudelleen.
Kansio: Jos haluat lisätä menettelyn Service Child -kansioon, valitse palvelut avattavasta valikosta.


Vaihe 10: Jos sinulla on olemassa olevia menettelyjä, napsauta toimenpiteen nimeä ja napsauta Muokkaa-painiketta,
1. Vaihda kansio napsauttamalla avattavaa painiketta.
2. Valitse sopiva kansio ja tallenna.
Esimerkki: ”Verkko” -kansio valitaan pudotusvalikosta.

Säästä
Kuinka luoda ja soveltaa korjaustiedostoja laitteisiin
Luo mukautettu korjaustiedosto
Vaihe 1: Siirry ITSM -> “Configuration Templates” -valikkoon ja valitse ”Procedures”.

Vaihe 2: Napsauta ”Luo” -kuvaketta ja napsauta ”Luo korjaustiedosto”.

Vaihe 3: Napsauta ”Lisää profiiliosa” -kuvaketta ja valitse avattavasta ”Toimenpiteet”.
- 1. Korjaustoimenpiteen nimi - Anna korjaustiedoston nimi.
- 2. Kuvaus - Kirjoita kuvaus.
- 3. Kansio - Valitse kansio, johon haluat lisätä menettelyn kyseiseen kansioon.


Vaihe 4: Valitse korjaustiedosto, määritä ja käytä asetuksia
- 1. Yleinen osa - Muokkaa nimeä, kuvausta ja kansiota ja määritä hälytysasetukset.
- 2. Poikkeusasetukset - Valitse menettelyllesi haluamasi päivitysvaihtoehto vaihtoehdosta “valitse Microsoft-ohjelmistopäivitys”.
- 3. Käynnistä uudelleen - "Käynnistä uudelleen" tarjoaa kolme uudelleenkäynnistysvaihtoehtoa, ne ovat:
- i. ”Pakota uudelleenkäynnistys sisään” - Käynnistystoimenpide tehdään laitteeseen mainitussa vaiheessa ilman käyttäjän lupaa. Esimerkki - 5 minuuttia.
- ii. ”Suppress the reboot” - Uudelleenkäynnistystoiminto estyy.
- iii. ”Varoita uudelleenkäynnistyksestä ja anna käyttäjien lykätä sitä” - Varoitusviesti lähetetään käyttäjän laitteelle ja uudelleenkäynnistys suoritetaan käyttäjän toiveella.
- Aseta uudelleenkäynnistysasetukset vaaditulla tavalla.
- 4. Aikataulu - Profiililuettelo tulee näkyviin, jos toimenpide on ajoitettu kyseiseen profiiliin
- 5. Suoritusloki - Proseduurin tulos näkyy tässä osassa.





Tee laastaritoimenpiteet laitteisiin
Voit suorittaa korjaustiedoston laitteella kolmella eri tavalla,
Levitä laastaritoimenpiteitä laitteelle ”Proseduurien” kautta:
Vaihe 1: Siirry kohtaan “Konfiguraatiomallit” ja valitse “Toimenpiteet” -valikko.

Vaihe 2: Valitse sen laastaritoimenpiteen valintaruutu, jota haluat käyttää laitteeseen, ja napsauta “Suorita” -painiketta.


Vaihe 3: 'Suorita menettely' -valintaikkuna tulee näkyviin, valitse sopivat vaihtoehdot ja napsauta "Suorita" -painiketta.
- i) Kaikki laitteet - Menettelyä sovelletaan kaikkiin ilmoitettuihin laitteisiin.
- ii) Valitut laitteet - Jos haluat lisätä laitteen, kirjoita sen laitteen nimi, johon haluat soveltaa toimenpiteitä. Poista lisätyt laitteet napsauttamalla järjestelmän x-merkkiä.
- iii) Suorita järjestelmän käyttäjänä - Toimenpide suoritetaan järjestelmän käyttäjänä.
- iv) Suorita kirjautuneena käyttäjänä - Toimenpide suoritetaan kirjautuneena käyttäjänä.

Vaihe 4: Korjausmenettely lähetetään ja suoritetaan kyseisissä laitteissa. Siirry “Suoritusloki” -välilehteen ja napsauta “Tiedot” -linkkiä nähdäksesi tuloksen.


Käytä korjaustiedostoja laitteelle ”Laiteluettelon” kautta:
Vaihe 1: Siirry kohtaan “Laitteet” ja valitse “Laiteluettelo” -valikko.

Vaihe 2: Valitse laite, johon haluat suorittaa korjaustiedoston.

Vaihe 3:
- 1.Napsauta “Suorita menettely” -painiketta, “Suorita menettely” -valintaikkuna tulee näkyviin.
- 2.Työtä korjaustiedoston nimi tekstikenttään ja valitse toimenpide.
- 3.Valitse joko “Suorita järjestelmän käyttäjänä” tai “Suorita kirjautuneena käyttäjänä” oikeuksien perusteella ja napsauta “Suorita” -painiketta.


Vaihe 4: Toimenpide lähetetään kyseiselle laitteelle ja suoritetaan.
Käytä korjaustiedostoja laitteelle ”Profiilien” kautta:
Laastari voi olla ajoitettu suoritettaviksi laitteilla profiileja käyttämällä. Täten laastari-menettely suoritetaan kyseisen profiilin alla olevilla laitteilla mainittuna ajankohtana. Se säästää käyttäjän aikaa.
Vaihe 1: Siirry kohtaan Konfigurointimallit -> Profiilit.

Vaihe 2: Valitse profiili, johon haluat lisätä profiilit luettelosta.

Vaihe 3: Napsauta ”Lisää profiiliosan kuvaketta” ja valitse avattavasta ”Toimenpiteet”.

Vaihe 4: Lisää toimenpide profiilin ”Toiminnot” -osaan napsauttamalla “Lisää” -kuvakepainiketta. Näyttöön tulee ”Lisää olemassa oleva menettely -valintaikkuna”. Täytä kaavake:
- 1. Toimenpiteen nimi - Kirjoita korjaustiedoston nimi, jonka haluat lisätä profiiliin.
- 2. Aloituspäivä - Anna aikataulun alkamispäivä.
- 3. Aikataulu - Määritä aikataulun taajuus.
- 4. Ajoitettu aika - Aseta aika, jolloin toimenpide on suoritettava.
- 5. Suorita järjestelmän käyttäjänä - Toimenpide suoritetaan järjestelmän käyttäjänä
- 6. Suorita kirjautuneena käyttäjänä - Toimenpide suoritetaan kirjautuneena käyttäjänä ja napsauta Lisää-painiketta.


Vaihe 5: Napsauta Tallenna-painiketta ”Toiminnot” -välilehdessä. Menetelmä lisätään profiileihin, jolloin laastaritoimenpide suoritetaan laitteissa aikataulun mukaisesti.


Kuinka tuottaa hälytys, kun laastari-toimenpide epäonnistuu suunnitellulla tavalla
ITSM: ssä hälytys voidaan määrittää ajoitettuihin menettelyihin profiileissa. Hälytys laukeaa, kun toimenpide epäonnistuu odotetulla tavalla.
Vaihe 1: Siirry kohtaan ITSM -> "Configuration Templates" ja napsauta "Procedures".

Vaihe 2: Napsauta olemassa olevan korjaustiedoston nimeä, johon haluat lisätä hälytysasetukset luettelosta. Esimerkki: ”Windows Update” -korjaustoimenpide.

Vaihe 3: Siirry “General” -välilehteen ja napsauta “Edit” -painiketta.

Vaihe 4:
- 1. Valitse ”Käytä hälytysasetuksia, kun toimenpide epäonnistuu” -valintaruutu
- 2. Kirjoita hälytyksen nimi, joka haluat laukaista, kun toimenpide epäonnistuu ”Käytä hälytysasetuksia, kun toimenpide epäonnistuu” -valintaruudun alla.
- 3. Valitse menetelmä avattavasta valikosta ja napsauta Tallenna-painiketta. Esimerkki: ”Päivitys epäonnistui” -hälytys
Huomaa: Vain olemassa olevat hälytykset voidaan lisätä menettelyyn.



Vaihe 5: Muutokset otetaan käyttöön menettelyssä. Täten käyttäjä saa hälytyksen hälytysasetuksen perusteella, jos laastarimenettely epäonnistuu.

Kuinka tuoda, viedä ja kloonata menettelyjä
Menettelyt voidaan viedä ITSM-sovelluksesta paikalliselle tietokoneelle. Samoin proseduuri voidaan tuoda paikallisesta tietokoneesta ITSM-sovellukseen, joten molemmat suunnat auttavat käyttäjää luomaan prosessin helposti ITSM: ssä. ITSM: n käyttäjänä voit myös kloonata proseduurin ITSM: ssä jo olemassa olevasta proseduurista, jotta käyttäjä voi käyttää olemassa olevaa menettelyä niin nopeasti ja helposti.
Vaihe 1: Käynnistä ITSM ja siirry kohtaan 'ASETUSTEN MALLIT' -> 'Menettelyt'.

Menettelyn vieminen
Vaihe 2: Valitse mikä tahansa toimenpide menettelytaululuettelosta ja napsauta 'Vie' -kuvaketta

Vaihe 3: Napsauta Tallenna-painiketta valitsemalla vastaava sijainti
Vaihe 4: JSON-tiedosto tallennetaan valitsemasi sijaintiin
Menettelyn tuominen
Vaihe 2: Napsauta “Tuo” -kuvaketta
Vaihe 3: Napsauta Tallenna-painiketta valitsemalla vastaava sijainti.

Vaihe 4: JSON-tiedosto tallennetaan valitsemasi sijaintiin.
Menettelyn tuominen
Vaihe 2: Napsauta “Tuo” -kuvaketta.

Vaihe 3: Napsauta 'Selaa' -painiketta 'Tuo menettely' -ponnahdusikkunassa.

Vaihe 4: Valitse komentosarjatiedosto (JSON) paikallisesta tietokoneesta ja napsauta painiketta “Avaa”.

Vaihe 5: Tarkista, oletko valinnut oikean tiedoston Tuo-ikkunassa ja napsauta Tuo-painiketta

Vaihe 6: Tarkista 'Toiminnot' -luettelotaulukko, onko Script-tiedosto luettelon yläosassa.

Menettelyn kloonaaminen
Vaihe 2: Valitse mikä tahansa toimenpide 'Tapahtumat' -luettelosta ja napsauta 'Klooni' -kuvaketta.

Vaihe 3: Täytä 'Clone Procedure' -lomake ja napsauta sitten painiketta 'Clone'.
Voit muuttaa menettelyn, kuvauksen ja kansion nimeä kloonaamalla menettelyä. Muussa tapauksessa pidä oletusarvot kentissä.

Vaihe 4: Tarkista 'Toiminnot' -luettelotaulukko, onko komentosarja luettelon yläosassa.
Kuinka yhdistää menettelyt rakentaaksesi laajempia menettelyjä
Opas selittää ja ohjeistaa, että järjestelmänvalvojana voin yhdistää useampaa kuin yhtä menettelyä, jos oletetaan, että ne keräävät tietoja (koko raportin luomiseksi ilman käyttäjän vuorovaikutusta) ja suorittaessaan toimia (suorittaa joitain tehtäviä hiljaa) ja tekemään jne. päätepiste
Vaihe 1: Käynnistä ITSM

Vaihe 2: Siirry kohtaan MÄÄRITTELYMALLIT -> '' Menettelytavat ''.

Tässä on käytettävissä kaksi tapausta, kuten yhdistäminen olemassa olevan menettelyn valitsemiseen ja yhdistäminen uuteen menettelyyn.
Jos käyttäjä valitsee olemassa olevan menettelytavan, noudatetaan alla olevia vaiheita.
Ehto: Kloonaa olemassa oleva menettelytapa, jonka haluat valita, oletetaan turvallinen idea, jos sinulla on poikkeuksia yhdistelmästä.
Esimerkki skenaario: Käyttäjänä haluaisin yhdistää komentosarjan “Tarkista ja korjaa oletuslevyongelma” toiseen olemassa olevaan komentosarjaan “Kopioi ja asenna tietty MSI-paketti kelvollisesta verkkopaikasta”
Vaihe 3: Valitse olemassa oleva menetelmä taulukosta.

Esimerkki: Kopioi ja asenna tietty MSI-paketti kelvollisesta verkon sijainnista.
Vaihe 4: Napsauta 'Näytä menettely' -välilehteä.

Vaihe 5: Napsauta Muokkaa-painiketta.

Vaihe 6: Napsauta 'Lisää olemassa oleva menettely'.

Vaihe 7: Kirjoita tietty menettelynimi, jonka haluat yhdistää menettelytapaan.

Vaihe 8: Valitse komentosarja avattavasta ja napsauta Lisää-painiketta.

Toista vaiheet 6, 7 ja 8, jos haluat lisätä tähän lisää skriptejä.
Esimerkkiskenaarion mukaan sinulla on koodi molemmille toimenpiteille nyt.
Vaihe 9: Napsauta 'Tallenna' -painiketta päivittääksesi komentosarjan ja suorita komentosarja saadaksesi haluamasi lopputuloksen.

Jos käyttäjä luo uuden menettelytavan olemassa olevien menettelyjen yhdistämiseksi, noudata alla olevia vaiheita.
Esimerkki skenaario: Käyttäjänä haluaisin yhdistää skriptit “Tarkista ja korjaa oletuslevyongelma” ja “Kopioi ja asenna tietty MSI-paketti kelvollisesta verkkopaikasta” uudessa menettelyssä.
Vaihe 10: Napsauta Luo-kuvaketta ja valitse avattavasta ”Luo komentosarjan käsittely”

Vaihe 11: Täytä kentät ponnahdusikkunoista, kuten Nimi, Kuvaus ja Kansio, ja napsauta Luo-painiketta.

Vaihe 12: Napsauta 'Näytä menettely' -välilehteä.

Vaihe 13: Napsauta Muokkaa-painiketta.

Vaihe 14: Napsauta editorissa Lisää nykyinen menetelmä.

Vaihe 15: Valitse lisättävä skripti tähän ja napsauta Lisää-painiketta.

Toista vaiheet 14 ja 15, jos haluat lisätä tähän lisää skriptejä.

Vaihe 16: Tallenna skripti napsauttamalla Tallenna-painiketta ja suorita skripti saadaksesi haluamasi tulos.

ALOITA ILMAINEN KOKEILU SAA VAKAA TURVALLISUUSKORTTI ILMAISEKSI
- SEO-pohjainen sisällön ja PR-jakelu. Vahvista jo tänään.
- PlatoAiStream. Web3 Data Intelligence. Tietoa laajennettu. Pääsy tästä.
- Tulevaisuuden lyöminen Adryenn Ashley. Pääsy tästä.
- Osta ja myy osakkeita PRE-IPO-yhtiöissä PREIPO®:lla. Pääsy tästä.
- Lähde: https://blog.comodo.com/it-management/comodo-one-understanding-procedures/
- :on
- :On
- :ei
- :missä
- 1
- 10
- 11
- 12
- 13
- 14
- 15%
- 7
- 8
- 9
- a
- Meistä
- toimet
- lisätä
- lisä-
- Lisäksi
- Jälkeen
- Hälytys
- hälytykset
- Kaikki
- jo
- Myös
- an
- ja
- Toinen
- Kaikki
- näyttää
- Hakemus
- sovellettu
- käyttää
- sopiva
- hyväksyä
- hyväksytty
- OVAT
- AS
- At
- automaattisesti
- saatavissa
- perustua
- BE
- tulevat
- ollut
- ovat
- alle
- Blogi
- elin
- sekä
- Laatikko
- laajempaa
- rakentaa
- sisäänrakennettu
- mutta
- nappia
- by
- CAN
- ei voi
- tapauksissa
- luokat
- Kategoria
- muuttaa
- Muutokset
- tarkastaa
- lapsi
- Valita
- valita
- valittu
- napsauttaa
- koodi
- kerätä
- yhdistelmä
- yhdistää
- yhdistely
- täydellinen
- Valmistunut
- tietokone
- Konfigurointi
- pitoisuus
- ohjaus
- luoda
- luotu
- Luominen
- asiakassuhde
- tiedot
- Päivämäärä
- oletusarvo
- käyttöönotto
- kuvaus
- haluttu
- yksityiskohdat
- laite
- Laitteet
- Vuoropuhelu
- eri
- do
- alas
- Pudota
- e
- helposti
- toimittaja
- myöskään
- kirjoilla
- enter
- jne.
- tapahtuma
- esimerkki
- poikkeus
- suorittaa
- teloitus
- olemassa
- olemassa
- Laajentaa
- laajenee
- odotettu
- Selittää
- selittää
- vienti
- FAIL
- epäonnistuu
- ala
- Fields
- filee
- täyttää
- suodattaa
- suodattimet
- viimeistely
- Korjata
- seurata
- seurannut
- varten
- muoto
- lomakkeet
- Ilmainen
- Taajuus
- alkaen
- general
- tuottaa
- saada
- Antaa
- Go
- ohjaavat
- Olla
- ottaa
- he
- auttaa
- siten
- tätä
- hänen
- Miten
- HTTPS
- i
- ICON
- ID
- ajatus
- if
- tuoda
- in
- sisältää
- asentaa
- välitön
- vuorovaikutus
- tulee
- IT
- SEN
- jpg
- json
- vain
- Pitää
- Sukunimi
- käynnistää
- pitää
- LINK
- Lista
- paikallinen
- sijainti
- log
- kirjattu
- kone
- tärkein
- Merkitse
- mainitsi
- valikko
- viesti
- Microsoft
- pöytäkirja
- muokattu
- muokata
- lisää
- msi
- nimi
- nimittäin
- suunnistus
- Tarve
- verkko
- Uusi
- seuraava
- nyt
- of
- on
- kerran
- ONE
- vain
- toiminta
- Vaihtoehto
- Vaihtoehdot
- or
- Järjestetty
- muuten
- ulos
- Tulos
- ulostulo
- yli
- paketti
- pakattu
- osat
- läikkä
- suorittaa
- lupa
- PHP
- Platon
- Platonin tietotieto
- PlatonData
- pop-up
- lahjat
- etuoikeus
- menettelyt
- Profiili
- Profiilit
- tarjoaa
- tarjoamalla
- Python
- nopeasti
- valmis
- vastaanottaa
- poistaa
- raportti
- tarvitaan
- ne
- REST
- uudelleen
- johtua
- arviot
- tarkistetaan
- oikeudet
- ajaa
- turvallista
- sama
- Säästä
- skenaario
- aikataulu
- suunniteltu
- tuloskortti
- Näytön
- skriptejä
- Haku
- Osa
- turvallisuus
- valittu
- valitsemalla
- lähettää
- palvelu
- Palvelut
- setti
- asetus
- settings
- samalla lailla
- So
- Tuotteemme
- jonkin verran
- erityinen
- Alkaa
- Tila
- Vaihe
- Askeleet
- pysähtynyt
- tallennettu
- antaa
- Onnistuneesti
- niin
- järjestelmä
- taulukko
- Tehtävä
- tehtävät
- malleja
- kuin
- että
- -
- Niitä
- sitten
- ne
- tätä
- kolmella
- aika
- että
- ylin
- laukaista
- laukeaa
- kaksi
- tyyppi
- varten
- ymmärtäminen
- Päivitykset
- päivitetty
- käyttää
- käyttäjä
- Käyttäjät
- käyttämällä
- arvo
- arvot
- kautta
- Näytä
- haluta
- varoitus
- oli
- Tapa..
- tavalla
- olivat
- kun
- onko
- joka
- vaikka
- KUKA
- koko
- tulee
- with
- ilman
- olisi
- X
- te
- Sinun
- zephyrnet