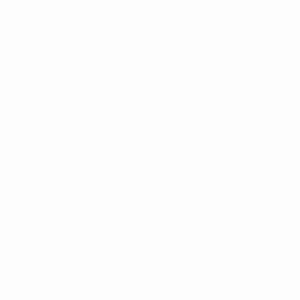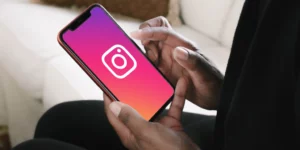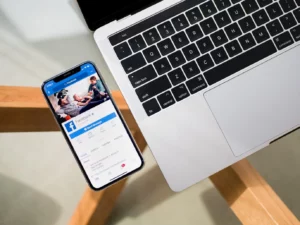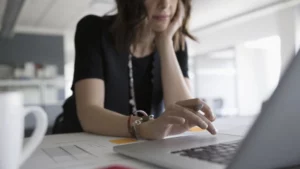Die NVIDIA-Systemsteuerung ist eine Zentrale zum Optimieren und Optimieren der Leistung Ihrer Grafikkarte. Ganz gleich, ob Sie ein Gamer sind, der die höchsten FPS anstrebt, ein Inhaltsersteller, der sich eine flüssige Wiedergabe wünscht, oder einfach jemand, der die beste visuelle Leistung aus Ihrem Computer herausholen möchte, es ist wichtig zu wissen, wie Sie die NVIDIA-Systemsteuerung auf optimale Leistung einstellen. In diesem Artikel gehen wir eingehend auf die Einstellungen und Schritte ein, die erforderlich sind, um die volle Leistung Ihrer NVIDIA-Grafikkarte auszuschöpfen. Wenn Sie mit dem Lesen fertig sind, wissen Sie genau, wie Sie die NVIDIA-Systemsteuerung auf optimale Leistung einstellen.
Die NVIDIA-Systemsteuerung verstehen
Bevor wir uns mit den Einzelheiten zum Einstellen der NVIDIA-Systemsteuerung für die beste Leistung befassen, ist es wichtig zu verstehen, was die Systemsteuerung ist und was sie bietet. NVIDIA Control Panel ist eine Softwareschnittstelle, die mit NVIDIA-Grafiktreibern geliefert wird. Es ermöglicht Benutzern, Anpassungen an verschiedenen Aspekten des Verhaltens ihrer Grafikkarte vorzunehmen, einschließlich der Leistung, der visuellen Qualität und mehr.
Was ist die NVIDIA-Systemsteuerung und wie greifen Sie darauf zu?
Das NVIDIA Control Panel ist eine spezielle Softwareschnittstelle, mit der Benutzer die Einstellungen und Präferenzen ihrer NVIDIA-Grafikkarte anpassen können. Dieses Tool bietet umfassende Optionen zum Optimieren und Optimieren sowohl der visuellen als auch der Leistungsaspekte von Spielen, Multimedia-Inhalten und allgemeinen Anzeigeeinstellungen.
Hauptfunktionen der NVIDIA-Systemsteuerung:
- 3D Einstellungen: Ermöglicht Benutzern das Anpassen und Optimieren von Einstellungen für Spiele und Anwendungen. Dazu gehört die Anpassung der Texturqualität, Antialiasing und mehr.
- Display-Einstellungen: Bildschirmauflösung, Bildwiederholfrequenz, mehrere Displays und Farbeinstellungen verwalten.
- Video-Einstellungen: Passen Sie die Videofarbeinstellungen und HD-Videosteuerungen an, um die Videowiedergabe auf Ihrem System zu optimieren.
- Informationen zu den Bowman Systemen: Zeigen Sie detaillierte Einzelheiten zu Ihrer GPU an, einschließlich Typ, Treiberversion und anderen wichtigen Details.
Nun zur Hauptfrage: Wie greifen Sie auf dieses Bedienfeld zu?
Zugriff auf die NVIDIA-Systemsteuerung:
- Klicken Sie mit der rechten Maustaste auf den Desktop:
- Klicken Sie einfach mit der rechten Maustaste irgendwo auf Ihrem Desktop.
- Klicken Sie im Dropdown-Kontextmenü auf „NVIDIA-Systemsteuerung“, um es zu öffnen.
- Über die Taskleiste:
- Suchen Sie in der Taskleiste nach dem NVIDIA-Symbol, das sich normalerweise in der unteren rechten Ecke Ihres Bildschirms befindet.
- Klicken Sie mit der rechten Maustaste auf das NVIDIA-Symbol und wählen Sie „NVIDIA-Systemsteuerung“ aus den Optionen.
- Verwenden der Windows-Suche:
- Klicken Sie auf die Windows-Startschaltfläche oder drücken Sie die Windows-Taste auf Ihrer Tastatur.
- Geben Sie „NVIDIA Control Panel“ in die Suchleiste ein.
- Klicken Sie auf die Anwendung, wenn sie in den Suchergebnissen angezeigt wird.
- Manueller Start aus dem Installationsverzeichnis (Erweitert):
- Navigieren Sie zu dem Verzeichnis, in dem NVIDIA-Treiber installiert sind, normalerweise unter „C:ProgrammeNVIDIA CorporationControl Panel Client“.
- Suchen Sie die Anwendung „nvcplui“ oder „nvcplui.exe“ und doppelklicken Sie darauf, um die NVIDIA-Systemsteuerung zu öffnen.
Wenn Sie die NVIDIA-Systemsteuerung aus irgendeinem Grund nicht auf Ihrem System finden, kann dies ein Zeichen dafür sein, dass Ihre NVIDIA-Treiber nicht korrekt installiert sind oder aktualisiert werden müssen. Besuchen Sie in solchen Fällen die offizielle NVIDIA-Website, um die neuesten Treiber für Ihre Grafikkarte herunterzuladen und zu installieren. Nach der Installation sollte die NVIDIA-Systemsteuerung leicht zugänglich sein.
Schritte zum Einstellen der NVIDIA-Systemsteuerung für optimale Leistung
Um sicherzustellen, dass Sie wissen, wie Sie die NVIDIA-Systemsteuerung auf optimale Leistung einstellen, befolgen Sie die folgenden detaillierten Schritte:
- Zugriff auf die NVIDIA-Systemsteuerung:
- Klicken Sie mit der rechten Maustaste auf Ihren Desktop und wählen Sie „NVIDIA-Systemsteuerung“.
- Alternativ können Sie im Startmenü danach suchen oder über das NVIDIA-Symbol in Ihrer Taskleiste darauf zugreifen.
- Passen Sie die Bildeinstellungen mit der Vorschau an:
- Klicken Sie im linken Bereich auf „Bildeinstellungen mit Vorschau anpassen“.
- Für eine optimale Leistung wählen Sie „Hervorhebung meiner Präferenzen verwenden“ und bewegen Sie den Schieberegler in Richtung „Leistung“.
- Alternativ können Sie „Die 3D-Anwendung entscheiden lassen“ auswählen, wenn Sie den Einstellungen Ihrer spezifischen Anwendungen vertrauen.
- 3D-Einstellungen verwalten:
- Klicken Sie im linken Bereich auf „3D-Einstellungen verwalten“.
- Hier können Sie verschiedene Einstellungen vornehmen. Berücksichtigen Sie die folgenden Änderungen, um die NVIDIA-Systemsteuerung auf optimale Leistung einzustellen:
- Texturfilterung – Qualität: Auf „Hohe Leistung“ eingestellt.
- Energieverwaltungsmodus: Entscheiden Sie sich für „Maximale Leistung bevorzugen“.
- vertikale Sync: Für maximale FPS auf „Aus“ stellen. Beachten Sie, dass dies bei einigen Spielen zu Bildschirmrissen führen kann.
- Multitasking Optimierung: Bei Mehrkernprozessoren auf „Ein“ gesetzt.
- Dreifache Pufferung: Aktivieren Sie „Ein“, wenn Sie V-Sync aktiviert haben.
- Denken Sie daran, auf „Übernehmen“ zu klicken, nachdem Sie Änderungen vorgenommen haben.
- Passen Sie die Desktop-Farbeinstellungen an:
- Wenn Sie sich nicht nur auf Spiele, sondern auch auf visuelle Inhalte konzentrieren, müssen Sie wissen, wie Sie die NVIDIA-Systemsteuerung auf optimale Leistung einstellen, einschließlich Farbanpassungen.
- Wählen Sie unter „Wählen Sie, wie die Farbe eingestellt wird“ die Option „Mit den NVIDIA-Einstellungen“ aus.
- Passen Sie die Farbeinstellungen entsprechend Ihren Vorlieben und Ihrem Monitor an. Für die meisten Benutzer dürften hier jedoch die Standardeinstellungen ausreichend sein.
- Legen Sie die PhysX-Konfiguration fest:
- Navigieren Sie zu „PhysX-Konfiguration festlegen“.
- Stellen Sie sicher, dass der Prozessor auf Ihre NVIDIA-GPU eingestellt ist, um PhysX-Berechnungen von Ihrer CPU zu entlasten.
- Display-Einstellungen:
- Stellen Sie im Abschnitt „Auflösung ändern“ sicher, dass die höchste Auflösung Ihres Monitors ausgewählt ist.
- Wenn Sie einen Monitor mit hoher Bildwiederholfrequenz haben, stellen Sie sicher, dass die richtige Bildwiederholfrequenz eingestellt ist.
- Temperatur überwachen:
- Während Sie die NVIDIA-Systemsteuerung auf optimale Leistung einstellen, ist es wichtig, die Temperatur Ihrer GPU zu überwachen.
- Erwägen Sie die Installation von Tools wie MSI Afterburner, um die Temperatur im Auge zu behalten. Hohe Leistung bedeutet oft mehr Wärme. Stellen Sie daher sicher, dass Ihr PC ausreichend gekühlt ist.
Ein Wort der Warnung
Auch wenn es von Vorteil ist, zu lernen, wie man die NVIDIA-Systemsteuerung auf optimale Leistung einstellt, sollten Sie sich immer der möglichen Fallstricke bewusst sein. Wenn Sie Ihre GPU kontinuierlich auf Hochleistung bringen, kann dies zu erhöhtem Verschleiß führen. Stellen Sie sicher, dass Sie über gute Kühllösungen verfügen und reinigen Sie Ihren Computer regelmäßig, um Staubansammlungen zu vermeiden, die die Leistung und Kühlung beeinträchtigen können.
So starten Sie die NVIDIA-Systemsteuerung
Das Starten der NVIDIA-Systemsteuerung ist ein unkomplizierter Vorgang, der es Benutzern ermöglicht, in die Welt der Grafikeinstellungen und -optimierungen einzutauchen. Hier ist eine Schritt-für-Schritt-Anleitung:
- Desktop-Verknüpfung:
- Wenn Sie eine Verknüpfung auf Ihrem Desktop haben, doppelklicken Sie einfach auf das NVIDIA-Systemsteuerungssymbol.
- System Tray:
- Sehen Sie sich die Taskleiste in der unteren rechten Ecke Ihres Bildschirms an. Möglicherweise finden Sie dort das NVIDIA-Symbol.
- Klicken Sie mit der rechten Maustaste auf das NVIDIA-Symbol und wählen Sie „NVIDIA-Systemsteuerung“ aus dem Dropdown-Menü.
- Klicken Sie mit der rechten Maustaste auf den Desktop:
- Klicken Sie mit der rechten Maustaste auf eine beliebige Stelle auf Ihrem Desktop.
- Im Kontextmenü sollten Sie die Option „NVIDIA-Systemsteuerung“ sehen. Klicken Sie darauf, um das Bedienfeld zu starten.
- Windows Search:
- Klicken Sie auf die Windows-Startschaltfläche oder drücken Sie die Windows-Taste auf Ihrer Tastatur.
- Geben Sie „NVIDIA Control Panel“ in die Suchleiste ein.
- Klicken Sie auf die App, wenn sie in den Suchergebnissen erscheint.
- Über die Windows-Einstellungen:
- Navigieren Sie zu „Einstellungen“ > „System“ > „Anzeige“.
- Scrollen Sie nach unten und klicken Sie auf „Grafikeinstellungen“.
- Wenn Ihr Computer über eine NVIDIA-Grafikkarte verfügt, sollte eine Option für die NVIDIA-Systemsteuerung angezeigt werden. Klicken Sie darauf, um es zu öffnen.
- Manueller Start aus dem Installationsverzeichnis:
- Navigieren Sie zu dem Speicherort, an dem NVIDIA-Treiber installiert sind (normalerweise „C:ProgrammeNVIDIA CorporationControl Panel Client“).
- Suchen Sie nach der Anwendung mit dem Namen „nvcplui“ oder „nvcplui.exe“.
- Doppelklicken Sie darauf, um die NVIDIA-Systemsteuerung zu starten.
Wenn Sie mit den oben genannten Methoden nicht auf die NVIDIA-Systemsteuerung zugreifen oder diese starten können, liegt möglicherweise ein Problem mit Ihren NVIDIA-Treibern vor. Erwägen Sie eine Neuinstallation oder Aktualisierung der Treiber, um mögliche Probleme zu beheben.
Denken Sie daran, dass die NVIDIA-Systemsteuerung zahlreiche Einstellungen und Optimierungen für Ihre Grafikkarte bietet. Daher ist es hilfreich, sich mit der Benutzeroberfläche und den Funktionen vertraut zu machen. Egal, ob Sie eine visuelle Verbesserung oder Spitzenleistung anstreben, das Control Panel ist Ihr Tor zu einem maßgeschneiderten Grafikerlebnis.
Beste Nvidia-Systemsteuerungseinstellungen für Spiele
Für begeisterte Gamer ist es wichtig, das Beste aus Ihrer NVIDIA-Grafikkarte herauszuholen. Das NVIDIA Control Panel bietet eine Fülle von Einstellungen, die Ihr Spielerlebnis erheblich verbessern können. Hier sind einige empfohlene Einstellungen in der NVIDIA-Systemsteuerung für optimiertes Spielen und Spitzenleistung:
- Bildschärfe:
- Eine Schärfung des Bildes kann in Spielen zu klareren Texturen und besseren Details führen.
- Einstellungen : Schalten Sie „Ein“ ein und stellen Sie die Schärfe auf etwa 0.50 ein und ignorieren Sie die Filmkörnung auf 0.17.
- Umgebungsokklusion:
- Verbessert die Tiefe und den Realismus in Spielen.
- Einstellungen : „Leistung“ für ein Gleichgewicht zwischen Optik und Geschwindigkeit.
- Anisotrope Filterung:
- Diese Einstellung verbessert die Klarheit von Texturen, die aus der Ferne oder aus einem Winkel betrachtet werden.
- Einstellungen : Für die beste Qualität auf „16x“ einstellen. Wenn Sie Leistungsprobleme haben, versuchen Sie, den Wert auf „8x“ zu reduzieren.
- Antialiasing – FXAA:
- Eine einfache Methode, um gezackte Kanten in Spielen zu reduzieren.
- Einstellungen : „Ein“ für glattere Kanten, aber schalten Sie „Aus“ aus, wenn Sie Wert auf reine Leistung legen.
- Antialiasing – Gammakorrektur:
- Verbessert die Farbkorrektur beim Antialiasing.
- Einstellungen : Normalerweise ist es am besten, dies eingeschaltet zu lassen.
- CUDA – GPUs:
- Gibt an, welche GPU GPU-Berechnungsaufgaben übernimmt.
- Einstellungen : Wenn Sie über mehrere NVIDIA-GPUs verfügen, wählen Sie „Alle“. Für die meisten Benutzer mit einer einzelnen GPU sollte die Standardeinstellung in Ordnung sein.
- Low-Latency-Modus:
- Reduziert die Latenz, indem die Anzahl der Frames begrenzt wird, die die CPU vorbereiten kann, bevor die Frames von der GPU verarbeitet werden.
- Einstellungen : „Ultra“ für minimale Verzögerung, insbesondere bei schnellen Spielen.
- Max Framerate:
- Begrenzt die Anzahl der Bilder pro Sekunde (FPS), um Strom zu sparen oder die Systemwärme zu verwalten.
- Einstellungen : Abhängig von der Bildwiederholfrequenz Ihres Monitors und den Anforderungen Ihres Spiels können Sie einen geeigneten Wert festlegen. Für einen 60-Hz-Monitor könnte die Einstellung auf 60 FPS ideal sein. Wenn Sie einen Monitor mit hoher Bildwiederholfrequenz haben, können Sie ihn entsprechend einstellen.
- Energieverwaltungsmodus:
- Bestimmt, wie die GPU mit der Energie- und Leistungsbalance umgeht.
- Einstellungen : „Maximale Leistung bevorzugen“ stellt sicher, dass die GPU immer mit höchster Leistung läuft.
- Texturfilterung – Anisotrope Probenoptimierung:
- Verbessert die Leistung ohne nennenswerten Verlust der visuellen Qualität.
- Einstellungen : „Ein“ für etwas bessere Leistung.
- Texturfilterung – Negative LOD-Vorspannung:
- Verwaltet die Texturqualität.
- Einstellungen : Für ausgewogene Leistung und Grafik auf „Zulassen“ setzen.
- Texturfilterung – Qualität:
- Gleicht Leistung und Texturqualität aus.
- Einstellungen : „Leistung“ für schnelleres Rendern, aber wenn Sie eine etwas bessere Qualität wünschen, wählen Sie „Hohe Leistung“.
- Multitasking Optimierung:
- Ermöglicht dem NVIDIA-Treiber die Nutzung mehrerer CPU-Kerne.
- Einstellungen : „Ein“ für Systeme mit Mehrkernprozessoren.
- Dreifache Pufferung:
- Hilft bei der Leistung, wenn Vertical Sync aktiviert ist.
- Einstellungen : „Ein“, wenn Sie V-Sync aktiviert haben; andernfalls „Aus“.
- Vertikale Synchronisierung (V-Sync):
- Verhindert Bildschirmrisse, kann jedoch die Leistung beeinträchtigen.
- Einstellungen : „Aus“ für die beste Leistung, aber schalten Sie „Ein“ ein, wenn Sie Bildschirmrisse bemerken.
Denken Sie immer daran, dass es sich bei diesen Einstellungen zwar um eine allgemeine Empfehlung für optimiertes Spielen handelt, die besten Einstellungen jedoch je nach individuellen Vorlieben, dem jeweiligen Spiel und den Fähigkeiten Ihres Systems variieren können. Nachdem Sie diese Einstellungen angewendet haben, führen Sie Ihr Spiel immer aus, um die Ergebnisse zu testen. Die Anpassung und Feinabstimmung basierend auf Ihren persönlichen Erfahrungen stellt sicher, dass Sie das beste Spielerlebnis erhalten, das auf Ihre Bedürfnisse zugeschnitten ist.
Zusammenfassung
Für jeden, der das Beste aus seiner NVIDIA-Grafikkarte herausholen möchte, ist es von entscheidender Bedeutung, zu wissen, wie man die NVIDIA-Systemsteuerung auf optimale Leistung einstellt. Egal, ob Sie spielen, entwerfen, bearbeiten oder einfach nur surfen, optimale Einstellungen können Ihr Erlebnis erheblich verbessern.
Die oben aufgeführten Schritte dienen als allgemeine Anleitung. Bedenken Sie jedoch, dass jeder Computer und Benutzer möglicherweise individuelle Anforderungen hat. Testen Sie daher immer und passen Sie die Einstellungen entsprechend Ihren Vorlieben an. Indem Sie sich die Zeit nehmen, die NVIDIA-Systemsteuerung zu verstehen und richtig zu konfigurieren, stellen Sie eine reibungslosere und reaktionsschnellere Leistung Ihrer GPU sicher.
Wenn also das nächste Mal jemand nach der Optimierung seiner Grafikeinstellungen fragt, können Sie ihm vertrauensvoll mitteilen, wie er die NVIDIA-Systemsteuerung auf optimale Leistung einstellt. Viel Spaß beim Optimieren!
- SEO-gestützte Content- und PR-Distribution. Holen Sie sich noch heute Verstärkung.
- PlatoData.Network Vertikale generative KI. Motiviere dich selbst. Hier zugreifen.
- PlatoAiStream. Web3-Intelligenz. Wissen verstärkt. Hier zugreifen.
- PlatoESG. Automobil / Elektrofahrzeuge, Kohlenstoff, CleanTech, Energie, Umwelt, Solar, Abfallwirtschaft. Hier zugreifen.
- PlatoHealth. Informationen zu Biotechnologie und klinischen Studien. Hier zugreifen.
- ChartPrime. Verbessern Sie Ihr Handelsspiel mit ChartPrime. Hier zugreifen.
- BlockOffsets. Modernisierung des Eigentums an Umweltkompensationen. Hier zugreifen.
- Quelle: https://www.techpluto.com/how-to-set-nvidia-control-panel-for-best-performance/
- :hast
- :Ist
- :nicht
- :Wo
- 11
- 12
- 13
- 14
- 15%
- 17
- 3d
- 50
- 60
- a
- LiveBuzz
- oben
- Zugang
- zugänglich
- Nach
- entsprechend
- einstellen
- Anpassungen
- advanced
- beeinflussen
- Nach der
- Anvisieren
- Zulassen
- erlaubt
- ebenfalls
- immer
- an
- und
- jedem
- jemand
- von jedem Standort
- App
- Anwendung
- Anwendungen
- Anwendung
- angemessen
- SIND
- um
- Artikel
- AS
- Aspekte
- At
- Balance
- Bar
- basierend
- BE
- Bevor
- unten
- vorteilhaft
- BESTE
- Besser
- zwischen
- beide
- Boden
- Browsing
- aber
- Taste im nun erscheinenden Bestätigungsfenster nun wieder los.
- by
- CAN
- kann keine
- Fähigkeiten
- capability
- Karte
- Fälle
- Verursachen
- Änderungen
- Auswählen
- Clarity
- klarer
- klicken Sie auf
- Farbe
- Farbkorrektur
- kommt
- umfassend
- Berechnung
- Berechnungen
- Computer
- Abschluss
- zuversichtlich
- Geht davon
- Inhalt
- Kontext
- ständig
- Smartgeräte App
- Schalttafel
- Steuerung
- Ecke
- und beseitigen Muskelschwäche
- CPU
- Schöpfer
- wichtig
- anpassen
- Dunkel
- gewidmet
- tief
- Standard
- Abhängig
- Tiefe
- Entwerfen
- Desktop
- detailliert
- Details
- Display
- Displays
- Abstand
- do
- erledigt
- nach unten
- herunterladen
- Fahrer
- Treiber
- Staub
- jeder
- Bearbeitung
- freigegeben
- zu steigern,
- Erweiterung
- gewährleisten
- sorgt
- entspricht
- insbesondere
- essential
- genau
- ERFAHRUNGEN
- Auge
- zugewandt
- vertraut machen
- schnelllebig
- beschleunigt
- Eigenschaften
- Filme
- Filterung
- Finden Sie
- Ende
- Fokussierung
- folgen
- Folgende
- Aussichten für
- gefunden
- fps
- FRAME
- für
- voller
- Funktionsumfang
- Spiel
- Gamers
- Games
- Gaming
- Spielerlebnis
- Tor
- Allgemeines
- bekommen
- bekommen
- gut
- GPU
- GPUs
- Grafik
- Grafik
- Grafiktreiber
- Gruppe an
- Guide
- Griff
- Griffe
- glücklich
- Geschirr
- Haben
- hier
- GUTE
- höchste
- behindern
- Ultraschall
- Hilfe
- aber
- HTTPS
- Nabe
- ICON
- ideal
- if
- Image
- verbessert
- in
- Dazu gehören
- Einschließlich
- hat
- zeigen
- Krankengymnastik
- installieren
- Installation
- Installieren
- Schnittstelle
- in
- Problem
- Probleme
- IT
- SEINE
- jpg
- nur
- Behalten
- Wesentliche
- Wissen
- Wissend
- Latency
- neueste
- starten
- führen
- lernen
- links
- Cholesterinspiegel
- LG
- !
- leicht
- Gefällt mir
- located
- Standorte
- suchen
- Verlust
- Main
- um
- Making
- verwalten
- Management
- max-width
- maximal
- MENÜ
- Methode
- Methoden
- könnte
- minimal
- Überwachen
- mehr
- vor allem warme
- schlauer bewegen
- msi
- Multimedia
- mehrere
- my
- Namens
- notwendig,
- Need
- Bedürfnisse
- Negativ
- weiter
- Notiz..
- Anzahl
- Nvidia
- of
- Angebote
- offiziell
- vorgenommen,
- on
- einmal
- XNUMXh geöffnet
- optimal
- Optimieren
- optimiert
- Optimierung
- Option
- Optionen
- or
- Andere
- Andernfalls
- Brot
- Tafel
- PC
- Haupt
- für
- Leistung
- persönliche
- Ort
- Plato
- Datenintelligenz von Plato
- PlatoData
- Fülle
- Potenzial
- Werkzeuge
- Vorlieben
- Danach
- Presse
- verhindern
- Priorität einräumen
- Probleme
- Prozessdefinierung
- verarbeitet
- Prozessor
- Prozessoren
- Programm
- vorausgesetzt
- bietet
- Schieben
- Qualität
- Frage
- Bewerten
- Honorar
- Roh
- Lesebrillen
- Grund
- Software Empfehlungen
- empfohlen
- Veteran
- Reduzierung
- regelmäßig
- relativ
- merken
- Rendering
- Voraussetzungen:
- Auflösung
- ansprechbar
- Die Ergebnisse
- Recht
- Der rechten Maustaste auf
- Führen Sie
- läuft
- Speichern
- Bildschirm
- Suche
- Zweite
- Abschnitt
- sehen
- ausgewählt
- brauchen
- kompensieren
- Einstellung
- Einstellungen
- sollte
- Schild
- signifikant
- bedeutend
- einfach
- Single
- Schieber
- glätten
- glatter
- So
- Software
- Lösungen
- einige
- Jemand,
- spezifisch
- Besonderheiten
- Geschwindigkeit
- Anfang
- Shritte
- einfach
- so
- ausreichend
- sicher
- System
- Systeme und Techniken
- zugeschnitten
- Einnahme
- und Aufgaben
- Test
- zur Verbesserung der Gesundheitsgerechtigkeit
- Das
- die Welt
- ihr
- Sie
- Dort.
- Diese
- fehlen uns die Worte.
- Durch
- Zeit
- zu
- Werkzeug
- Werkzeuge
- gegenüber
- Vertrauen
- versuchen
- WENDE
- Tweaking
- tippe
- typisch
- nicht fähig
- verstehen
- Verständnis
- einzigartiges
- Aktualisierung
- Mitglied
- Nutzer
- Verwendung von
- gewöhnlich
- Nutzen
- Wert
- verschiedene
- Version
- vertikal
- Video
- Anzeigen
- angesehen
- Besuchen Sie
- Visuals
- wollen
- we
- Webseite
- Was
- wann
- ob
- welche
- während
- werden wir
- Fenster
- mit
- .
- ohne
- Word
- weltweit wie ausgehandelt und gekauft ausgeführt wird.
- U
- Ihr
- sich selbst
- Zephyrnet