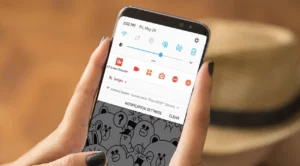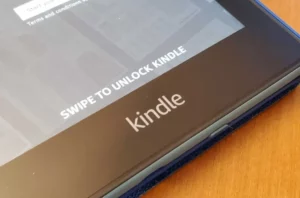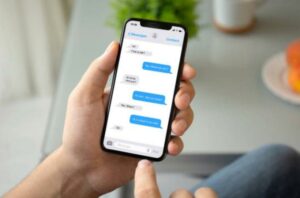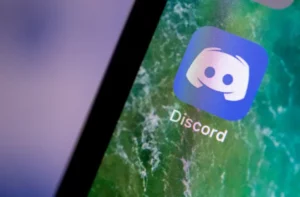Einleitung
Solid State Drives (SSDs) haben mit ihrer hohen Geschwindigkeit und Zuverlässigkeit die Datenspeicherung revolutioniert. Bevor Sie diese Vorteile nutzen können, ist es jedoch wichtig zu verstehen, wie Sie eine SSD initialisieren. Dieser Vorgang ist für die Vorbereitung Ihrer neuen SSD für den Einsatz von entscheidender Bedeutung, da er die Einrichtung eines Dateisystems erfordert, damit Ihr Computer das Laufwerk erkennen und mit ihm interagieren kann. In dieser Anleitung führen wir Sie durch die Schritte zur Initialisierung der SSD, um sicherzustellen, dass Ihr Laufwerk betriebsbereit ist.
Müssen Sie eine SSD vor der Verwendung initialisieren?
Die kurze Antwort lautet: Ja. Die Initialisierung Ihrer SSD ist ein wichtiger erster Schritt nach der Installation. Wenn Sie eine SSD initialisieren, richten Sie im Wesentlichen ein Dateisystem ein, das das Laufwerk für Ihr Betriebssystem erkennbar und nutzbar macht. Ohne die Initialisierung der SSD ist Ihr Computer nicht in der Lage, Daten auf dem Laufwerk zu lesen oder darauf zu schreiben, wodurch es unbrauchbar wird. Daher ist es wichtig zu verstehen, wie eine SSD initialisiert wird, um die Funktionalität Ihres neuen Speichergeräts sicherzustellen.
So initialisieren Sie SSD unter Windows 10
Mit Windows 10 lässt sich eine SSD relativ einfach initialisieren. So initialisieren Sie SSD unter Windows 10:
- Schließen Sie die SSD an: Stellen Sie zunächst sicher, dass Ihre SSD ordnungsgemäß an Ihren Computer angeschlossen ist.
- Öffnen Sie die Datenträgerverwaltung: Klicken Sie mit der rechten Maustaste auf die Schaltfläche „Start“ und wählen Sie „Datenträgerverwaltung“. Hier sehen Sie alle an Ihren Computer angeschlossenen Laufwerke.
- Suchen Sie die SSD: Suchen Sie in der Datenträgerverwaltung nach der SSD, die initialisiert werden muss. Es wird normalerweise als „Disk X“ gekennzeichnet, wobei ein schwarzer Balken auf nicht zugewiesenen Speicherplatz hinweist.
- Initialisieren Sie die SSD: Klicken Sie mit der rechten Maustaste auf die SSD und wählen Sie „Festplatte initialisieren“. Es erscheint ein Fenster, in dem Sie aufgefordert werden, einen Partitionsstil auszuwählen.
So wählen Sie einen Partitionsstil für Ihre SSD aus
Die Wahl des richtigen Partitionsstils ist ein entscheidender Schritt bei der Initialisierung der SSD. Es gibt zwei Haupttypen von Partitionsstilen:
- MBR (Master Boot Record): Dies ist der ältere Partitionsstil, kompatibel mit älteren Systemen. Es ist für Laufwerke mit einer Größe von weniger als 2 TB geeignet.
- GPT (GUID-Partitionstabelle): Dies ist der neuere Partitionsstil, der für Laufwerke mit mehr als 2 TB erforderlich ist und für moderne Computer empfohlen wird.
Die Wahl hängt von der Größe Ihrer SSD und dem Alter Ihres Computers ab. Für die meisten Benutzer, insbesondere diejenigen mit neueren Computern und größeren SSDs, ist GPT die empfohlene Wahl.
So richten Sie eine SSD in Windows 10 ein
Nach der Initialisierung Ihrer SSD umfasst die Einrichtung in Windows 10 das Formatieren und Zuweisen eines Laufwerksbuchstabens. So gehen Sie vor:
- Formatieren Sie die SSD: Klicken Sie in der Datenträgerverwaltung mit der rechten Maustaste auf den nicht zugewiesenen Speicherplatz Ihrer initialisierten SSD und wählen Sie „Neues einfaches Volume“. Folgen Sie dem Bildschirmassistenten, um die SSD zu formatieren.
- Weisen Sie einen Laufwerksbuchstaben zu: Während des Formatierungsvorgangs werden Sie aufgefordert, Ihrer SSD einen Laufwerksbuchstaben zuzuweisen.
- Schließen Sie die Einrichtung ab: Befolgen Sie die restlichen Anweisungen, um die Einrichtung abzuschließen. Sobald Sie fertig sind, ist Ihre SSD einsatzbereit.
Beheben häufiger Probleme während der SSD-Initialisierung
Selbst bei einem unkomplizierten Prozess zur SSD-Initialisierung kann es zu Problemen kommen. Hier sind häufige Probleme und wie man sie löst:
- SSD nicht erkannt: Stellen Sie sicher, dass die SSD ordnungsgemäß angeschlossen ist. Wenn es sich um eine externe SSD handelt, versuchen Sie es mit einem anderen USB-Anschluss oder -Kabel. Überprüfen Sie bei internen SSDs die SATA- oder NVMe-Verbindung.
- Initialisierungsfehler: Wenn bei der Initialisierung Fehler auftreten, kann dies an einer fehlerhaften SSD oder Problemen mit der Hauptplatine Ihres Computers liegen. Versuchen Sie, die SSD auf einem anderen Computer zu initialisieren, um das Problem einzugrenzen.
- Falscher Partitionsstil: Wenn Sie den falschen Partitionsstil ausgewählt haben (MBR statt GPT oder umgekehrt), können Sie ihn ohne Datenverlust mit der Datenträgerverwaltung für MBR zu GPT oder mit Drittanbietersoftware für GPT zu MBR konvertieren.
Optimierung der SSD-Leistung nach der Initialisierung
Nachdem Sie wissen, wie Sie eine SSD initialisieren und sie erfolgreich eingerichtet haben, ist die Optimierung ihrer Leistung von entscheidender Bedeutung:
- TRIM aktivieren: TRIM hilft dabei, die Leistung Ihrer SSD über einen längeren Zeitraum aufrechtzuerhalten. In Windows 10 ist TRIM normalerweise standardmäßig aktiviert, Sie können dies jedoch durch Ausführen überprüfen
fsutil behavior query DisableDeleteNotifyin der Eingabeaufforderung. Ein Ergebnis von „0“ bedeutet, dass TRIM aktiviert ist. - SSD-Firmware aktualisieren: Hersteller veröffentlichen häufig Firmware-Updates für ihre SSDs. Diese Updates können die Leistung und Zuverlässigkeit verbessern.
So initialisieren Sie SSD auf anderen Betriebssystemen
Der Prozess zur Initialisierung einer SSD auf anderen Betriebssystemen als Windows, wie zum Beispiel macOS oder Linux, ist unterschiedlich:
- Unter macOS: Verwenden Sie das Festplatten-Dienstprogramm im Ordner „Dienstprogramme“. Wählen Sie die SSD aus und klicken Sie auf „Löschen“, wodurch das Laufwerk initialisiert und formatiert wird.
- Unter Linux: Sie können Tools wie GParted oder Befehlszeilen-Dienstprogramme wie verwenden
fdiskorpartedum die SSD zu initialisieren und zu formatieren.
Vorteile der Initialisierung Ihrer SSD
Um zu verstehen, wie man eine SSD initialisiert, geht es nicht nur darum, das Laufwerk zum Laufen zu bringen; es hat auch mehrere Vorteile:
- Maximale Kompatibilität: Durch die Initialisierung wird sichergestellt, dass Ihre SSD mit einem Dateisystem formatiert ist, das mit Ihrem Betriebssystem kompatibel ist.
- Fehler Korrektur: Der Initialisierungsprozess kann frühere Fehler oder beschädigte Daten löschen, die möglicherweise auf einer gebrauchten SSD vorhanden sind.
- Optimale Leistung: Eine ordnungsgemäß initialisierte SSD kann einen schnelleren Datenzugriff und eine verbesserte Gesamtleistung ermöglichen.
Zusammenfassung
Zu wissen, wie man eine SSD initialisiert, ist eine wesentliche Fähigkeit für jeden, der den Speicher seines Computers aufrüsten oder ein neues Laufwerk einrichten möchte. Unabhängig davon, ob Sie Windows-, macOS- oder Linux-Benutzer sind, ist der Vorgang relativ einfach, aber entscheidend für die Funktionalität und Leistung des Laufwerks. Indem Sie die in dieser Anleitung beschriebenen Schritte befolgen, können Sie sicherstellen, dass Ihre SSD ordnungsgemäß eingerichtet und für den Einsatz optimiert ist. Denken Sie daran, immer Ihre Daten zu sichern, bevor Sie ein Laufwerk initialisieren, und konsultieren Sie die Dokumentation Ihrer SSD, um spezifische Anweisungen für Ihr Modell zu erhalten. Sobald Ihre SSD initialisiert ist, können Sie die Geschwindigkeit und Zuverlässigkeit genießen, die diese moderne Speichertechnologie Ihrem Computererlebnis verleiht.
- SEO-gestützte Content- und PR-Distribution. Holen Sie sich noch heute Verstärkung.
- PlatoData.Network Vertikale generative KI. Motiviere dich selbst. Hier zugreifen.
- PlatoAiStream. Web3-Intelligenz. Wissen verstärkt. Hier zugreifen.
- PlatoESG. Kohlenstoff, CleanTech, Energie, Umwelt, Solar, Abfallwirtschaft. Hier zugreifen.
- PlatoHealth. Informationen zu Biotechnologie und klinischen Studien. Hier zugreifen.
- Quelle: https://www.techpluto.com/how-to-initialize-ssd/
- :hast
- :Ist
- :nicht
- $UP
- 10
- 400
- a
- Fähig
- Über uns
- Zugang
- Nach der
- Alter
- Alle
- ebenfalls
- immer
- an
- machen
- Ein anderer
- beantworten
- jedem
- jemand
- SIND
- AS
- fragen
- Zurück
- Bar
- BE
- Bevor
- Verhalten
- Vorteile
- Schwarz
- Brings
- aber
- Taste im nun erscheinenden Bestätigungsfenster nun wieder los.
- by
- Kabel
- CAN
- aus der Ferne überprüfen
- Wahl
- Auswählen
- klar
- klicken Sie auf
- gemeinsam
- Kompatibilität
- kompatibel
- abschließen
- umfassend
- Computer
- Computer
- Computing
- Abschluss
- Sie
- Verbindung
- verkaufen
- und beseitigen Muskelschwäche
- korrupt
- könnte
- kritischem
- wichtig
- technische Daten
- Datenzugriff
- Data Loss
- Datenspeichervorrichtung
- Standard
- Übergeben
- hängt
- erkannt
- Gerät
- anders
- Dokumentation
- erledigt
- Antrieb
- Laufwerke
- zwei
- im
- Einfache
- freigegeben
- Begegnung
- Eine Verbesserung der
- genießen
- gewährleisten
- sorgt
- Gewährleistung
- Fehler
- Fehler
- insbesondere
- essential
- im Wesentlichen
- ERFAHRUNGEN
- extern
- FAST
- beschleunigt
- fehlerhaft
- Reichen Sie das
- Finden Sie
- Vorname
- folgen
- Folgende
- Aussichten für
- Format
- gefunden
- Funktionalität
- bekommen
- Guide
- Haben
- hilft
- hier
- GUTE
- Ultraschall
- Hilfe
- aber
- HTTPS
- if
- zu unterstützen,
- verbessert
- in
- Anzeige
- Installation
- beantragen müssen
- Anleitung
- interagieren
- intern
- Einleitung
- beinhaltet
- Probleme
- IT
- SEINE
- jpg
- nur
- Wesentliche
- Wissen
- größer
- Brief
- Gefällt mir
- linux
- suchen
- Verlust
- MacOS
- Main
- halten
- MACHT
- Making
- Management
- Hersteller
- Master
- max-width
- Kann..
- Mittel
- könnte
- Modell
- modern
- vor allem warme
- Bedürfnisse
- Neu
- neuer
- of
- vorgenommen,
- Telefongebühren sparen
- on
- einmal
- die
- Betriebssystem
- Betriebssysteme
- optimiert
- Optimierung
- or
- Andere
- skizzierte
- übrig
- Gesamt-
- Leistung
- Plato
- Datenintelligenz von Plato
- PlatoData
- Pop
- Vorbereitung
- Gegenwart
- früher
- Aufgabenstellung:
- vorgehen
- Prozessdefinierung
- Eingabeaufforderungen
- richtig
- Lesen Sie mehr
- bereit
- erkennen
- empfohlen
- Rekord
- bezogene
- verhältnismäßig
- Release
- Zuverlässigkeit
- merken
- Rendering
- falls angefordert
- lösen
- REST
- Folge
- revolutioniert
- Der rechten Maustaste auf
- Laufen
- s
- sehen
- wählen
- ausgewählt
- kompensieren
- Einstellung
- Setup
- mehrere
- Short
- Einfacher
- Größe
- Geschicklichkeit
- kleinere
- So
- Software
- einige
- Raumfahrt
- spezifisch
- Geschwindigkeit
- Geschwindigkeiten
- Anfang
- Bundesstaat
- Schritt
- Shritte
- Lagerung
- einfach
- Stil
- Stile
- Erfolgreich
- so
- geeignet
- System
- Systeme und Techniken
- Tabelle
- Technologie
- als
- zur Verbesserung der Gesundheitsgerechtigkeit
- Das
- ihr
- Sie
- Dort.
- deswegen
- Diese
- basierte Online-to-Offline-Werbezuordnungen von anderen gab.
- fehlen uns die Worte.
- diejenigen
- Durch
- Zeit
- zu
- Werkzeuge
- versuchen
- XNUMX
- Typen
- verstehen
- Verständnis
- Updates
- mehr Stunden
- verwendbar
- USB
- -
- benutzt
- Mitglied
- Nutzer
- Verwendung von
- gewöhnlich
- Dienstprogramme
- Nutzen
- überprüfen
- Schraubstock
- Volumen
- Spaziergang
- wann
- ob
- welche
- werden wir
- Fenster
- Fenster
- mit
- ohne
- Arbeiten
- schreiben
- Falsch
- ja
- U
- Ihr
- Zephyrnet