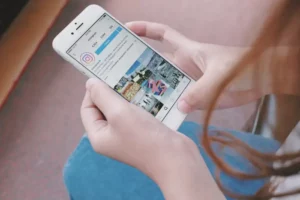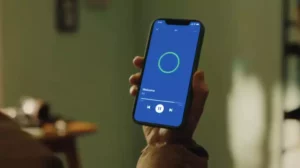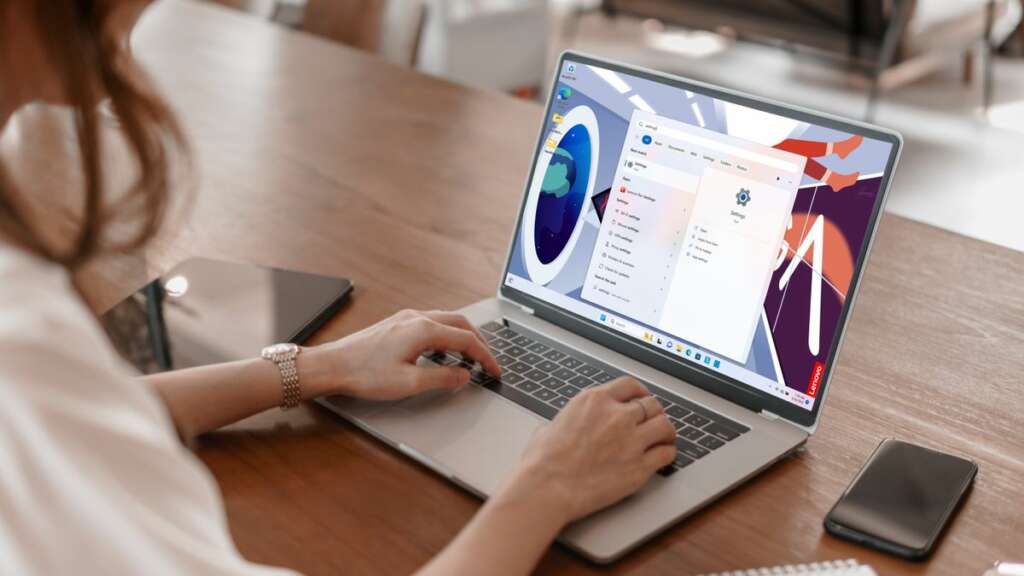
Das Navigieren durch die grundlegenden Ebenen der Software Ihres Computers ist für die Anpassung, Fehlerbehebung und Optimierung der Hardwareeinstellungen von entscheidender Bedeutung. Eine dieser grundlegenden Komponenten ist das BIOS (Basic Input/Output System), das eine zentrale Rolle beim Startvorgang Ihres Computers spielt. Diese Anleitung führt Sie durch den Prozess zum Öffnen des BIOS unter Windows 11 und stellt sicher, dass Sie über das nötige Know-how verfügen, um auf die grundlegendsten Einstellungen Ihres Systems zuzugreifen und diese zu ändern.
Was ist BIOS?
Das BIOS ist die erste Software, die Ihr Computer beim Einschalten ausführt. Es initialisiert und testet die Hardwarekomponenten Ihres Systems und lädt den Bootloader, um das Betriebssystem zu starten. Für jeden, der die grundlegenden Einstellungen seines Systems ändern möchte, ist es wichtig zu verstehen, was ein BIOS ist und welche Funktion es hat.
Wann Sie das BIOS verwenden sollten
Für eine effektive Systemverwaltung und Fehlerbehebung ist es von entscheidender Bedeutung, zu wissen, wann Sie auf das BIOS (Basic Input/Output System) Ihres Windows 11-Computers zugreifen müssen. Das BIOS ist ein grundlegender Teil der Firmware, der die Hardware-Initialisierung und den Startvorgang Ihres Computers steuert. Es dient als Brücke zwischen der Hardware des Computers und dem Betriebssystem. Es gibt mehrere Schlüsselszenarien, in denen Sie möglicherweise auf das BIOS zugreifen müssen, um Einstellungen anzupassen, Probleme zu beheben oder die Systemleistung zu verbessern.
Hardwarekonfiguration und Upgrades
Wenn Sie neue Hardwarekomponenten installieren, beispielsweise RAM, eine Festplatte oder eine Grafikkarte hinzufügen oder ersetzen, müssen Sie möglicherweise auf das BIOS zugreifen. Dadurch stellen Sie sicher, dass die neue Hardware erkannt und korrekt konfiguriert wird. Das Anpassen der RAM-Geschwindigkeit und -Timings oder das Konfigurieren einer neuen Startreihenfolge nach der Installation einer SSD sind beispielsweise Aufgaben, die im BIOS ausgeführt werden.
Boot-Reihenfolge ändern
Einer der häufigsten Gründe, das BIOS aufzurufen, besteht darin, die Startreihenfolge Ihrer Geräte zu ändern. Dies ist besonders nützlich, wenn Sie von einem booten müssen USB-Laufwerk oder eine externe Festplatte, vielleicht zum Zweck der Installation eines neuen Betriebssystems, der Ausführung einer Live-Betriebssystemumgebung oder der Verwendung eines Wiederherstellungstools.
Aktualisieren der BIOS-Firmware
Das BIOS selbst kann Updates erhalten, die die Hardwarekompatibilität, Systemstabilität und Sicherheit verbessern. Diese Updates werden vom Motherboard- oder Computerhersteller herausgegeben und können häufig Fehler beheben, neue Funktionen hinzufügen oder Leistungsverbesserungen ermöglichen. Um ein Update durchzuführen, ist der Zugriff auf das BIOS erforderlich, der genaue Vorgang kann jedoch je nach Hersteller variieren.
Systemkomponenten aktivieren oder deaktivieren
Mit dem BIOS können Sie integrierte Systemkomponenten wie USB-Anschlüsse, integrierte Audio- und Videoadapter sowie Netzwerkschnittstellen aktivieren oder deaktivieren. Dies kann besonders nützlich sein, um Hardwarekonflikte zu beheben oder Systemressourcen für bestimmte Aufgaben zu optimieren.
Festlegen der Systemsicherheitsfunktionen
BIOS-Einstellungen umfassen häufig Optionen zur Verbesserung der Systemsicherheit, z. B. das Festlegen von Startkennwörtern, das Aktivieren von Secure Boot oder das Konfigurieren von Hardware-Virtualisierungseinstellungen. Secure Boot stellt beispielsweise sicher, dass nur vertrauenswürdige Software gestartet werden kann, und schützt so vor Rootkits und anderer Low-Level-Malware.
Fehlerbehebung bei Systemproblemen
Bei hardwarebezogenen Systemproblemen wie Überhitzung, unerwartetem Herunterfahren oder nicht startendem System kann der Zugriff auf das BIOS wertvolle Diagnoseinformationen liefern. BIOS-Menüs enthalten oft Hardware-Überwachungstools die Systemtemperatur, Lüftergeschwindigkeit und Spannungen anzeigen und Ihnen die Diagnose von Hardwareproblemen ermöglichen.
Energieverwaltungseinstellungen
BIOS-Einstellungen können auch den Stromverbrauch und die Leistung Ihres Systems beeinflussen. Durch Anpassen von Einstellungen wie CPU-Energiezuständen, Ruhemodi und Einschaltoptionen können Sie den Energieverbrauch und das Systemverhalten entsprechend Ihren Anforderungen optimieren.
Zu wissen, wann Sie das BIOS auf Ihrem Windows 11-Computer verwenden müssen, ist eine wertvolle Fähigkeit, die bei einer Vielzahl von Aufgaben hilfreich sein kann, von der Systemeinrichtung und Hardware-Upgrades bis hin zur Fehlerbehebung und Sicherheitsverbesserungen. Wenn Sie mit der BIOS-Umgebung und ihren Einstellungen vertraut sind, können Sie die Hardware- und Systemleistung Ihres Computers vollständig steuern.
So öffnen Sie das BIOS unter Windows 11
Der Zugriff auf das BIOS (Basic Input/Output System) oder UEFI (Unified Extensible Firmware Interface) auf einem Windows 11-Computer ist für die Änderung der Systemeinstellungen auf Hardwareebene unerlässlich. Zu diesen Einstellungen gehören das Anpassen der Startreihenfolge, das Konfigurieren von Hardwarekomponenten und das Aktivieren oder Deaktivieren von Systemfunktionen. Diese Anleitung führt Sie durch die Schritte zum Öffnen des BIOS unter Windows 11 und stellt sicher, dass Sie sicher durch diese wichtigen Einstellungen navigieren können.
Schritt 1: Verwenden Sie die Windows-Einstellungen für den erweiterten Start
- Navigieren Sie zu Einstellungen: Klicken Sie auf das Startmenü und wählen Sie das Zahnradsymbol für die Einstellungen aus, oder drücken Sie
Windows + Ium die Einstellungen-App direkt zu öffnen. - Gehen Sie zu den Systemeinstellungen: Wählen Sie im Fenster „Einstellungen“ in der Seitenleiste „System“ aus.
- Greifen Sie auf Wiederherstellungsoptionen zu: Scrollen Sie nach unten und klicken Sie im rechten Bereich auf „Wiederherstellung“.
- Advanced Startup: Suchen Sie den Abschnitt „Erweiterter Start“ und klicken Sie darunter auf die Schaltfläche „Jetzt neu starten“. Ihr Computer wird in einem speziellen Menü neu gestartet.
Schritt 2: Starten Sie das BIOS über das erweiterte Startmenü neu
- Wählen Sie einen Optionsbildschirm: Nach dem Neustart Ihres PCs wird der Bildschirm „Option auswählen“ angezeigt. Wählen Sie „Fehlerbehebung“ aus den angezeigten Optionen.
- Erweiterte Optionen: Wählen Sie im Menü „Fehlerbehebung“ die Option „Erweiterte Optionen“.
- UEFI Firmware Einstellungen: Klicken Sie auf „UEFI-Firmware-Einstellungen“, um fortzufahren. Diese Option wird nur angezeigt, wenn Ihr System UEFI verwendet. Für herkömmliche BIOS könnte der Begriff anders lauten, z. B. „BIOS-Setup“.
- Wiederaufnahme: Klicken Sie auf die Schaltfläche „Neustart“, um Ihren Computer mit den BIOS/UEFI-Einstellungen neu zu starten.
Alternative Methode: Verwenden des Boot-Schlüssels
Eine andere Methode, auf die BIOS-/UEFI-Einstellungen zuzugreifen, besteht darin, während des Startvorgangs des Computers eine bestimmte Taste auf Ihrer Tastatur zu drücken. Dieser Schlüssel variiert je nach Motherboard- oder Computerhersteller, ist jedoch üblicherweise einer der folgenden: F1, F2, F10, F12, DEL, oder ESC.
- Starten oder starten Sie Ihren Computer neu: Beginnen Sie mit ausgeschaltetem Computer. Drücken Sie den Netzschalter, um es einzuschalten.
- Drücken Sie die BIOS-Zugriffstaste: Drücken Sie unmittelbar nach dem Einschalten wiederholt, etwa einmal pro Sekunde, die entsprechende BIOS-Zugriffstaste, um den BIOS/UEFI-Eintrag auszulösen. Achten Sie darauf, die Taste zu drücken, sobald der Computer startet. Zu langes Warten kann dazu führen, dass das Betriebssystem mit dem Laden beginnt und einen Neustart erforderlich macht.
- Geben Sie die BIOS/UEFI-Einstellungen ein: Bei Erfolg wird auf Ihrem Bildschirm die BIOS- oder UEFI-Firmware-Einstellungsoberfläche angezeigt. Von hier aus können Sie durch verschiedene Menüs und Einstellungen navigieren, um Ihre Systemkonfiguration anzupassen.
Tipps zum Zugriff auf das BIOS unter Windows 11
- Überprüfen Sie die Anweisungen Ihres Herstellers: Da der genaue Schlüssel für den Zugriff auf das BIOS variieren kann, konsultieren Sie das Benutzerhandbuch Ihres Computers oder Motherboards für spezifische Anweisungen.
- Probleme beim Schnellstart: Wenn Ihr System die Fast-Boot-Technologie verwendet, überspringt es möglicherweise den ersten POST-Bildschirm, was den Zugriff auf das BIOS mit der Boot-Taste erschwert. In solchen Fällen ist die Verwendung der Windows-Einstellungen-Methode für den Zugriff auf das BIOS zuverlässiger.
- Seien Sie vorsichtig mit den BIOS-Einstellungen: Das Anpassen der BIOS-Einstellungen kann die Systemfunktionalität erheblich beeinträchtigen. Ändern Sie nur Einstellungen, mit denen Sie vertraut sind, und denken Sie darüber nach, alle von Ihnen vorgenommenen Änderungen zu dokumentieren, damit Sie sie problemlos rückgängig machen können.
Zu wissen, wie man das BIOS unter Windows 11 öffnet, ist eine wichtige Fähigkeit für jeden Benutzer, der die Hardwareeinstellungen seines Systems anpassen oder Hardwareprobleme beheben möchte. Unabhängig davon, ob Sie ein erfahrener Technikbegeisterter oder ein Gelegenheitsbenutzer sind, helfen Ihnen diese Schritte dabei, effektiv auf die BIOS- oder UEFI-Einstellungen Ihres Systems zuzugreifen und darin zu navigieren.
So rufen Sie das BIOS von Windows 11 per Tastendruck auf
Das Aufrufen des BIOS- (Basic Input/Output System) oder UEFI- (Unified Extensible Firmware Interface) Setup-Dienstprogramms durch Drücken einer bestimmten Taste während des Startvorgangs ist eine traditionelle Methode, die seit Jahrzehnten verwendet wird. Mit diesem Ansatz können Benutzer ihre Systemeinstellungen auf grundlegender Ebene ändern, was für Aufgaben wie das Ändern der Startreihenfolge, das Konfigurieren von Hardware oder das Aktivieren und Deaktivieren von Systemkomponenten von entscheidender Bedeutung ist. So können Sie das BIOS von Windows 11 per Tastendruck aufrufen, eine Methode, die auch bei den Fortschritten in der PC-Firmware-Technologie weiterhin relevant bleibt.
Schritt 1: Identifizieren Sie Ihren BIOS-Schlüssel
Der erste Schritt beim Zugriff auf Ihr BIOS durch Drücken einer Taste besteht darin, herauszufinden, welche Taste auf Ihrem Computer oder Motherboard für diese Funktion vorgesehen ist. Der BIOS-Zugriffsschlüssel kann je nach Hersteller Ihres PCs oder Motherboards erheblich variieren. Zu den allgemeinen Schlüsseln gehören: F1, F2, F10, F12, DEL und ESC. Um herauszufinden, welcher Schlüssel für Ihr System der richtige ist, können Sie:
- Konsultieren Sie das Benutzerhandbuch: In der Dokumentation Ihres Computers oder Motherboards ist normalerweise der Schlüssel aufgeführt, der für den Zugriff auf das BIOS verwendet wird.
- Achten Sie beim Booten auf eine Eingabeaufforderung: Einige Systeme zeigen während des Startvorgangs kurz eine Meldung an, die angibt, welche Taste zum Aufrufen des Setups gedrückt werden muss.
- Überprüfen Sie die Website des Herstellers: Wenn Sie keinen Zugriff mehr auf das Benutzerhandbuch haben, finden Sie diese Informationen auf der Website des Herstellers häufig im Support- oder FAQ-Bereich.
Schritt 2: Bereiten Sie sich auf das Drücken der Taste vor
Das Timing ist entscheidend, wenn es darum geht, die BIOS-Taste zu drücken. Sie müssen die Taste im richtigen Moment während des Startvorgangs drücken, also kurz nach dem Einschalten des Computers, aber bevor das Windows-Betriebssystem geladen wird. Hier einige Tipps zur Vorbereitung:
- Fahren Sie Ihren Computer herunter: Beginnen Sie mit vollständig heruntergefahrenem Computer. Wenn sich Ihr Computer im Energiesparmodus oder Ruhezustand befindet oder der Sperrbildschirm angezeigt wird, müssen Sie ihn vollständig herunterfahren.
- Bereiten Sie Ihre Finger vor: Legen Sie Ihren Finger auf den identifizierten BIOS-Zugriffsschlüssel und drücken Sie ihn, sobald Sie den Computer einschalten.
Schritt 3: Einschalten und Taste drücken
Führen Sie bei ausgeschaltetem Computer und Ihrem Finger auf der richtigen Taste die folgenden Schritte aus:
- Ein: Schalten Sie Ihren Computer ein, indem Sie den Netzschalter drücken. Wenn Sie einen Neustart durchführen, lassen Sie den Computer vollständig herunterfahren, bevor Sie ihn wieder einschalten.
- Drücken Sie die Taste: Beginnen Sie sofort damit, die identifizierte BIOS-Zugriffstaste wiederholt zu drücken, etwa einmal pro Sekunde, um sicherzustellen, dass das System den Befehl registriert. Das Zeitfenster kann sehr kurz sein, insbesondere auf modernen Systemen mit schnellen Startzeiten.
- Rufen Sie das BIOS auf: Bei Erfolg wird anstelle des üblichen Windows-Ladebildschirms die BIOS- oder UEFI-Firmware-Schnittstelle angezeigt. Wenn Windows zu laden beginnt, haben Sie das Fenster verpasst und müssen Ihren Computer neu starten und es erneut versuchen.
Tipps zur Fehlerbehebung
- Schnellstartfunktion: Wenn Ihr Computer eine Schnellstartfunktion verwendet, umgeht er möglicherweise den anfänglichen Selbsttest und Startvorgang, bei dem Sie normalerweise die BIOS-Taste drücken würden. In diesem Fall müssen Sie möglicherweise den Schnellstart in Windows deaktivieren oder das BIOS durch Löschen des CMOS auf die Standardeinstellungen zurücksetzen, wenn Sie überhaupt nicht auf das BIOS zugreifen können.
- Mehrere Versuche: Es kann einige Versuche dauern, bis das Timing stimmt, insbesondere wenn Sie mit dem Vorgang nicht vertraut sind oder Ihr Computer besonders schnell startet.
Der Zugriff auf das BIOS von Windows 11 per Tastendruck ist ein unkomplizierter Vorgang, der jedoch schnelles Handeln und manchmal etwas Geduld erfordert. Unabhängig davon, ob Sie Fehler beheben, Hardware konfigurieren oder ein neues System einrichten, ist das Wissen, wie Sie Ihr BIOS aufrufen, eine wertvolle Fähigkeit, die Ihnen dabei helfen kann, die volle Kontrolle über die Funktionen Ihres Computers zu erlangen.
So rufen Sie das BIOS von Windows 11 über das Windows-Terminal auf
Die Eingabe der BIOS- oder UEFI-Einstellungen auf einem Windows 11-System über das Windows-Terminal ist eine moderne und effiziente Methode, insbesondere für Benutzer, die Befehlszeilenschnittstellen bevorzugen oder die traditionelle Tastendruckmethode aufgrund schneller Startzeiten als schwierig empfinden. Dieser Ansatz nutzt die integrierten Befehlszeilentools von Windows 11, um das System direkt in den BIOS- oder UEFI-Firmware-Einstellungen neu zu starten. Hier finden Sie eine Schritt-für-Schritt-Anleitung, wie Sie dies erreichen.
Schritt 1: Öffnen Sie das Windows-Terminal als Administrator
Um die zum Aufrufen des BIOS erforderlichen Befehle auszuführen, müssen Sie Windows Terminal mit Administratorrechten ausführen. Hier ist wie:
- Suchen Sie nach Windows Terminal: Klicken Sie auf das Startmenü und geben Sie „Windows Terminal“ in die Suchleiste ein.
- Als Administrator ausführen: Klicken Sie mit der rechten Maustaste auf das Windows-Terminal-Suchergebnis und wählen Sie „Als Administrator ausführen“. Alternativ können Sie auf das Windows-Terminal-Suchergebnis klicken und dann rechts im Startmenü die Option „Als Administrator ausführen“ auswählen.
Schritt 2: Verwenden Sie den Befehl zum Herunterfahren
Wenn das Windows-Terminal geöffnet ist und mit Administratorrechten ausgeführt wird, verwenden Sie einen bestimmten Befehl zum Herunterfahren, der Parameter enthält, um Ihren Computer über die Firmware-Schnittstelle neu zu starten. Folge diesen Schritten:
- Geben Sie den Befehl ein: Geben Sie im Windows-Terminalfenster den folgenden Befehl ein:
shutdown /r /fw /t 0/rweist das System an, neu zu starten./fwweist das System an, über die Firmware-Schnittstelle (BIOS/UEFI) neu zu starten./t 0Setzt den Timer für den Neustart auf 0 Sekunden und leitet so einen sofortigen Neustart ein.
- Führen Sie den Befehl aus: Drücken Sie
Enterum den Befehl auszuführen. Ihr System beginnt mit dem Herunterfahren und Neustarten.
Schritt 3: Systemneustart im BIOS/UEFI
Nachdem Sie den Befehl ausgeführt haben, wird Ihr Computer neu gestartet. Anstatt Windows 11 zu starten, sollten Sie direkt in die BIOS- oder UEFI-Firmware-Einstellungen gelangen. Von hier aus können Sie durch die Menüs navigieren und alle erforderlichen Änderungen an den Firmware-Einstellungen Ihres Systems vornehmen.
Weitere Tipps
- Keine nicht gespeicherte Arbeit: Stellen Sie sicher, dass Sie Ihre gesamte Arbeit gespeichert und alle geöffneten Anwendungen geschlossen haben, bevor Sie den Befehl zum Herunterfahren ausführen, da dadurch Ihr Computer sofort neu gestartet wird.
- Alternative zur Eingabeaufforderung: Wenn Sie möchten, können Sie die Eingabeaufforderung mit Administratorrechten anstelle des Windows-Terminals verwenden, um den Befehl zum Herunterfahren auszuführen. Der Prozess und der Befehl sind gleich.
- PowerShell-Option: Innerhalb von Windows Terminal können Sie PowerShell auch verwenden, um denselben Befehl auszuführen. Die Befehlssyntax bleibt gleich, unabhängig davon, ob Sie die Eingabeaufforderung oder PowerShell im Windows-Terminal verwenden.
Die Verwendung von Windows Terminal zum Aufrufen des BIOS von Windows 11 ist eine leistungsstarke Methode, die die Präzision von Befehlszeilenvorgängen mit dem Komfort kombiniert, das manchmal schwierige Timing herkömmlicher Tastendruckmethoden zu umgehen. Dieser Ansatz ist besonders nützlich für Benutzer, die regelmäßig auf ihre BIOS- oder UEFI-Einstellungen zugreifen müssen oder deren Systeme zu schnell booten, um die Tastendruckmethode effektiv zu nutzen.
Zusammenfassung
- SEO-gestützte Content- und PR-Distribution. Holen Sie sich noch heute Verstärkung.
- PlatoData.Network Vertikale generative KI. Motiviere dich selbst. Hier zugreifen.
- PlatoAiStream. Web3-Intelligenz. Wissen verstärkt. Hier zugreifen.
- PlatoESG. Kohlenstoff, CleanTech, Energie, Umwelt, Solar, Abfallwirtschaft. Hier zugreifen.
- PlatoHealth. Informationen zu Biotechnologie und klinischen Studien. Hier zugreifen.
- Quelle: https://www.techpluto.com/how-to-open-bios-on-windows-11/
- :hast
- :Ist
- :nicht
- :Wo
- $UP
- 1
- 11
- 2%
- 40
- 5
- a
- Über uns
- Zugang
- Zugriff
- Nach
- Erreichen
- Action
- hinzufügen
- Hinzufügen
- einstellen
- Anpassung
- Anpassungen
- administrativ
- advanced
- Fortschritte
- Nach der
- aufs Neue
- gegen
- Hilfe
- Alle
- erlauben
- Zulassen
- erlaubt
- ebenfalls
- immer
- an
- machen
- jedem
- jemand
- App
- erscheinen
- Anwendungen
- Ansatz
- SIND
- AS
- Assistentin
- At
- Versuche
- Audio-
- Zurück
- Bar
- basic
- BE
- werden
- war
- Bevor
- beginnen
- Anfang
- beginnt
- Verhalten
- zwischen
- Bit
- Stiefel
- beide
- BRIDGE
- kurz
- Bugs
- eingebaut
- aber
- Taste im nun erscheinenden Bestätigungsfenster nun wieder los.
- by
- umgehen
- CAN
- kann keine
- Fähigkeiten
- Karte
- vorsichtig
- Häuser
- Fälle
- lässig
- Verursachen
- Vorsicht
- herausfordernd
- Übernehmen
- Änderungen
- Ändern
- Auswählen
- Clearing
- klicken Sie auf
- geschlossen
- vereint
- kommt
- komfortabel
- gemeinsam
- häufig
- Kompatibilität
- uneingeschränkt
- Komponente
- Komponenten
- Computer
- Computing
- Abschluss
- Vertrauen
- Konfiguration
- konfiguriert
- konfigurieren
- Konflikte
- Geht davon
- konsultieren
- Verbrauch
- enthält
- Smartgeräte App
- Steuerung
- sehr beliebtes Sprach- und Freizeitprogramm
- Kernbereich
- und beseitigen Muskelschwäche
- korrekt
- CPU
- kritischem
- wichtig
- Anpassung
- anpassen
- Dunkel
- Jahrzehnte
- tiefer
- Standard
- Abhängig
- bezeichnet
- Geräte
- Diagnose
- anders
- Direkt
- Direkt
- leitet
- Display
- Anzeige
- Dokumentation
- dokumentieren
- nach unten
- Antrieb
- zwei
- im
- einfacher
- Einfache
- Effektiv
- effektiv
- effizient
- ermächtigen
- Empowerment
- ermöglichen
- ermöglichen
- Begegnung
- Energie
- zu steigern,
- Verbesserungen
- Eine Verbesserung der
- gewährleisten
- sorgt
- Gewährleistung
- Enter
- Enthusiast
- Eintrag
- Arbeitsumfeld
- insbesondere
- essential
- Sogar
- Jedes
- genau
- Beispiel
- ausführen
- Ausführung
- ERFAHRUNGEN
- extern
- erleichtern
- vertraut
- Vertrautheit
- Fan
- FAQ
- FAST
- Merkmal
- Eigenschaften
- wenige
- Finden Sie
- Finger
- Vorname
- Fixieren
- folgen
- Folgende
- Aussichten für
- Grundlegender
- für
- voller
- voll
- Funktion
- Funktionalität
- fundamental
- Ausrüstung
- bekommen
- Grafik
- Guide
- Pflege
- hart
- Festplatte
- Hardware
- Haben
- Hilfe
- hier
- GUTE
- Ultraschall
- Hilfe
- HTTPS
- ICON
- identifiziert
- identifizieren
- if
- unmittelbar
- sofort
- Impact der HXNUMXO Observatorien
- Einfluss hat
- Auswirkungen
- wichtig
- zu unterstützen,
- Verbesserungen
- Verbesserung
- in
- das
- Dazu gehören
- Anzeige
- beeinflussen
- Information
- Anfangs-
- Einleiten
- installieren
- Installieren
- beantragen müssen
- Anleitung
- integriert
- Schnittstelle
- Schnittstellen
- in
- Herausgegeben
- Probleme
- IT
- SEINE
- selbst
- jpg
- nur
- Wesentliche
- Tasten
- Wissend
- Lagen
- Niveau
- Nutzung
- LG
- liegt
- !
- Gefällt mir
- Listen
- leben
- Belastung
- Laden
- Belastungen
- sperren
- Lang
- länger
- suchen
- um
- Making
- Malware
- Management
- manuell
- Hersteller
- max-width
- Kann..
- MENÜ
- Nachricht
- Methode
- Methoden
- könnte
- vermisst
- Model
- modern
- Modi
- ändern
- Moment
- Überwachung
- mehr
- vor allem warme
- mehrere
- sollen
- Navigieren
- notwendig,
- Need
- erforderlich
- Bedürfnisse
- Netzwerk
- Neu
- Neue Funktionen
- neue Hardware
- nicht
- Normalerweise
- of
- WOW!
- Angebote
- vorgenommen,
- on
- Onboard
- einmal
- EINEM
- einzige
- XNUMXh geöffnet
- die
- Betriebssystem
- Einkauf & Prozesse
- Gelegenheit
- Optimieren
- Optimierung
- Option
- Optionen
- or
- Auftrag
- Original
- OS
- Andere
- übrig
- Brot
- Parameter
- besonders
- Passwörter
- Wegen
- Geduld ist eine Tugend
- PC
- ausführen
- Leistung
- durchgeführt
- vielleicht
- Stück
- zentrale
- Ort
- Plato
- Datenintelligenz von Plato
- PlatoData
- spielt
- Häfen
- Post
- Werkzeuge
- angetriebene
- größte treibende
- Powering
- Powershell
- Präzision
- bevorzugen
- Vorlieben
- Danach
- vorgeführt
- Presse
- Drücken
- Privilegien
- vorgehen
- Prozessdefinierung
- Schutz
- die
- Zwecke
- Direkt
- schnell
- RAM
- Angebot
- bereit
- echt
- echter Wert
- Gründe
- erhalten
- anerkannt
- Erholung
- Ungeachtet
- registriert
- regelmäßig
- relativ
- relevant
- zuverlässig
- bleibt bestehen
- WIEDERHOLT
- erfordern
- erfordert
- Downloads
- Folge
- Rückkehr
- Umkehrung
- Recht
- Der rechten Maustaste auf
- Rechte
- Rollen
- Führen Sie
- Laufen
- läuft
- gleich
- Gerettet
- Szenarien
- Bildschirm
- blättern
- Suche
- gewürzt
- Zweite
- Sekunden
- Abschnitt
- Abschnitte
- Verbindung
- Sicherung
- Sicherheitdienst
- sehen
- wählen
- dient
- Sets
- Einstellung
- Einstellungen
- Setup
- mehrere
- Short
- Kurz
- sollte
- geschlossen
- schließen
- Schließung
- Abschaltungen
- Seite
- signifikant
- bedeutend
- da
- Geschicklichkeit
- schlafen
- Software
- einige
- manchmal
- Bald
- besondere
- spezifisch
- Geschwindigkeit
- Geschwindigkeiten
- Stabilität
- Anfang
- beginnt
- Anfang
- Bundesstaat
- Staaten
- Schritt
- Shritte
- einfach
- erfolgreich
- so
- Support
- sicher
- Syntax
- System
- Systeme und Techniken
- Nehmen
- und Aufgaben
- Tech
- Technologies
- Technologie
- Begriff
- Terminal
- Tests
- zur Verbesserung der Gesundheitsgerechtigkeit
- Das
- ihr
- dann
- Dort.
- Diese
- fehlen uns die Worte.
- diejenigen
- obwohl?
- Durch
- mal
- zeitliche Koordinierung
- Timings
- Tipps
- zu
- auch
- Werkzeug
- Werkzeuge
- traditionell
- knifflig
- auslösen
- vertraut
- versuchen
- WENDE
- Turned
- Drehung
- tippe
- typisch
- für
- verstehen
- Verständnis
- Unerwartet
- nicht vertraut
- einheitlich
- öffnen
- Aktualisierung
- Updates
- Upgrades
- Anwendungsbereich
- USB
- -
- benutzt
- nützlich
- Mitglied
- Nutzer
- verwendet
- Verwendung von
- üblich
- Nutzen
- die
- Verwendung
- wertvoll
- Wert
- verschiedene
- variieren
- sehr
- Video
- Sicherheitslücken
- Warten
- Spaziergang
- Webseite
- Was
- wann
- ob
- welche
- während
- WHO
- deren
- breit
- Große Auswahl
- werden wir
- Fenster
- Fenster
- 11 Fenster
- mit
- .
- Arbeiten
- würde
- U
- Ihr
- Zephyrnet