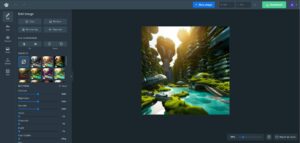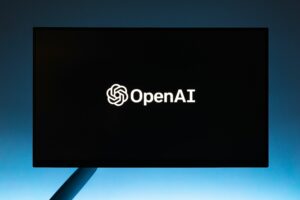Wenn Sie auf den Fehler „Vcruntime140.dll nicht gefunden“ stoßen, ist das so, als würden Sie auf eine Straßensperre stoßen, wenn Sie auf Ihrem Computer reibungslos unterwegs sind. Dieser bei Windows 10-Benutzern häufig auftretende Schluckauf kann frustrierend sein, insbesondere wenn er aus dem Nichts auftaucht. Aber keine Angst! Mit ein paar einfachen Schritten können Sie dieses Hindernis überwinden und zu Ihrer digitalen Reise zurückkehren. Hier finden Sie eine Aufschlüsselung der Ursachen dieses Problems und wie Sie es beheben können, ohne einen Abschluss in Informatik zu benötigen.
Der Grund für diesen Fehler kann verschiedene Ursachen haben – etwa eine fehlende Datei, die Ihre Programme zum Ausführen benötigen, ein Fehler bei der Aktualisierung der Software oder sogar ein Virus. Aber keine Sorge. Wir haben einen Leitfaden zusammengestellt, der leicht zu befolgen ist, egal wie viel Sie über Computer wissen. Wir zeigen Ihnen, wie Sie das Problem beheben können, indem Sie Software aktualisieren, bestimmte Dateien neu installieren oder eine kurze Überprüfung Ihres Systems durchführen. Am Ende sollten Sie in der Lage sein, diesen lästigen Fehler zu beseitigen und alles wieder reibungslos laufen zu lassen.
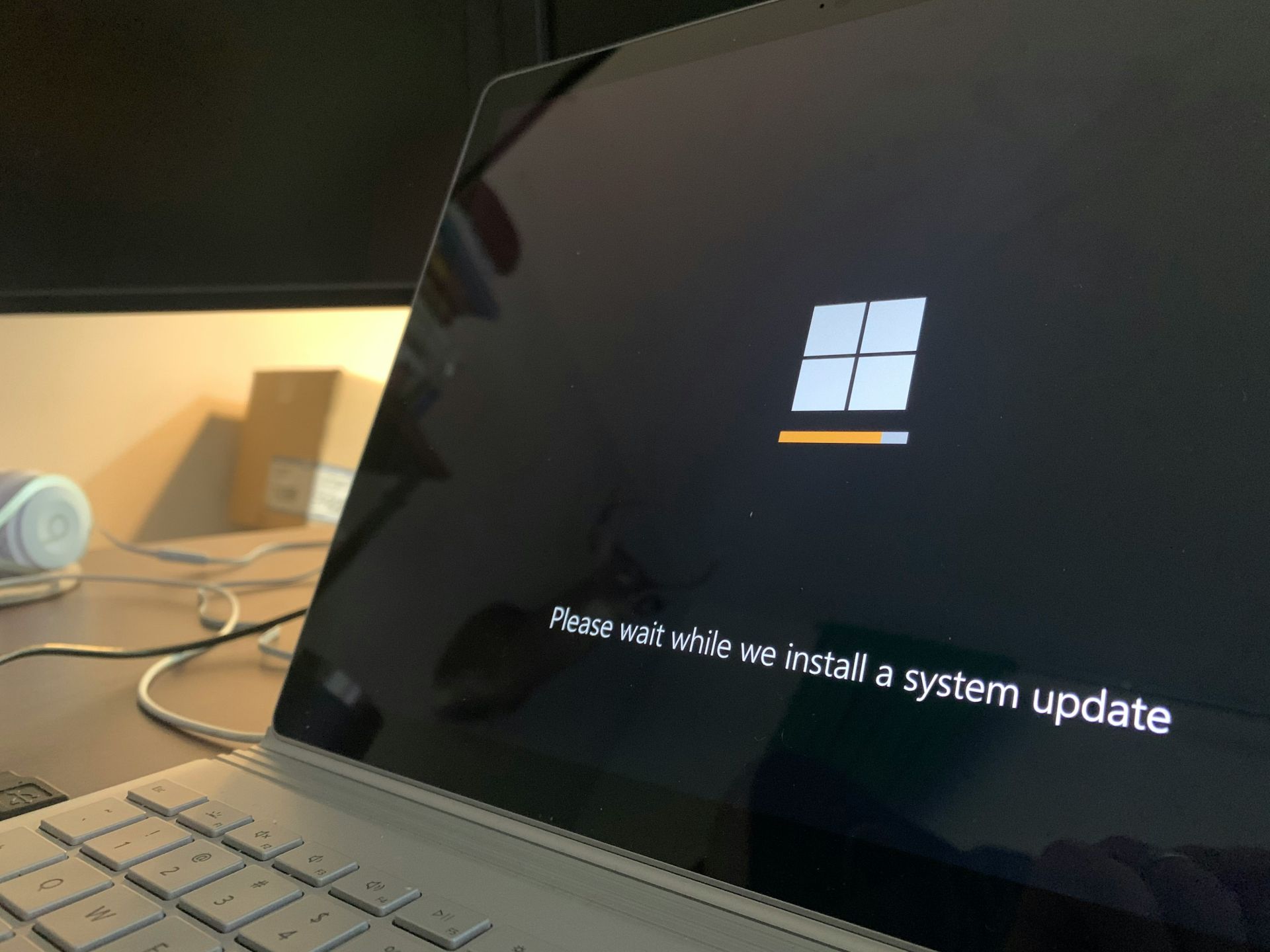
Gründe für den Fehler „Vcruntime140.dll nicht gefunden“.
Bevor wir uns mit den Lösungen befassen, wollen wir kurz verstehen, warum Ihr Computer so seltsame Fehler macht. Der Fehler „Vcruntime140.dll nicht gefunden“ kann auf verschiedene Probleme zurückzuführen sein, aber hier sind die Hauptursachen:
- Die fehlende oder beschädigte Datei: Der Kern des Problems ist das Verschwinden oder die Beschädigung der Datei Vcruntime140.dll, die für den reibungslosen Betrieb vieler Anwendungen unerlässlich ist.
- Adobes Creative Cloud-Fehler: Einige Benutzer waren mit diesem Problem konfrontiert, nachdem Adobe seine Softwaretechnologie umgestellt und von der Microsoft-Technologie auf Visual C++ umgestiegen war.
- Probleme mit Visual Studio 2015: Die DLL-Datei ist Teil von Visual Studio 2015; Wenn mit diesen Dateien etwas nicht stimmt, tritt der Fehler wahrscheinlich auf.
- Malware-Chaos: Viren oder Malware können die DLL-Datei beschädigen, was zu diesem lästigen Fehler führt.
- Beschädigung der Systemdatei: Manchmal ist das Problem umfassender, da wichtige Systemdateien beschädigt werden, was den Fehler auslösen kann.
Wenn wir die möglichen Ursachen kennen, können wir das Problem effektiver angehen und sicherstellen, dass wir nicht nur im Dunkeln tappen.
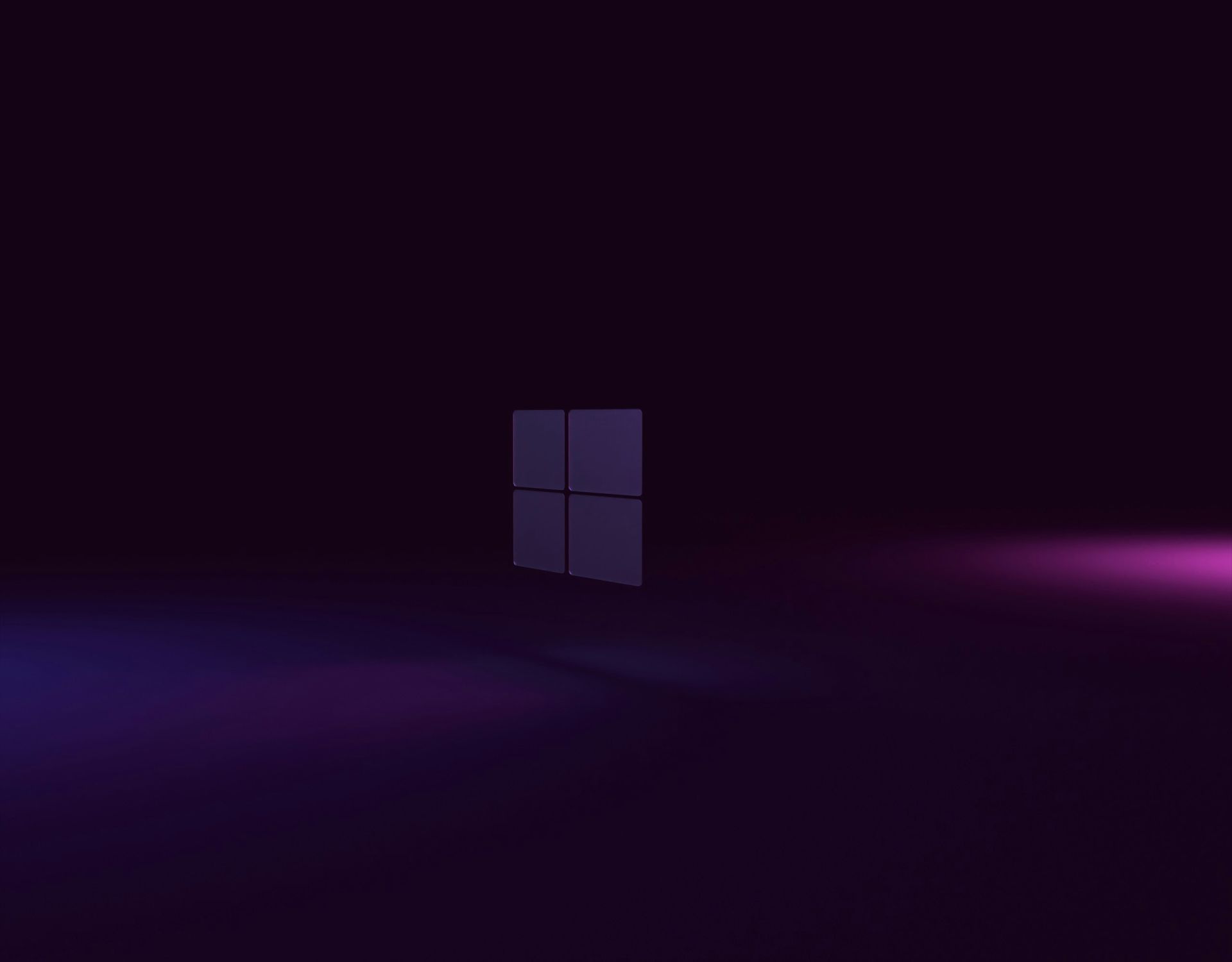
So beheben Sie, dass Vcruntime140.dll nicht gefunden wurde
Lassen Sie uns das Problem nun mit einigen einfachen Lösungen in den Griff bekommen, die das Problem beheben können Windows Fehler, so dass Sie ohne Unterbrechung zu Ihren Aufgaben zurückkehren können.
Fix 1: Reparieren Sie Microsoft Visual C++ 2015-2019 Redistributable
Eine schnelle Reparatur könnte Abhilfe schaffen:
- Öffnen Sie die Einstellungen mit Win + I, gehen Sie zu Apps und suchen Sie in der Liste nach „Visual C++“.
- Suchen Sie Microsoft Visual C++ 2015-2019 Redistributable (x64) und (x86), klicken Sie auf die drei Punkte und wählen Sie
Modify>Repair. - Starten Sie Ihren Computer neu und prüfen Sie, ob das Problem behoben ist.
Fix 2: Installieren Sie Visual C++ Redistributable für Visual Studio 2015 neu
Wenn die Reparatur nicht funktioniert hat, kann eine Neuinstallation folgende Ursachen haben:
- Deinstallieren Sie in den Apps-Einstellungen sowohl die x64- als auch die x86-Version des Visual C++ 2015-2019 Redistributable.
- Laden Sie neue Kopien von der Microsoft-Website herunter und installieren Sie sie.
- Starten Sie Ihren PC neu und prüfen Sie, ob der Fehler behoben ist.
Fix 3: Windows 10 aktualisieren
Manchmal braucht Ihr System nur ein kleines Update:
- Gehen Sie zu den Einstellungen, suchen Sie nach „Update & Sicherheit“ und klicken Sie auf „Nach Updates suchen“.
- Installieren Sie alle verfügbaren Updates und starten Sie Ihren Computer neu.
Ausführen des SFC-Scans
Immer noch kein Glück? Gehen wir mit einer Systemdateiprüfung tiefer:
- Öffnen Sie die Eingabeaufforderung als Administrator, geben Sie „sfc /scannow“ ein und drücken Sie die Eingabetaste.
- Warten Sie, bis der Scan- und Reparaturvorgang abgeschlossen ist.
Ausgewählte Bildquelle: Tirza van Dijk/Unsplash
- SEO-gestützte Content- und PR-Distribution. Holen Sie sich noch heute Verstärkung.
- PlatoData.Network Vertikale generative KI. Motiviere dich selbst. Hier zugreifen.
- PlatoAiStream. Web3-Intelligenz. Wissen verstärkt. Hier zugreifen.
- PlatoESG. Kohlenstoff, CleanTech, Energie, Umwelt, Solar, Abfallwirtschaft. Hier zugreifen.
- PlatoHealth. Informationen zu Biotechnologie und klinischen Studien. Hier zugreifen.
- Quelle: https://dataconomy.com/2024/02/01/how-to-fix-vcruntime140-dll-not-found/
- :hast
- :Ist
- :nicht
- $UP
- 1
- 10
- 2015
- a
- Fähig
- Über uns
- Adobe
- Nach der
- aufs Neue
- Alle
- unter
- und
- jedem
- Anwendungen
- Apps
- SIND
- AS
- verfügbar
- BE
- schlagen
- hinter
- unten
- beide
- Breakdown
- breiteres
- aber
- by
- C + +
- CAN
- Kann bekommen
- Verursachen
- Ursachen
- sicher
- aus der Ferne überprüfen
- Auswählen
- klar
- klicken Sie auf
- Cloud
- gemeinsam
- abschließen
- Computer
- Computerwissenschaften
- Computer
- Kopien
- korrupt
- verdorben
- Korruption
- könnte
- Kreativ (Creative)
- Kredit
- Organschäden
- Dunkel
- Behandlung
- tiefer
- Grad
- anders
- digital
- Tauchen
- do
- Dabei
- Nicht
- Einfache
- effektiv
- Begegnung
- Ende
- Gewährleistung
- Enter
- Fehler
- insbesondere
- essential
- Äther (ETH)
- Sogar
- alles
- konfrontiert
- Angst
- wenige
- Reichen Sie das
- Mappen
- Finden Sie
- Fixieren
- Fixes
- folgen
- Aussichten für
- gefunden
- frisch
- für
- Frustration
- bekommen
- bekommen
- Glitch
- Go
- Guide
- Haben
- ganzer
- Herz
- hilft
- hier
- GUTE
- Hit
- schlagen
- Ultraschall
- Hilfe
- HTTPS
- i
- if
- Image
- in
- installieren
- in
- Problem
- Probleme
- IT
- SEINE
- Reise
- jpg
- nur
- Wissen
- führenden
- Vermietung
- Gefällt mir
- wahrscheinlich
- Liste
- wenig
- Glück
- Main
- Malware
- viele
- Materie
- max-width
- Microsoft
- könnte
- Kommt demnächst...
- mehr
- ziehen um
- viel
- Need
- benötigen
- Bedürfnisse
- nicht
- Hindernis
- of
- on
- or
- Teil
- passt
- PC
- Plato
- Datenintelligenz von Plato
- PlatoData
- Pops
- Potenzial
- Presse
- Aufgabenstellung:
- Prozessdefinierung
- Programme
- setzen
- Direkt
- schnell
- Grund
- Gründe
- Knorpel zu reparieren,
- Behebung
- entschlossen
- Rückkehr
- Loswerden
- Führen Sie
- Laufen
- Scan
- Wissenschaft
- Sicherheitdienst
- sehen
- Einstellungen
- SFC
- Schießen
- sollte
- Einfacher
- glatt
- Software
- Lösungen
- einige
- manchmal
- Vorbau
- Shritte
- einfach
- Studio Adressen
- schaltet
- System
- angehen
- Target
- und Aufgaben
- Technologie
- zur Verbesserung der Gesundheitsgerechtigkeit
- Das
- Sie
- Diese
- fehlen uns die Worte.
- nach drei
- Durch
- Wurf
- zu
- gemeinsam
- Trick
- auslösen
- tippe
- verstehen
- Aktualisierung
- Updates
- Aktualisierung
- us
- Nutzer
- verschiedene
- Versionen
- Virus
- Viren
- visuell
- Spaziergang
- Webseite
- Was
- wann
- welche
- warum
- gewinnen
- Fenster
- mit
- ohne
- Arbeiten
- Sorgen
- Falsch
- U
- Ihr
- Zephyrnet