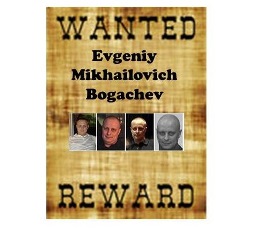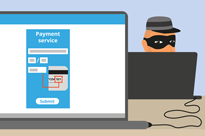Lesezeit: 17 Minuten
Lesezeit: 17 Minuten
Comodo One. Verfahren verstehen
So filtern Sie Prozeduren
Schritt 1: Gehen Sie zu ITSM> KONFIGURATIONSVORLAGEN> 'Prozeduren' und klicken Sie auf das Filtersymbol

Schritt 2: Füllen Sie das Formular aus, das über das Filtersymbol erweitert wird (** Der Benutzer kann jedes der Felder im Formular ausfüllen und das Verfahren zum Filtern beantragen.)
1. Name - vollständiger Name oder Teilname der Prozedur, die Sie filtern möchten

Schritt 3: Wählen Sie einen geeigneten Wert aus der Dropdown-Liste Typ
1. Alle - Das Ergebnis enthält alle Arten von Verfahren
2. Benutzerdefiniert - Das Ergebnis enthält nur die Prozeduren, die von Benutzern erstellt wurden
3. Vordefiniert – Das Ergebnis enthält nur die vordefinierten Prozeduren, die mit gepackt sind ITSM

Schritt 4: Wählen Sie den entsprechenden Wert aus der Dropdown-Liste Status
1. Alle - Filtert alle verfügbaren Status der Prozeduren
2. Erstellt - Das Ergebnis enthält nur die gerade erstellten Prozeduren
3. Bearbeitet - Das Ergebnis enthält nur die Prozeduren, die gerade bearbeitet wurden
4. Bereit zur Überprüfung - Das Ergebnis enthält alle Verfahren, die zur Überprüfung bereit sind
5. Genehmigt - Das Ergebnis enthält alle genehmigten Verfahren
6. Abgelehnt - Das Ergebnis enthält alle abgelehnten Verfahren

Schritt 5: Wählen Sie den entsprechenden Wert aus der Dropdown-Liste Inhaltstyp aus
1. Alle - sowohl "Skript" - als auch "Patch" -Prozeduren werden im Ergebnis angezeigt
2. Skript - 'Skript'-Prozeduren werden gefiltert
3. Patch - Patch-Prozeduren werden nur gefiltert

Schritt 6: Füllen Sie die restlichen Felder nacheinander aus und klicken Sie im Formular auf die Schaltfläche „Übernehmen“, um das Ergebnis zu erhalten, das den angewendeten Parametern entspricht
1. Erstellt von - Geben Sie die E-Mail-ID des Benutzers ein, der die Prozedur erstellt hat
2. Erstellt am - Geben Sie das Datum ein, an dem die Prozedur erstellt wurde
3. Zuletzt geändert von - Geben Sie die E-Mail-ID des Benutzers ein, der das Verfahren zuletzt geändert hat
4. Aktualisiert um - Geben Sie das Datum ein, an dem die Verfahren kürzlich geändert wurden
5. Beschreibung - Geben Sie einen Text ein, um die Vorgehensweise zu erläutern
6. Skript - Geben Sie alle Inhalte ein, die Teile des Skript- oder Code-Körpers sind, um die enthaltenen Prozeduren herauszufiltern


Wie erstelle und führe ich eine Skriptprozedur auf Geräten aus?
Comodo-Python-Prozeduren sind im Ordner "Vordefinierte Prozeduren" verfügbar. Darüber hinaus kann der ITSM-Benutzer eine benutzerdefinierte Python-Prozedur erstellen und diese auf registrierten Geräten ausführen.
Schritt 1: Gehen Sie zu "Konfigurationsvorlagen"> "Prozeduren"> "Erstellen"> "Skriptprozedur erstellen" und füllen Sie das Formular aus
- 1. Prozedurname - Geben Sie den Prozedurnamen ein
- 2. Beschreibung - Typbeschreibung der Prozedur
- 3. Ordner - Wählen Sie einen Ordner aus der Dropdown-Liste [Standardwert ist Meine Prozedur]
- 4. Klicken Sie auf die Schaltfläche Erstellen - Um das Formular zu senden


Schritt 2: Gehen Sie zur Registerkarte "Prozedur anzeigen" und klicken Sie auf das Symbol "Bearbeiten".
- 1. Fügen Sie Ihr Python-Skript mit dem Texteditor ein oder geben Sie es ein
- 2. Der Benutzer kann die vorhandene Prozedur auch mit der neuen Prozedur durch die folgenden Schritte verwenden
-
- ein. Klicken Sie auf die Schaltfläche Vorhandenes Skript hinzufügen
- b. Geben Sie den Namen des vorhandenen Skripts ein
- c. Wählen Sie das Skript und klicken Sie auf Hinzufügen
- d. Sobald das Skript in den Texteditor geladen wurde, ändern und speichern Sie die Prozedur
- 3. Klicken Sie auf die Schaltfläche Speichern, um das Skript zu speichern






Schritt 3. Überprüfen und genehmigen Sie den Vorgang, indem Sie nacheinander auf das Symbol Bereit zum Überprüfen und Genehmigen klicken.

Schritt 4: Führen Sie die folgenden Schritte aus, um den Vorgang über "Ausgewählte Geräte" oder "Alle Geräte" auszuführen.
- A) Gehen Sie zu 'Konfigurationsvorlagen'> 'Prozeduren' und wählen Sie die Prozedur aus der Liste aus
- B) Klicken Sie auf das Symbol "Ausführen"
- C) Wählen Sie "Alle Geräte", um die Prozedur über alle Geräte auszuführen, oder wählen Sie "Ausgewählte Geräte", um die Prozedur über ausgewählte Geräte auszuführen.
- D) Wählen Sie "Als Systembenutzer ausführen", um die Prozedur als ITSM-Benutzer auszuführen (Administratorberechtigung), oder wählen Sie "Als angemeldeter Benutzer ausführen", um die Prozedur als angemeldeter Benutzer auf dem lokalen Computer auszuführen.
- E) Klicken Sie auf die Schaltfläche "Ausführen", um das Verfahren für die Geräte anzuwenden.
- F) Führen Sie die folgenden Schritte aus, um die Prozedurprotokolle zu überprüfen.
-
- ein. Gehen Sie zur Registerkarte "Ausführungsprotokoll"
- b. Klicken Sie auf den Link "Details", um weitere Details für das jeweilige Protokoll zu erhalten
- c. Klicken Sie auf (…) das Symbol Erweitern, um die vollständige Ausgabe der Ausführung anzuzeigen





Schritt 5: Führen Sie die folgenden Schritte aus, um die Prozedur von einem bestimmten Gerät aus auszuführen:
- A) Gehen Sie zu "Geräte"> "Geräteliste"
- B) Klicken Sie in der Tabelle auf das bestimmte Gerät
- C) Klicken Sie auf die Schaltfläche "Prozedur ausführen"

- D) Sobald das Popup-Formular angezeigt wird, geben Sie im Suchfeld die gewünschte Prozedur ein und wählen Sie sie aus.
- E) Wählen Sie "Als Systembenutzer ausführen", um die Prozedur als auszuführen ITSM Benutzer (Vollständige Berechtigung) oder Wählen Sie "Als angemeldeter Benutzer ausführen", um die Prozedur als angemeldeter Benutzer des lokalen Computers auszuführen.
- F) Klicken Sie auf "Ausführen", um das Verfahren auf Geräte anzuwenden.

- G) Der Techniker kann Prozedurprotokolle über die Navigation „Geräte“> „Geräteliste“ und über die anzeigen
-
- ein. Wählen Sie das spezifische Gerät aus
- b. Klicken Sie auf Prozedurprotokolle

So planen Sie den Vorgang mithilfe von Profilen
Techniker können Skriptprozeduren in Profilen planen und auf die gewünschten Geräte anwenden.
Schritt 1: Um den Vorgang zu planen, gehen Sie zu "ITSM"> "Konfigurationsvorlagen"> "Profile".
- A) Wählen Sie das Profil aus, für das Sie die Skriptprozedur planen möchten

Schritt 2: Wenn die Registerkarte "Prozedur" im Profil nicht verfügbar ist, befolgen Sie den Schritt, andernfalls fahren Sie mit Schritt 3 fort.
- A) Klicken Sie auf das Symbol "Profilabschnitt hinzufügen" und wählen Sie das Menü "Prozeduren" aus der Dropdown-Liste

Schritt 3: Klicken Sie auf der Registerkarte "Prozeduren" auf die Schaltfläche "Hinzufügen". Ein Popup-Bildschirm wird angezeigt, um vorhandene Skriptprozeduren hinzuzufügen.

Schritt 4:
- A) Wählen Sie die Skriptprozedur aus dem Suchfeld Prozedurname, wählen Sie das Datum aus dem Feld Startdatum aus, wählen Sie den Wert aus der Dropdown-Liste Zeitplan aus, wählen Sie die Zeit aus der geplanten Zeit aus und wählen Sie 'Enddatum' aus dem Enddatum und wählen Sie die Datum aus dem Feld neben Enddatum.
- B) Wählen Sie "Als Systembenutzer ausführen", um die Prozedur als ITSM-Benutzer (Administratorberechtigung) auszuführen, oder wählen Sie "Als angemeldeter Benutzer ausführen", um die Prozedur als angemeldeter Benutzer des lokalen Computers auszuführen.

Schritt 5: Klicken Sie auf die Schaltfläche "Hinzufügen", um den Zeitplan des Vorgangs erfolgreich abzuschließen.
Sobald die Schritte abgeschlossen sind, wird die geplante Prozedur automatisch auf Geräten ausgeführt, auf denen das Profil angewendet wird.
Wie verwende ich Skriptkategorien und halte sie organisiert?
Schritt 1: Gehen Sie zu ITSM -> Konfigurationsvorlagen und klicken Sie dann auf das Menü "Prozeduren".

Schritt 2: ITSM hat zwei Ordnerkategorien:
1. Ordner "Meine Prozeduren" - In diesem Ordner können die benutzerdefinierten Patch-Prozeduren oder die benutzerdefinierte Skriptprozedur gespeichert werden.
2. Ordner "Vordefinierte Prozeduren" - In diesem Ordner wurden integrierte Patch-Prozeduren oder Skriptprozeduren gespeichert.

Schritt 3: Klicken Sie auf Symbol erweitern, um die Unterordner anzuzeigen.
Beispiel 1: Hauptordner - Meine Prozeduren
Unterordner - Der Ordner "Meine Prozeduren" enthält nämlich integrierte Unterordner
1. Zur Überprüfung bereit
Beispiel 2: Hauptordner - Vordefinierte Prozeduren
Unterordner - Der vordefinierte Prozedurordner verfügt über integrierte Unterordner, nämlich:
1. Anwendung
2. System
3. Dateivorgänge
4. Taskplaner
5. Protokollsammlung
6. Patch-Bereitstellung.


Schritt 4: Ein Benutzer kann den Unterordner in hinzufügen, löschen und bearbeiten "Mein Prozedurordner".

Hinweis: Der Benutzer kann die vordefinierten Prozeduren und ihren Unterordner nicht bearbeiten, aber er kann die Prozedur klonen.

Schritt 5: Um einen Unterordner zum Ordner "Meine Prozedur" hinzuzufügen, klicken Sie auf die Schaltfläche Hinzufügen.
1. Geben Sie einen Namen für den Unterordner ein und klicken Sie auf die Schaltfläche Hinzufügen.
Beispiel: Das Protokollskript wird als Unterordner für Meine Prozeduren hinzugefügt.


Schritt 6: Klicken Sie auf das Symbol Bearbeiten, um den Unterordner umzubenennen.


Schritt 7: Klicken Sie auf das Löschsymbol, um den Unterordner zu entfernen.


Schritt 8: Klicken Sie auf den Ordnernamen, um die gespeicherten Prozeduren anzuzeigen.
Beispiel: Klicken Sie auf den Ordner "Bereit zur Überprüfung". Die zu überprüfenden Verfahren werden hier gespeichert.

Schritt 9: Führen Sie beim Erstellen einer neuen Prozedur die folgenden Schritte aus
1. [* = 1] Klicken Sie auf die Schaltfläche Prozedur erstellen und füllen Sie das Formular aus, indem Sie einen Namen und eine Beschreibung angeben.
Wählen Sie in der Ordner-Dropdown-Liste den Kategorieordner aus, zu dem der Benutzer die Prozedur hinzufügen möchte.
Beispiel: Prozedurname: Startet den Dienst neu
Beschreibung: Der gestoppte Dienst kann neu gestartet werden.
Ordner: Um die Prozedur zum untergeordneten Dienstordner hinzuzufügen, wählen Sie Dienste aus der Dropdown-Liste aus.


Schritt 10: Klicken Sie für vorhandene Prozeduren auf den Namen der Prozedur und dann auf die Schaltfläche Bearbeiten.
1. Ändern Sie den Ordner, indem Sie auf die Dropdown-Liste klicken.
2. Wählen Sie den entsprechenden Ordner und speichern Sie ihn.
Beispiel: Der untergeordnete Ordner "Netzwerk" wird aus der Dropdown-Liste ausgewählt.

Speichern
Erstellen und Anwenden von Patch-Prozeduren auf Geräte
Erstellen Sie eine benutzerdefinierte Patch-Prozedur
Schritt 1: Gehen Sie zum Menü ITSM -> "Konfigurationsvorlagen" und wählen Sie "Prozeduren".

Schritt 2: Klicken Sie auf das Symbol "Erstellen" und dann auf "Patch-Prozedur erstellen".

Schritt 3: Klicken Sie auf das Symbol "Profilabschnitt hinzufügen" und wählen Sie "Prozeduren" aus der Dropdown-Liste.
- 1. Name der Patch-Prozedur - Geben Sie den Namen der Patch-Prozedur ein.
- 2. Beschreibung - Geben Sie die Beschreibung ein.
- 3. Ordner - Wählen Sie den Ordner aus, in dem die Prozedur unter diesem Ordner hinzugefügt werden soll.


Schritt 4: Wählen Sie das Patch-Verfahren aus, um Einstellungen festzulegen und anzuwenden
- 1. Allgemeiner Abschnitt - Ändern Sie Name, Beschreibung und Ordner und definieren Sie die Warnungseinstellung.
- 2. Ausnahmeoptionen - Wählen Sie die gewünschte Update-Option für Ihr Verfahren unter „Wählen Sie das Microsoft-Software-Update aus“.
- 3. Neustartsteuerung - Die „Neustartsteuerung“ bietet drei Neustartoptionen:
- ich. "Neustart erzwingen" - Der Neustart wird zum angegebenen Zeitpunkt ohne Erlaubnis des Benutzers auf das Gerät angewendet. Beispiel - 5 Minuten.
- ii. "Neustart unterdrücken" - Der Neustart wird unterdrückt.
- iii. "Warnen Sie vor dem Neustart und lassen Sie die Benutzer ihn verschieben" - Die Warnmeldung wird an das Gerät des Benutzers gesendet und der Neustart wird nach seinem Wunsch ausgeführt.
- Stellen Sie die Neustartoptionen nach Bedarf ein.
- 4. Zeitplan - Die Liste der Profile wird angezeigt, wenn die Prozedur für dieses Profil geplant wird
- 5. Ausführungsprotokoll - In diesem Abschnitt wird das Ergebnis der Prozedurausgabe angezeigt.





Wenden Sie Patch-Verfahren auf Geräte an
Sie können eine Patch-Prozedur auf einem Gerät auf drei verschiedene Arten ausführen:
Wenden Sie Patch-Prozeduren über "Prozeduren" auf das Gerät an:
Schritt 1: Gehen Sie zu "Konfigurationsvorlagen" und wählen Sie das Menü "Prozeduren".

Schritt 2: Aktivieren Sie das Kontrollkästchen der Patch-Prozedur, für die Sie das Gerät anwenden möchten, und klicken Sie auf die Schaltfläche "Ausführen".


Schritt 3: Ein Dialogfeld "Ausführungsprozedur" wird angezeigt. Wählen Sie die entsprechenden Optionen aus und klicken Sie auf die Schaltfläche "Ausführen".
- i) Alle Geräte - Das Verfahren wird auf alle registrierten Geräte angewendet.
- ii) Ausgewählte Geräte - Um ein Gerät hinzuzufügen, geben Sie den Namen des Geräts ein, auf das Sie die Verfahren anwenden möchten. Um die hinzugefügten Geräte zu entfernen, klicken Sie auf die x-Markierung des Systems.
- iii) Als Systembenutzer ausführen - Die Prozedur wird als Systembenutzer ausgeführt.
- iv) Als angemeldeter Benutzer ausführen - Die Prozedur wird als angemeldeter Benutzer ausgeführt.

Schritt 4: Die Patch-Prozedur wird auf diesen Geräten gesendet und ausgeführt. Gehen Sie zur Registerkarte "Ausführungsprotokoll" und klicken Sie auf den Link "Details", um das Ergebnis anzuzeigen.


Wenden Sie Patch-Prozeduren über die „Geräteliste“ auf das Gerät an:
Schritt 1: Gehen Sie zu "Geräte" und wählen Sie das Menü "Geräteliste".

Schritt 2: Wählen Sie das Gerät aus, auf dem Sie die Patch-Prozedur ausführen möchten.

Schritt 3:
- 1.Klicken Sie auf die Schaltfläche "Prozedur ausführen". Das Dialogfeld "Prozedur ausführen" wird angezeigt.
- 2. Geben Sie den Namen der Patch-Prozedur in das Textfeld ein und wählen Sie die Prozedur aus.
- 3.Wählen Sie je nach Rechten entweder "Als Systembenutzer ausführen" oder "Als angemeldeter Benutzer ausführen" und klicken Sie auf "Ausführen".


Schritt 4: Die Prozedur wird an dieses Gerät gesendet und ausgeführt.
Wenden Sie Patch-Prozeduren über „Profile“ auf das Gerät an:
Ein Patch-Vorgang kann so geplant werden, dass er mithilfe von Profilen auf den Geräten ausgeführt wird. Daher wird die Patch-Prozedur zum genannten Zeitpunkt auf den Geräten unter diesem Profil ausgeführt. Das spart dem Benutzer Zeit.
Schritt 1: Gehen Sie zu 'Konfigurationsvorlagen' -> 'Profile'.

Schritt 2: Wählen Sie das Profil aus der Liste aus, zu dem Sie die Profile hinzufügen möchten.

Schritt 3: Klicken Sie auf das Symbol "Profilabschnitt hinzufügen" und wählen Sie "Prozeduren" aus der Dropdown-Liste aus.

Schritt 4: Fügen Sie die Prozedur zum Abschnitt "Prozeduren" des Profils hinzu, indem Sie auf das Symbol "Hinzufügen" klicken. Das Dialogfeld "Vorhandene Prozedur hinzufügen" wird angezeigt. Fülle das Formular aus:
- 1. Prozedurname - Geben Sie den Namen der Patch-Prozedur ein, die Sie dem Profil hinzufügen möchten.
- 2. Startdatum - Geben Sie das Startdatum des Zeitplans an.
- 3. Zeitplan - Definieren Sie die Zeitplanhäufigkeit.
- 4. Geplante Zeit - Legen Sie eine Zeit fest, zu der die Prozedur ausgeführt werden muss.
- 5. Als Systembenutzer ausführen - Die Prozedur wird als Systembenutzer ausgeführt
- 6. Als angemeldeter Benutzer ausführen - Die Prozedur wird als angemeldeter Benutzer ausgeführt und klicken Sie auf die Schaltfläche "Hinzufügen".


Schritt 5: Klicken Sie auf der Registerkarte "Prozeduren" auf die Schaltfläche Speichern. Die Prozedur wird zu den Profilen hinzugefügt, und die Patch-Prozedur wird wie geplant auf den Geräten ausgeführt.


So generieren Sie eine Warnung, wenn die Patch-Prozedur nicht wie beabsichtigt ausgeführt wird
In ITSM kann die Warnung für geplante Prozeduren in Profilen konfiguriert werden. Eine Warnung wird ausgelöst, wenn die Prozedur nicht wie erwartet ausgeführt wird.
Schritt 1: Gehen Sie zu ITSM -> "Konfigurationsvorlagen" und klicken Sie auf "Prozeduren".

Schritt 2: Klicken Sie auf den Namen der vorhandenen Patch-Prozedur, zu der Sie die Warnungseinstellungen aus der Liste hinzufügen möchten. Beispiel: Patch-Prozedur „Windows Update“.

Schritt 3: Gehen Sie zur Registerkarte "Allgemein" und klicken Sie auf die Schaltfläche "Bearbeiten".

Schritt 4:
- 1. Aktivieren Sie das Kontrollkästchen "Warnungseinstellungen verwenden, wenn der Vorgang fehlschlägt"
- 2. Geben Sie den Namen der Warnung, die Sie auslösen möchten, wenn die Prozedur fehlschlägt, in das Textfeld unter der Option "Warnungseinstellungen verwenden, wenn die Prozedur fehlschlägt" ein
- 3. Wählen Sie die Prozedur aus der Dropdown-Liste aus und klicken Sie auf die Schaltfläche Speichern. Beispiel: Warnung "Update fehlgeschlagen"
Hinweis: Der Prozedur können nur die vorhandenen Warnungen hinzugefügt werden.



Schritt 5: Die Änderungen werden auf die Prozedur angewendet. Somit erhält der Benutzer die Warnung basierend auf der Warnungseinstellung, wenn eine Patch-Prozedur fehlschlägt.

Importieren, Exportieren und Klonen von Prozeduren
Prozeduren können aus der ITSM-Anwendung auf einen lokalen Computer exportiert werden. In ähnlicher Weise kann eine Prozedur vom lokalen Computer in die ITSM-Anwendung importiert werden, sodass der Benutzer auf beide Arten auf einfache Weise eine Prozedur auf ITSM erstellen kann. Auch als ITSM-Benutzer können Sie eine Prozedur aus einer Prozedur klonen, die bereits im ITSM vorhanden ist, damit der Benutzer die vorhandene Prozedur so schnell und einfach verwenden kann.
Schritt 1: Starten Sie ITSM und gehen Sie zu 'KONFIGURATIONSVORLAGEN' -> 'Prozeduren'.

So exportieren Sie eine Prozedur
Schritt 2: Wählen Sie eine Prozedur aus der Prozedurlistentabelle aus und klicken Sie auf das Symbol 'Exportieren'

Schritt 3: Klicken Sie auf die Schaltfläche Speichern, um den entsprechenden Speicherort auszuwählen
Schritt 4: Eine JSON-Datei wird an dem von Ihnen ausgewählten Speicherort gespeichert
So importieren Sie eine Prozedur
Schritt 2: Klicken Sie auf das Symbol "Importieren"
Schritt 3: Klicken Sie auf die Schaltfläche 'Speichern' und wählen Sie den entsprechenden Speicherort aus.

Schritt 4: Eine JSON-Datei wird an dem von Ihnen ausgewählten Speicherort gespeichert.
So importieren Sie eine Prozedur
Schritt 2: Klicken Sie auf das Symbol "Importieren".

Schritt 3: Klicken Sie im Popup-Fenster "Importverfahren" auf die Schaltfläche "Durchsuchen".

Schritt 4: Wählen Sie eine Skriptdatei (JSON) auf dem lokalen Computer aus und klicken Sie auf die Schaltfläche „Öffnen“.

Schritt 5: Überprüfen Sie, ob Sie im Fenster "Importverfahren" die richtige Datei ausgewählt haben, und klicken Sie auf die Schaltfläche "Importieren"

Schritt 6: Überprüfen Sie in der Listentabelle "Prozeduren", ob sich die Skriptdatei oben in der Liste befindet.

So klonen Sie eine Prozedur
Schritt 2: Wählen Sie eine Prozedur aus der Tabellenliste "Prozeduren" und klicken Sie auf das Symbol "Klonen".

Schritt 3: Füllen Sie das Formular "Klonverfahren" aus und klicken Sie auf die Schaltfläche "Klonen".
Sie können den Namen der Prozedur, die Beschreibung und den Ordner ändern, während Sie eine Prozedur klonen. Andernfalls behalten Sie die Standardwerte in den Feldern bei.

Schritt 4: Überprüfen Sie in der Listentabelle "Prozeduren", ob sich das Skript oben in der Liste befindet.
Wie man Verfahren kombiniert, um umfassendere Verfahren aufzubauen
Das Handbuch erklärt und weist an, dass ich als Administrator, wenn ich mehr als eine Prozedur kombinieren kann, davon ausgehe, dass sie Daten sammeln (um einen vollständigen Bericht ohne Benutzerinteraktion zu erstellen) und wann sie Aktionen ausführen (um einige Aufgaben stillschweigend auszuführen) und usw. ausführen der Endpunkt
Schritt 1: Starten Sie ITSM

Schritt 2: Gehen Sie zu 'KONFIGURATIONSVORLAGEN' -> 'Prozeduren'.

Hier stehen zwei Fälle zur Verfügung, z. B. das Kombinieren mit der Auswahl der vorhandenen Prozedur und das Kombinieren mit der neuen Prozedur.
Wenn der Benutzer eine vorhandene Prozedur auswählt, werden die folgenden Schritte ausgeführt.
Bedingung: Das Klonen der vorhandenen Prozedur, die Sie auswählen möchten, ist eine sichere Idee, wenn Sie eine Ausnahme bei der Kombination haben.
Beispielszenario: Als Benutzer möchte ich das Skript "Überprüfen und Beheben des Standarddatenträgerproblems" mit einem anderen vorhandenen Skript "Kopieren und Installieren eines bestimmten MSI-Pakets vom gültigen Netzwerkspeicherort" kombinieren.
Schritt 3: Wählen Sie Bestehende Prozedur aus der Tabelle aus.

Beispiel: Kopieren und Installieren eines bestimmten MSI-Pakets vom gültigen Netzwerkspeicherort.
Schritt 4: Klicken Sie auf die Registerkarte "Prozedur anzeigen".

Schritt 5: Klicken Sie auf die Schaltfläche "Bearbeiten".

Schritt 6: Klicken Sie auf "Vorhandene Prozedur hinzufügen".

Schritt 7: Geben Sie den spezifischen Prozedurnamen ein, den Sie mit der Prozedur kombinieren möchten.

Schritt 8: Wählen Sie das Skript aus der Dropdown-Liste aus und klicken Sie auf die Schaltfläche "Hinzufügen".

Wiederholen Sie die Schritte 6, 7 und 8, wenn Sie hier weitere Skripte hinzufügen möchten.
Gemäß dem Beispielszenario haben Sie jetzt den Code für beide Prozeduren.
Schritt 9: Klicken Sie auf die Schaltfläche 'Speichern', um das Skript zu aktualisieren, und führen Sie das Skript aus, um das gewünschte Ergebnis zu erzielen.

Wenn der Benutzer eine neue Prozedur erstellt, um die vorhandenen Prozeduren zu kombinieren, führen Sie die folgenden Schritte aus.
Beispielszenario: Als Benutzer möchte ich die Skripte "Überprüfen und Beheben des Standarddatenträgerproblems" und "Kopieren und Installieren eines bestimmten MSI-Pakets vom gültigen Netzwerkspeicherort" in einem neuen Verfahren kombinieren.
Schritt 10: Klicken Sie auf das Symbol "Erstellen" und wählen Sie "Skriptprozedur erstellen" aus der Dropdown-Liste

Schritt 11: Füllen Sie die Felder aus den Popup-Formularen wie Name, Beschreibung und Ordner aus und klicken Sie auf die Schaltfläche "Erstellen".

Schritt 12: Klicken Sie auf die Registerkarte "Prozedur anzeigen".

Schritt 13: Klicken Sie auf die Schaltfläche "Bearbeiten".

Schritt 14: Klicken Sie im Editor auf "Vorhandene Prozedur hinzufügen".

Schritt 15: Wählen Sie das Skript aus, das Sie hier hinzufügen möchten, und klicken Sie auf die Schaltfläche "Hinzufügen".

Wiederholen Sie die Schritte 14 und 15, wenn Sie hier weitere Skripte hinzufügen möchten.

Schritt 16: Klicken Sie auf die Schaltfläche 'Speichern', um das Skript zu speichern, und führen Sie das Skript aus, um das gewünschte Ergebnis zu erzielen.

KOSTENLOS TESTEN ERHALTEN SIE IHRE SOFORTIGE SICHERHEITSKORECARD KOSTENLOS
- SEO-gestützte Content- und PR-Distribution. Holen Sie sich noch heute Verstärkung.
- PlatoAiStream. Web3-Datenintelligenz. Wissen verstärkt. Hier zugreifen.
- Die Zukunft prägen mit Adryenn Ashley. Hier zugreifen.
- Kaufen und verkaufen Sie Anteile an PRE-IPO-Unternehmen mit PREIPO®. Hier zugreifen.
- Quelle: https://blog.comodo.com/it-management/comodo-one-understanding-procedures/
- :hast
- :Ist
- :nicht
- :Wo
- 1
- 10
- 11
- 12
- 13
- 14
- 15%
- 7
- 8
- 9
- a
- LiveBuzz
- Aktionen
- hinzufügen
- hinzugefügt
- zusätzlich
- Nach der
- Aufmerksam
- Warnungen
- Alle
- bereits
- ebenfalls
- an
- und
- Ein anderer
- jedem
- erscheinen
- Anwendung
- angewandt
- Bewerben
- angemessen
- genehmigen
- genehmigt
- SIND
- AS
- At
- Im Prinzip so, wie Sie es von Google Maps kennen.
- verfügbar
- basierend
- BE
- werden
- war
- Sein
- unten
- Blog
- Körper
- beide
- Box
- breiteres
- bauen
- eingebaut
- aber
- Taste im nun erscheinenden Bestätigungsfenster nun wieder los.
- by
- CAN
- kann keine
- Fälle
- Kategorien
- Kategorie
- Übernehmen
- Änderungen
- aus der Ferne überprüfen
- der
- Auswählen
- Auswahl
- gewählt
- klicken Sie auf
- Code
- sammeln
- Kombination
- kombinieren
- Vereinigung
- abschließen
- Abgeschlossene Verkäufe
- Computer
- Konfiguration
- Inhalt
- Smartgeräte App
- erstellen
- erstellt
- Erstellen
- Original
- technische Daten
- Datum
- Standard
- Einsatz
- Beschreibung
- erwünscht
- Details
- Gerät
- Geräte
- Dialog
- anders
- do
- nach unten
- Drop
- e
- leicht
- Herausgeber
- entweder
- eingeschrieben
- Enter
- etc
- Event
- Beispiel
- Ausnahme
- ausführen
- Ausführung
- vorhandenen
- existiert
- Erweitern Sie die Funktionalität der
- Ausbau
- erwartet
- Erklären
- Erklärt
- exportieren
- FAIL
- scheitert
- Feld
- Felder
- Reichen Sie das
- füllen
- Filter
- Filter
- Fertig
- Fixieren
- folgen
- gefolgt
- Aussichten für
- unten stehende Formular
- Formen
- Frei
- Frequenz
- für
- Allgemeines
- erzeugen
- bekommen
- ABSICHT
- Go
- Guide
- Haben
- mit
- he
- hilft
- daher
- hier
- seine
- Ultraschall
- HTTPS
- i
- ICON
- ID
- Idee
- if
- importieren
- in
- Dazu gehören
- installieren
- sofortig
- Interaktion
- in
- IT
- SEINE
- jpg
- JSON
- nur
- Behalten
- Nachname
- starten
- Gefällt mir
- LINK
- Liste
- aus einer regionalen
- Standorte
- Log
- protokolliert
- Maschine
- Main
- Kennzeichen
- erwähnt
- MENÜ
- Nachricht
- Microsoft
- Minuten
- geändert
- ändern
- mehr
- msi
- Name
- nämlich
- Menü
- Need
- Netzwerk
- Neu
- weiter
- jetzt an
- of
- on
- einmal
- EINEM
- einzige
- Betrieb
- Option
- Optionen
- or
- Organisiert
- Andernfalls
- Ergebnis
- Möglichkeiten für das Ausgangssignal:
- übrig
- Paket
- verpackt
- Teile
- Patch
- ausführen
- Erlaubnis
- PHP
- Plato
- Datenintelligenz von Plato
- PlatoData
- Pop-up
- Geschenke
- Privileg
- Verfahren
- Profil
- Profil
- bietet
- Bereitstellung
- Python
- schnell
- bereit
- erhalten
- entfernen
- berichten
- falls angefordert
- diejenigen
- REST
- neu gestartet
- Folge
- Überprüfen
- bewertet
- Rechte
- Führen Sie
- Safe
- gleich
- Speichern
- Szenario
- Zeitplan
- vorgesehen
- Scorecard
- Bildschirm
- Skripte
- Suche
- Abschnitt
- Sicherheitdienst
- ausgewählt
- Auswahl
- senden
- Lösungen
- kompensieren
- Einstellung
- Einstellungen
- Ähnlich
- So
- Software
- einige
- spezifisch
- Anfang
- Status
- Schritt
- Shritte
- gestoppt
- gelagert
- abschicken
- Erfolgreich
- so
- System
- Tabelle
- Aufgabe
- und Aufgaben
- Vorlagen
- als
- zur Verbesserung der Gesundheitsgerechtigkeit
- Das
- Sie
- dann
- vom Nutzer definierten
- fehlen uns die Worte.
- nach drei
- Zeit
- zu
- Top
- auslösen
- ausgelöst
- XNUMX
- tippe
- für
- Verständnis
- Aktualisierung
- aktualisiert
- -
- Mitglied
- Nutzer
- Verwendung von
- Wert
- Werte
- Anzeigen
- wollen
- Warnung
- wurde
- Weg..
- Wege
- waren
- wann
- ob
- welche
- während
- WHO
- ganze
- werden wir
- mit
- ohne
- würde
- X
- U
- Ihr
- Zephyrnet