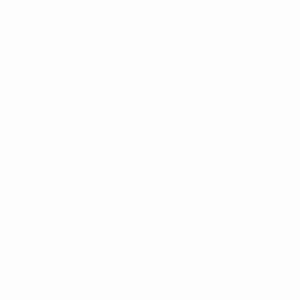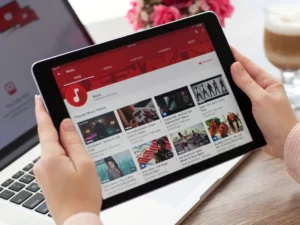المُقدّمة
في العصر الرقمي، تعد محركات أقراص USB أدوات موجودة في كل مكان لتخزين و نقل البيانات. ومع ذلك، هناك أوقات تحتاج فيها هذه الأجهزة سهلة الاستخدام إلى بداية جديدة، وغالبًا ما تتطلب إعادة التنسيق. سواء كان الأمر يتعلق بمسح البيانات أو إصلاح الأخطاء أو تغيير نظام الملفات، فإن معرفة كيفية إعادة تهيئة محرك أقراص USB تعد مهارة أساسية. سيرشدك هذا الدليل خلال الخطوات اللازمة لإعادة تهيئة محرك أقراص USB الخاص بك بأمان وفعالية، مما يضمن أنه جاهز لاحتياجات التخزين الخاصة بك.
فهم الحاجة إلى إعادة التنسيق
يمكن أن تخدم إعادة تهيئة محرك أقراص USB عدة أغراض:
- إدارة البيانات: فهو يساعد في مسح كافة البيانات الموجودة، وتوفير سجل نظيف للملفات الجديدة.
- تصحيح الاخطاء: يمكن أن تؤدي إعادة التهيئة إلى حل المشكلات المتعلقة بالبيانات التالفة ويمكنها إصلاح الأخطاء التي تجعل محرك الأقراص غير قابل للاستخدام.
- التوافق: يمكن أن يؤدي تغيير تنسيق نظام الملفات إلى تحسين التوافق مع الأجهزة وأنظمة التشغيل المختلفة.
التحضير لإعادة تهيئة محرك أقراص USB الخاص بك
قبل أن تبدأ عملية إعادة التنسيق، هناك بعض الخطوات المهمة التي يجب اتباعها:
- نسخ إحتياطي للبيانات: تأكد من عمل نسخة احتياطية لأي ملفات مهمة من محرك أقراص USB الخاص بك لأن إعادة التهيئة ستؤدي إلى مسح جميع البيانات الموجودة.
- تحقق من التوافق: تأكد من أن نظام الملفات الذي تختاره للتنسيق متوافق مع الأجهزة التي تخطط لاستخدام محرك أقراص USB معها.
- جمع الأدوات اللازمة: بالنسبة لمعظم أنظمة التشغيل، ليست هناك حاجة إلى أدوات إضافية لأنها تأتي مع أدوات مساعدة مدمجة للتنسيق.
دليل خطوة بخطوة لإعادة تهيئة محرك أقراص USB
- أدخل محرك أقراص USB: قم بتوصيل محرك USB بجهاز الكمبيوتر الخاص بك.
- افتح أداة إدارة الأقراص:
- على نظام التشغيل ويندوز: افتح "هذا الكمبيوتر" أو "جهاز الكمبيوتر"، وانقر بزر الماوس الأيمن على محرك أقراص USB، ثم حدد "تنسيق".
- في نظام التشغيل ماك: افتح "Disk Utility" من مجلد "Utilities" في "Applications".
- حدد نظام الملفات: اختر تنسيق نظام الملفات (على سبيل المثال، FAT32، وexFAT، وNTFS لنظام التشغيل Windows، وHFS+ لنظام التشغيل Mac).
- ابدأ عملية التنسيق: انقر فوق الزر "تنسيق" وانتظر حتى تكتمل العملية. تأكد من عدم إزالة محرك أقراص USB أثناء تقدم التنسيق.
استكشاف المشكلات الشائعة وإصلاحها
في بعض الأحيان، قد تواجه مشكلات عند محاولة إعادة تهيئة محرك أقراص USB. فيما يلي بعض النصائح لاستكشاف الأخطاء وإصلاحها:
- لم يتم التعرف على محرك الأقراص: تأكد من إدخال محرك أقراص USB بشكل صحيح. حاول استخدام منفذ USB أو كمبيوتر مختلف.
- أخطاء التنسيق: في حالة حدوث أخطاء أثناء التنسيق، استخدم أدوات إصلاح القرص أو التحقق من وجود مشاكل في الأجهزة مع محرك أقراص USB.
- حماية الكتابة: تحتوي بعض محركات أقراص USB على مفتاح فعلي للحماية ضد الكتابة. تأكد من عدم تمكينه. وبدلاً من ذلك، استخدم أدوات القرص المساعدة لإزالة إعدادات الحماية ضد الكتابة.
كيفية إعادة تهيئة محرك أقراص USB على نظام ماك
تعد إعادة تهيئة محرك أقراص USB على جهاز Mac عملية مباشرة ولكنها تتطلب اهتمامًا دقيقًا لضمان عدم فقدان البيانات عن طريق الخطأ. سواء كنت تقوم بإخلاء مساحة، أو إصلاح الأخطاء، أو تغيير نظام الملفات لتحسين التوافق مع الأجهزة الأخرى، إليك كيفية إعادة تهيئة محرك أقراص USB بأمان باستخدام جهاز Mac.
- النسخ الاحتياطي لبياناتك:
- قبل المتابعة، تأكد من عمل نسخة احتياطية لجميع الملفات المهمة الموجودة على محرك أقراص USB. ستؤدي إعادة التهيئة إلى مسح جميع البيانات الموجودة على محرك الأقراص.
- قم بتوصيل محرك أقراص USB بجهاز Mac الخاص بك:
- قم بتوصيل محرك أقراص USB الخاص بك بمنفذ USB متاح على جهاز Mac الخاص بك.
- افتح أداة القرص:
- انتقل إلى "التطبيقات" > "الأدوات المساعدة" وافتح "أداة القرص". وبدلاً من ذلك، يمكنك استخدام Spotlight (Cmd + Space) للبحث عن Disk Utility وفتحه مباشرةً.
- حدد محرك أقراص USB الخاص بك:
- في Disk Utility، سترى قائمة بمحركات الأقراص المتوفرة على اللوحة اليسرى. حدد محرك أقراص USB الذي ترغب في إعادة تهيئته. كن حذرًا جدًا في اختيار محرك الأقراص الصحيح لتجنب مسح القرص الخاطئ.
- اختر وظيفة "المسح":
- بعد تحديد محرك أقراص USB، انقر فوق علامة التبويب "Erase" الموجودة أعلى نافذة Disk Utility. هذا هو المكان الذي ستقوم فيه بتعيين خيارات التنسيق الخاصة بك.
- حدد تنسيق نظام الملفات:
- اختر تنسيق نظام الملفات المطلوب من القائمة المنسدلة. للتوافق مع نظام Mac، يمكنك تحديد "Mac OS Extended (Journaled)" أو "APFS" إذا كنت تستخدم إصدارًا أحدث من macOS. للتوافق المتبادل مع نظام التشغيل Windows، يمكنك اختيار "exFAT".
- قم بتسمية محرك الأقراص الخاص بك (اختياري):
- يمكنك إدخال اسم لمحرك أقراص USB الخاص بك في حقل "الاسم". يمكن أن يكون هذا مفيدًا لأغراض تحديد الهوية، خاصة إذا كنت تستخدم محركات أقراص متعددة.
- بدء عملية التنسيق:
- انقر فوق الزر "مسح" لبدء عملية التنسيق. سيظهر مربع حوار تأكيد يسألك عما إذا كنت متأكدًا من رغبتك في مسح محرك الأقراص. تحقق مرة أخرى من أنك قمت بتحديد محرك الأقراص الصحيح، ثم أكد للمتابعة.
- انتظر حتى تكتمل العملية:
- ستبدأ عملية التنسيق، وسيشير شريط التقدم إلى حالتها. اعتمادًا على حجم محرك الأقراص والتنسيق المختار، قد يستغرق ذلك بضع دقائق.
- إخراج محرك الأقراص المعاد تهيئته:
- بمجرد اكتمال العملية، يمكنك إخراج محرك أقراص USB عن طريق النقر على أيقونة "إخراج" بجوار اسم محرك الأقراص في Disk Utility أو سحب أيقونة محرك الأقراص إلى سلة المهملات (والتي ستتحول إلى أيقونة إخراج).
تعد إعادة تهيئة محرك أقراص USB على جهاز Mac مهارة مفيدة لإدارة أجهزة التخزين الخاصة بك وضمان التوافق مع الأنظمة المختلفة. تذكر أن اختيار تنسيق نظام الملفات الصحيح أمر بالغ الأهمية، خاصة إذا كنت تنوي استخدام محرك أقراص USB عبر أنظمة تشغيل مختلفة.
- محتوى مدعوم من تحسين محركات البحث وتوزيع العلاقات العامة. تضخيم اليوم.
- PlatoData.Network Vertical Generative Ai. تمكين نفسك. الوصول هنا.
- أفلاطونايستريم. ذكاء Web3. تضخيم المعرفة. الوصول هنا.
- أفلاطون كربون، كلينتك ، الطاقة، بيئة، شمسي، إدارة المخلفات. الوصول هنا.
- أفلاطون هيلث. التكنولوجيا الحيوية وذكاء التجارب السريرية. الوصول هنا.
- المصدر https://www.techpluto.com/how-to-reformat-a-usb/
- :يكون
- :ليس
- :أين
- $ UP
- 750
- a
- في
- إضافي
- السن
- الكل
- an
- و
- أي وقت
- تظهر
- هي
- AS
- يسأل
- At
- اهتمام
- متاح
- تجنب
- الى الخلف
- المدعومة
- شريط
- BE
- بدأ
- أفضل
- مدمج
- لكن
- زر
- by
- CAN
- حذر
- تغيير
- متغير
- اختار
- اختيار
- اختيار
- نظيف
- واضح
- المقاصة
- انقر
- تأتي
- مشترك
- التوافق
- متوافق
- إكمال
- الكمبيوتر
- أكد
- تأكيد
- تصحيح
- تالف
- استطاع
- حاسم
- البيانات
- اعتمادا
- مطلوب
- الأجهزة
- حوار
- مختلف
- رقمي
- العصر الرقمي
- مباشرة
- لا
- قيادة
- محركات
- أثناء
- e
- على نحو فعال
- تمكين
- لقاء
- تعزيز
- ضمان
- ضمان
- أدخل
- أخطاء
- خاصة
- أساسي
- القائمة
- مدد
- قليل
- حقل
- قم بتقديم
- ملفات
- حل
- اتباع
- في حالة
- شكل
- جديد
- تبدأ من
- وظيفة
- توجيه
- في المتناول
- أجهزة التبخير
- يملك
- مفيد
- يساعد
- مرتفع
- كيفية
- كيفية
- لكن
- HTTPS
- اي كون
- هوية
- if
- أهمية
- in
- تشير
- تعتزم
- إلى
- المُقدّمة
- مسائل
- IT
- انها
- معرفة
- اليسار
- قائمة
- ضائع
- لجنة الهدنة العسكرية
- ماك
- جعل
- إدارة
- إدارة
- ماكس العرض
- القائمة
- ربما
- دقائق
- أكثر
- متعدد
- الاسم
- ضروري
- حاجة
- بحاجة
- إحتياجات
- جديد
- أحدث
- التالي
- لا
- حدث
- of
- غالبا
- on
- ONE
- جاكيت
- تعمل
- أنظمة التشغيل
- مزيد من الخيارات
- or
- OS
- أخرى
- خارج
- لوحة
- مادي
- خطة
- أفلاطون
- الذكاء افلاطون البيانات
- أفلاطون داتا
- قابس
- والمضي قدما
- عملية المعالجة
- التقدّم
- بصورة صحيحة
- الحماية
- توفير
- أغراض
- استعداد
- المعترف بها
- ذات صلة
- تذكر
- إزالة
- يصلح
- يتطلب
- حل
- انقر بزر الماوس الأيمن
- تشغيل
- بسلام
- بحث
- انظر تعريف
- حدد
- مختار
- خدمة
- طقم
- إعدادات
- عدة
- المقاس
- مهارة
- لائحة
- بعض
- الفضاء
- ابحث
- بداية
- الحالة
- خطوات
- تخزين
- صريح
- بالتأكيد
- مفاتيح
- نظام
- أنظمة
- أخذ
- أن
- •
- then
- هناك.
- تشبه
- هم
- عبر
- مرات
- نصائح
- إلى
- أداة
- أدوات
- تيشرت
- محاولة
- يحاول
- منعطف أو دور
- واسع الانتشار
- USB
- محركات أقراص USB
- تستخدم
- استخدام
- خدمات
- سهل حياتك
- مختلف
- الإصدار
- جدا
- انتظر
- سير
- تريد
- ويب بي
- متى
- سواء
- التي
- في حين
- سوف
- نافذة
- نوافذ
- مع
- اكتب
- خاطئ
- لصحتك!
- حل متجر العقارات الشامل الخاص بك في جورجيا
- زفيرنت