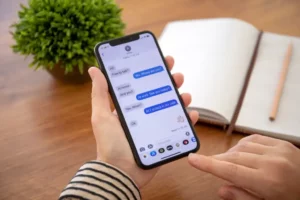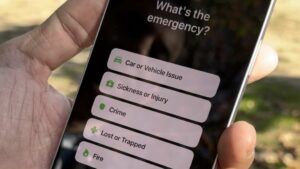في عالم اليوم الذي يعتمد على التكنولوجيا، تعد ترقية أجهزة الكمبيوتر الخاص بك للحصول على أداء أفضل ممارسة شائعة. من بين هذه الترقيات، أحد أكثرها تأثيرًا هو تعلم كيفية نقل Windows إلى محرك أقراص آخر. يمكن أن تؤدي هذه العملية إلى تحسين كفاءة نظامك بشكل كبير، خاصة عند نقل نظام التشغيل (OS) إلى محرك أقراص الحالة الصلبة (SSD). وفي هذا الدليل الشامل، سنستكشف خطوات هذه العملية وفوائدها.
مقالات ذات صلة -
لماذا أصبح جهاز الكمبيوتر الخاص بي بطيئًا جدًا فجأة
لماذا تستمر شاشات الكمبيوتر في التحول إلى اللون الأسود
هل يمكنك نقل أو نقل Windows إلى محرك أقراص آخر؟
الجواب هو نعم! من الممكن تمامًا، وغالبًا ما يكون من المفيد، نقل Windows إلى محرك أقراص آخر. يمكن أن يؤدي هذا النقل إلى أوقات تشغيل أسرع، ووصول أسرع إلى الملفات، وأداء أفضل لجهاز الكمبيوتر الخاص بك بشكل عام. سواء أكان الأمر يتعلق بالانتقال من محرك أقراص ثابتة قديم (HDD) إلى محرك أقراص SSD أحدث أو مجرد النقل إلى محرك أقراص أكبر، يمكن إنجاز العملية باستخدام الأدوات المناسبة وقليل من الصبر.
كيفية نقل Windows 11 إلى محرك أقراص آخر
في عصر تتقدم فيه التكنولوجيا بسرعة، تعد ترقية مساحة تخزين نظامك للحصول على أداء أفضل حاجة شائعة. بالنسبة للعديد من المستخدمين، يعد فهم كيفية نقل Windows 11 إلى محرك أقراص آخر أمرًا ضروريًا، خاصة عند الترقية إلى محرك أقراص SSD أسرع أو محرك أقراص ثابتة أكبر. يمكن لهذه العملية أن تعزز بشكل كبير سرعة جهاز الكمبيوتر الخاص بك وسعة التخزين. فيما يلي دليل خطوة بخطوة لنقل نظام التشغيل Windows 11 الخاص بك بسلاسة إلى محرك أقراص جديد.
- التحضير والنسخ الاحتياطي:
- تحقق من التوافق: تأكد من أن محرك الأقراص الجديد الخاص بك متوافق مع نظامك ولديه سعة كافية لاستيعاب نظام التشغيل Windows 11 وملفاتك.
- قم بعمل نسخة احتياطية من بياناتك: من الضروري عمل نسخة احتياطية من ملفاتك المهمة قبل بدء العملية. استخدم أداة النسخ الاحتياطي المضمنة في نظام التشغيل Windows 11 أو تطبيق جهة خارجية لإنشاء نسخة احتياطية.
- استنساخ محرك الأقراص:
- حدد برنامج الاستنساخ: اختر برنامج استنساخ موثوقًا ومتوافقًا مع Windows 11. هناك العديد من الأدوات المتاحة، مثل Macrium Reflect أو Acronis True Image أو Clonezilla، التي تقدم ميزات متنوعة.
- استنساخ محرك الأقراص الموجود لديك: قم بتوصيل محرك الأقراص الجديد بجهاز الكمبيوتر الخاص بك واستخدم برنامج الاستنساخ لاستنساخ تثبيت Windows 11 الموجود لديك على محرك الأقراص الجديد. لن تقوم هذه العملية بنسخ Windows فحسب، بل ستقوم بنسخ جميع تطبيقاتك وملفاتك، مما يضمن النقل الكامل.
- محركات المبادلة:
- قم بتبديل محركات الأقراص فعليًا (إذا لزم الأمر): إذا كنت تستبدل محرك الأقراص القديم، فستحتاج إلى استبداله فعليًا بمحرك الأقراص الجديد. تأكد من إيقاف تشغيل جهاز الكمبيوتر الخاص بك وفصله قبل القيام بذلك.
- التمهيد من محرك الأقراص الجديد: بعد التبديل، قم بتشغيل جهاز الكمبيوتر الخاص بك. قد تحتاج إلى إدخال BIOS لتغيير ترتيب التمهيد حتى يبدأ جهاز الكمبيوتر الخاص بك من محرك الأقراص الجديد.
- خطوات ما بعد الاستنساخ:
- التحقق من أن كل شيء يعمل: بمجرد تشغيل جهاز الكمبيوتر الخاص بك من محرك الأقراص الجديد، تأكد من أن نظام التشغيل Windows 11 وجميع تطبيقاتك تعمل كما هو متوقع.
- برامج التشغيل والتحديثات: تأكد من تحديث جميع برامج التشغيل الضرورية لجهازك الجديد. يجب أن يتعامل Windows 11 مع معظم هذا تلقائيًا، ولكن من الجيد التحقق يدويًا.
- وضع اللمسات النهائية:
- تنظيف محرك الأقراص القديم: إذا كنت تقوم بإضافة محرك أقراص جديد بدلاً من استبداله، فقد ترغب في القيام بذلك تهيئة محرك الأقراص القديم لتخزين إضافي أو قم بإزالته إذا لم تعد هناك حاجة إليه.
- استعادة الملفات: إذا اخترت إجراء نسخ احتياطي لملفاتك يدويًا بدلاً من استنساخها، فهذا هو الوقت المناسب لاستعادتها إلى محرك الأقراص الجديد.
باتباع هذه الخطوات، يمكن أن يكون نقل Windows 11 إلى محرك أقراص آخر عملية سلسة وخالية من المتاعب. يمكن أن تؤدي هذه الترقية إلى تحسن كبير في أداء نظامك، خاصة إذا كنت تنتقل من محرك الأقراص الثابتة (HDD) إلى محرك أقراص الحالة الصلبة (SSD). تذكر، على الرغم من أن العملية واضحة ومباشرة، إلا أن اتخاذ الاحتياطات اللازمة مثل النسخ الاحتياطي للبيانات والتعامل مع الأجهزة بعناية هو مفتاح نجاح الترقية.
كيفية نقل Windows 10 إلى محرك أقراص آخر
يمكن أن يؤدي نقل نظام التشغيل Windows 10 إلى محرك أقراص جديد إلى تعزيز أداء جهاز الكمبيوتر الخاص بك بشكل كبير، خاصة إذا كنت تنتقل من محرك الأقراص الثابتة (HDD) إلى محرك أقراص SSD (SSD). يعد فهم كيفية نقل Windows 10 إلى محرك أقراص آخر أمرًا حيويًا لأي شخص يتطلع إلى ترقية مساحة تخزين نظامه أو سرعته. سيرشدك هذا الدليل خلال العملية خطوة بخطوة.
- الاستعداد للتحرك:
- ضمان التوافق: أولاً، تأكد من أن محرك الأقراص الجديد متوافق مع جهاز الكمبيوتر الخاص بك ويحتوي على مساحة كافية لنظام التشغيل Windows 10 وملفاتك.
- النسخ الاحتياطي للبيانات الهامة: ابدأ دائمًا بعمل نسخة احتياطية لملفاتك المهمة. يمكنك استخدام ميزة النسخ الاحتياطي المضمنة في نظام التشغيل Windows 10 أو اختيار حل نسخ احتياطي خارجي.
- اختيار واستخدام برامج الاستنساخ:
- حدد الأداة الصحيحة: لاستنساخ محرك الأقراص الخاص بك، اختر برامج موثوقة مثل EaseUS Todo Backup أو Acronis True Image أو Clonezilla. هذه الأدوات معروفة بتوافقها مع نظام التشغيل Windows 10.
- استنساخ محرك الأقراص الحالي الخاص بك: قم بتوصيل محرك الأقراص الجديد بالكمبيوتر واستخدم برنامج الاستنساخ لاستنساخ تثبيت Windows 10 الحالي. ستقوم هذه العملية بنسخ نظام التشغيل والتطبيقات وجميع ملفاتك الشخصية إلى محرك الأقراص الجديد.
- تثبيت محرك الأقراص الجديد:
- استبدال أو إضافة محرك الأقراص الجديد: إذا كنت تستبدل محرك الأقراص القديم، فأوقف تشغيل الكمبيوتر وافصله، ثم قم بتبديل محرك الأقراص القديم فعليًا بمحرك الأقراص الجديد. في حالة الإضافة، ما عليك سوى تثبيت محرك الأقراص الجديد إلى جانب محرك الأقراص الموجود.
- التمهيد من محرك الأقراص الجديد: قم بتشغيل جهاز الكمبيوتر الخاص بك، وإذا لزم الأمر، قم بتعديل ترتيب التمهيد في إعدادات BIOS للتمهيد من محرك الأقراص الجديد.
- تكوين ما بعد الاستنساخ:
- التحقق من وظائف النظام: بعد التشغيل، تأكد من أن نظام التشغيل Windows 10 يعمل بشكل صحيح على محرك الأقراص الجديد. تأكد من أن جميع التطبيقات والملفات سليمة.
- تحديث برامج التشغيل: تأكد من تحديث جميع برامج التشغيل، خاصة إذا قمت بإضافة أجهزة جديدة.
- الانتهاء:
- تنظيف محرك الأقراص القديم أو إعادة استخدامه: بعد الاستنساخ الناجح، يمكنك إما تهيئة محرك الأقراص القديم للحصول على مساحة تخزين إضافية أو إزالته إذا لم تكن هناك حاجة إليه.
- استعادة الملفات إذا لزم الأمر: إذا اخترت إجراء نسخة احتياطية يدوية، فهذا هو الوقت المناسب لاستعادة تلك الملفات إلى محرك الأقراص الجديد.
ومن خلال اتباع هذه الخطوات بعناية، نقل Windows 10 إلى محرك أقراص آخر يصبح وسيلة سهلة الإدارة وفعالة لترقية النظام الخاص بك. لا تعمل هذه الخطوة على تحسين الأداء فحسب، بل يمكنها أيضًا إطالة عمر جهاز الكمبيوتر الخاص بك.
كيفية نقل ويندوز من محرك أقراص إلى آخر
سواء كنت تقوم بالترقية إلى SSD أسرع أو تحتاج ببساطة إلى مساحة تخزين أكبر، فإن معرفة كيفية نقل Windows من محرك أقراص إلى آخر تعد مهارة قيمة. يمكن أن تعمل هذه العملية على تحسين أداء جهاز الكمبيوتر الخاص بك بشكل كبير، وهي قابلة للتطبيق على إصدارات مختلفة من Windows، بما في ذلك Windows 10 وWindows 11. فيما يلي دليل شامل لمساعدتك في نقل نظام التشغيل Windows الخاص بك بأمان وكفاءة إلى محرك أقراص جديد.
- التحضير هو المفتاح:
- التحقق من توافق محرك الأقراص الجديد: تأكد من أن محرك الأقراص الجديد متوافق مع نظامك ولديه سعة كافية لنظام التشغيل Windows وبياناتك الشخصية.
- النسخ الاحتياطي للبيانات: قبل بدء النقل، قم بعمل نسخة احتياطية لجميع البيانات المهمة. يمكنك استخدام أدوات النسخ الاحتياطي المضمنة في Windows أو برامج الطرف الثالث لهذا الغرض.
- اختيار برنامج الاستنساخ المناسب:
- اختر أداة الاستنساخ: حدد برنامج استنساخ يدعم إصدار Windows الخاص بك. تشمل الخيارات الشائعة Macrium Reflect وEaseUS Todo Backup وAcronis True Image.
- استنساخ محرك الأقراص: قم بتوصيل محرك الأقراص الجديد بجهاز الكمبيوتر الخاص بك. استخدم برنامج الاستنساخ لاستنساخ تثبيت Windows الموجود لديك على محرك الأقراص الجديد، مما يضمن نسخ جميع البيانات.
- تنفيذ تبديل محرك الأقراص:
- استبدال محرك الأقراص الفعلي: إذا كنت تستبدل محرك الأقراص الحالي، فقم بإيقاف تشغيل جهاز الكمبيوتر الخاص بك، وافصله، ثم استبدل محرك الأقراص القديم بمحرك الأقراص الجديد. إذا كنت تضيف محرك أقراص، فما عليك سوى تثبيته إلى جانب المحرك الموجود.
- التمهيد الأولي من محرك الأقراص الجديد: قم بتشغيل جهاز الكمبيوتر الخاص بك وتأكد من تشغيله من محرك الأقراص الجديد. قد تحتاج إلى تغيير ترتيب التمهيد في إعدادات BIOS.
- إعداد ما بعد النقل:
- فحص النظام: بعد قيام الكمبيوتر بالتمهيد من محرك الأقراص الجديد، تأكد من أن Windows وجميع التطبيقات تعمل بشكل صحيح.
- تحديثات برنامج التشغيل: قم بتحديث أي برامج تشغيل ضرورية، خاصة إذا كان محرك الأقراص الجديد من نوع مختلف (مثل الانتقال من محرك الأقراص الثابتة إلى محرك أقراص SSD).
- الخطوات النهائية:
- إدارة محرك الأقراص القديم: إذا قمت باستبدال محرك الأقراص الخاص بك، فقد ترغب في استخدام المحرك القديم كخيار تخزين ثانوي بعد تهيئته. إذا قمت بإضافة محرك أقراص جديد، فلا يزال من الممكن استخدام محرك الأقراص القديم كوحدة تخزين إضافية.
- استعادة البيانات الاحتياطية: إذا قمت بإجراء نسخة احتياطية يدوية بدلاً من الاستنساخ، فهذا هو الوقت المناسب لاستعادة بياناتك إلى محرك الأقراص الجديد.
إن إتقان كيفية نقل Windows من محرك أقراص إلى آخر لا يقتصر على تحسين أداء جهاز الكمبيوتر الخاص بك فحسب، بل يتعلق أيضًا بضمان سلامة بياناتك أثناء العملية. إنه إجراء مباشر يمكن أن يحقق فوائد كبيرة لكفاءة جهاز الكمبيوتر الخاص بك وسرعته.
ما هي فوائد ترحيل نظام التشغيل الخاص بك إلى SSD
يعد فهم كيفية نقل Windows من محرك أقراص إلى آخر مفيدًا بشكل خاص عند ترحيل نظام التشغيل (OS) الخاص بك إلى محرك أقراص الحالة الصلبة (SSD). اكتسبت محركات أقراص SSD شعبية هائلة بسبب سرعتها وموثوقيتها، مما يجعلها الخيار المفضل لكل من أنظمة الكمبيوتر الشخصية والمهنية. فيما يلي الفوائد الرئيسية لترحيل نظام التشغيل الخاص بك إلى SSD:
- تحسين أوقات التمهيد:
- إحدى الفوائد الأكثر وضوحًا هي تقليل وقت التمهيد. يمكن لمحرك SSD تسريع الوقت الذي يستغرقه جهاز الكمبيوتر الخاص بك لبدء التشغيل بشكل كبير، وذلك بفضل سرعات القراءة والكتابة السريعة.
- الوصول إلى البيانات ومعالجتها بشكل أسرع:
- توفر محركات أقراص SSD وصولاً أسرع للبيانات، مما يعني أوقات تحميل أسرع للتطبيقات والملفات. يمكن ملاحظة زيادة السرعة هذه بشكل خاص في المهام كثيفة البيانات ويمكن أن تعزز بشكل كبير أداء الحوسبة الإجمالي.
- المتانة والموثوقية المعززة:
- على عكس محركات الأقراص الثابتة التقليدية (HDD)، لا تحتوي محركات الأقراص ذات الحالة الثابتة (SSD) على أجزاء متحركة. هذه الميزة تجعلها أقل عرضة للأضرار المادية والتآكل، مما يؤدي إلى عمر أطول وموثوقية أكبر.
- عملية هادئة:
- تعمل محركات أقراص SSD بصمت، لأنها لا تعتمد على الأقراص الدوارة أو رؤوس القراءة/الكتابة المتحركة، وهي أمور شائعة في محركات الأقراص الثابتة. تعتبر هذه العملية الصامتة ميزة كبيرة، خاصة في بيئات العمل الهادئة.
- استهلاك أقل للطاقة:
- تعد محركات أقراص SSD أكثر كفاءة في استخدام الطاقة من محركات الأقراص الثابتة. فهي تستهلك طاقة أقل، مما قد يؤدي إلى إطالة عمر بطارية أجهزة الكمبيوتر المحمولة وانخفاض تكاليف الطاقة لأجهزة الكمبيوتر المكتبية.
- توليد حرارة أقل:
- مع انخفاض استهلاك الطاقة، يأتي توليد حرارة أقل. تميل محركات أقراص SSD إلى البقاء أكثر برودة من محركات الأقراص الثابتة، مما يقلل من خطر ارتفاع درجة الحرارة وتحسين الصحة العامة لجهاز الكمبيوتر الخاص بك.
- تحسين الألعاب وتعدد المهام:
- بالنسبة للاعبين والمستخدمين الذين يقومون بمهام متعددة بكثافة، فإن الانتقال إلى SSD يمكن أن يحدث فرقًا ملحوظًا. يتم تحميل الألعاب بشكل أسرع، ويصبح التبديل بين التطبيقات أكثر سلاسة وكفاءة.
- حجم مضغوط:
- عادةً ما تكون محركات أقراص SSD أصغر حجمًا وأكثر إحكاما من محركات الأقراص الثابتة. يمكن أن يكون هذا الحجم الصغير ميزة كبيرة في أجهزة الكمبيوتر المحمولة وأجهزة الكمبيوتر صغيرة الحجم، مما يسمح بتصميمات أكثر أناقة وأخف وزنًا.
إن فهم كيفية نقل Windows من محرك أقراص إلى آخر، وخاصة إلى SSD، ليس مجرد مسعى تقني؛ إنها خطوة نحو تجربة حوسبة أكثر كفاءة وموثوقية ومتعة. تعتبر فوائد ترحيل نظام التشغيل الخاص بك إلى SSD كبيرة، مما يجعلها استثمارًا مفيدًا لأي شخص يتطلع إلى تحسين أداء جهاز الكمبيوتر الخاص به.
- محتوى مدعوم من تحسين محركات البحث وتوزيع العلاقات العامة. تضخيم اليوم.
- PlatoData.Network Vertical Generative Ai. تمكين نفسك. الوصول هنا.
- أفلاطونايستريم. ذكاء Web3. تضخيم المعرفة. الوصول هنا.
- أفلاطون كربون، كلينتك ، الطاقة، بيئة، شمسي، إدارة المخلفات. الوصول هنا.
- أفلاطون هيلث. التكنولوجيا الحيوية وذكاء التجارب السريرية. الوصول هنا.
- المصدر https://www.techpluto.com/how-to-move-windows-to-another-drive/
- :لديها
- :يكون
- :ليس
- :أين
- $ UP
- 10
- 11
- a
- من نحن
- الوصول
- استيعاب
- إنجاز
- تضيف
- وأضاف
- مضيفا
- إضافي
- تقدم
- مميزات
- مفيد
- بعد
- الكل
- السماح
- جنبا إلى جنب
- أيضا
- دائما
- من بين
- an
- و
- آخر
- إجابة
- أي وقت
- أي شخص
- ذو صلة
- تطبيق
- التطبيقات
- هي
- مقالات
- AS
- تلقائيا
- متاح
- الى الخلف
- دعم
- دعم
- بطارية
- عمر البطارية
- BE
- يصبح
- قبل
- مفيد
- الفوائد
- أفضل
- ما بين
- قطعة
- زيادة
- أحذية برقبة / بووت
- على حد سواء
- مدمج
- لكن
- by
- CAN
- الطاقة الإنتاجية
- بعناية
- تغيير
- التحقق
- خيار
- اختار
- اختار
- يأتي
- مشترك
- اتفاق
- التوافق
- متوافق
- إكمال
- شامل
- الكمبيوتر
- الحوسبة
- الاعداد
- أكد
- التواصل
- تستهلك
- استهلاك
- بشكل صحيح
- التكاليف
- استطاع
- خلق
- حاسم
- حالياًّ
- تلف
- البيانات
- الوصول إلى البيانات
- تصاميم
- فرق
- مختلف
- do
- فعل
- لا
- إلى أسفل
- قيادة
- السائقين
- محركات
- اثنان
- متانة
- أثناء
- الطُرق الفعّالة
- كفاءة
- فعال
- بكفاءة
- إما
- محاولة
- طاقة
- تعزيز
- ممتع
- كاف
- ضمان
- ضمان
- أدخل
- تماما
- البيئات
- عصر
- خاصة
- أساسي
- كل شىء
- القائمة
- متوقع
- الخبره في مجال الغطس
- اكتشف
- مد
- خارجي
- أسرع
- الميزات
- المميزات
- قم بتقديم
- ملفات
- الاسم الأول
- متابعيك
- في حالة
- شكل
- تبدأ من
- وظيفة
- عمل
- اكتسبت
- هدايا للجيمرس
- ألعاب
- الألعاب
- جيل
- الذهاب
- خير
- أكبر
- جدا
- توجيه
- مقبض
- معالجة
- الثابت
- أجهزة التبخير
- يملك
- رأس
- صحة الإنسان
- بشكل كبير
- مساعدة
- مرتفع
- كيفية
- كيفية
- HTML
- HTTPS
- if
- صورة
- هائلة
- تأثيرا
- أهمية
- تحسن
- تحسين
- يحسن
- تحسين
- in
- تتضمن
- بما فيه
- تثبيت
- التركيب
- بدلًا من ذلك
- استثمار
- IT
- انها
- م
- احتفظ
- القفل
- معرفة
- معروف
- أجهزة الكمبيوتر المحمولة
- أكبر
- قيادة
- قيادة
- تعلم
- أقل
- الحياة
- فترة الحياة
- ولاعة
- مثل
- تحميل
- جار التحميل
- يعد
- أبحث
- خفض
- جعل
- يصنع
- القيام ب
- إدارة
- كتيب
- يدويا
- كثير
- ماكس العرض
- مايو..
- يعني
- ربما
- المهاجرة
- تعديل
- شاشات
- الأكثر من ذلك
- أكثر فعالية
- أكثر
- خطوة
- يتحرك
- my
- ضروري
- حاجة
- بحاجة
- الحاجة
- جديد
- أجهزة جديدة
- أحدث
- لا
- الآن
- of
- خصم
- الوهب
- غالبا
- قديم
- أقدم
- on
- مرة
- ONE
- فقط
- طريقة التوسع
- تعمل
- نظام التشغيل
- عملية
- خيار
- مزيد من الخيارات
- or
- طلب
- OS
- الكلي
- خاصة
- أجزاء
- الصبر
- PC
- أجهزة الكمبيوتر
- أداء
- تنفيذ
- الشخصية
- البيانات الشخصية
- مادي
- جسديا
- أفلاطون
- الذكاء افلاطون البيانات
- أفلاطون داتا
- الرائج
- شعبية
- ممكن
- قوة
- ممارسة
- المفضل
- الإجراءات
- عملية المعالجة
- معالجة
- محترف
- تزود
- غرض
- أسرع
- سريع
- بسرعة
- عرض
- تقليص
- تخفيض
- تعكس
- الموثوقية
- الخدمة الموثوقة
- اعتمد
- تذكر
- إزالة
- استبدال
- إستبدال
- مدوي
- على استعادة
- حق
- المخاطرة
- بسلام
- السلامة
- بسلاسة
- ثانوي
- حدد
- خدمة
- إعدادات
- الإعداد
- ينبغي
- هام
- بشكل ملحوظ
- ببساطة
- المقاس
- مهارة
- بطيء
- الأصغر
- كمنعم
- سلاسة
- So
- تطبيقات الكمبيوتر
- الصلبة
- حل
- الفضاء
- سرعة
- بسرعة
- بداية
- ابتداء
- يبدأ
- الولايه او المحافظه
- إقامة
- خطوة
- خطوات
- لا يزال
- تخزين
- صريح
- جوهري
- ناجح
- هذه
- كاف
- الدعم
- بالتأكيد
- مقايضة
- مبادلة
- مفاتيح
- نظام
- أنظمة
- يأخذ
- مع الأخذ
- المهام
- تقني
- تكنولوجيا
- تميل
- من
- شكر
- أن
- •
- من مشاركة
- منهم
- then
- هناك.
- تشبه
- هم
- طرف ثالث
- هؤلاء
- عبر
- الوقت
- مرات
- إلى
- اليوم
- أداة
- أدوات
- نحو
- تقليدي
- تحويل
- نقل
- صحيح
- منعطف أو دور
- تحول
- نوع
- عادة
- فهم
- تحديث
- تحديث
- آخر التحديثات
- ترقية
- ترقيات
- تستخدم
- المستخدمين
- استخدام
- القيمة
- مختلف
- تحقق من
- الإصدار
- حيوي
- سير
- تريد
- طريق..
- we
- ويب بي
- متى
- سواء
- التي
- في حين
- من الذى
- سوف
- نوافذ
- 11 النوافذ
- مع
- عامل
- أعمال
- العالم
- جدير بالاهتمام
- اكتب
- التوزيعات للسهم الواحد
- لصحتك!
- حل متجر العقارات الشامل الخاص بك في جورجيا
- زفيرنت