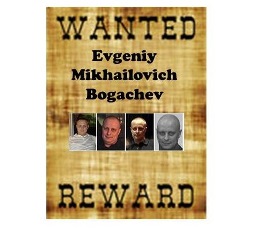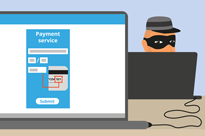阅读时间: 17 分钟
阅读时间: 17 分钟
科摩多一号。 了解程序
如何过滤程序
第 1 步:转到 ITSM > CONFIGURATION TEMPLATES > 'Procedures' 并单击过滤器图标

第2步:填写从过滤器图标扩展的表格(**用户可以填写表格中的任何字段并申请过滤程序)
1. 名称 - 您要过滤的程序的完整名称或部分名称

第 3 步:从“类型”下拉列表中选择适当的值
1. 全部 - 结果包括所有类型的程序
2. 自定义 - 结果仅包括用户创建的程序
3. 预定义 – 结果仅包括预定义的过程,这些过程包含 ITSM

第 4 步:从“状态”下拉列表中选择适当的值
1. 全部 - 过滤程序的所有可用状态
2. Created – 结果只包括刚刚创建的程序
3. 已编辑——结果仅包括刚刚编辑的程序
4. 准备好审查——结果包括所有准备审查的程序
5. 批准——结果包括所有批准的程序
6. 被拒绝 - 结果包括所有被拒绝的程序

第 5 步:从“内容类型”下拉列表中选择适当的值
1. 全部——“脚本”和“补丁”类型的程序都在结果中
2. 脚本——“脚本”程序被过滤
3. 补丁——“补丁”程序只被过滤

第6步:将其余字段一一填写,然后单击表单中的“应用”按钮,以获得与应用参数匹配的结果
1. 创建者 - 输入创建程序的用户的电子邮件 ID
2. 创建日期 – 输入程序创建日期
3. Last Modified By – 输入最后修改程序的用户的电子邮件 ID
4. 更新时间——输入最近修改程序的日期
5. 描述 - 输入文本以解释程序
6. 脚本——输入脚本或代码正文部分的任何内容以过滤掉包含的程序


如何在设备中创建和运行脚本程序?
Comodo python 程序在“预定义程序”文件夹中可用。 此外,ITSM 用户可以创建自定义 python 程序并在注册的设备上运行相同的程序。
Step1:进入“配置模板”>“程序”>“创建”>“创建脚本程序”并填写表格
- 1. 程序名称 - 输入程序名称
- 2. 描述——程序的类型描述
- 3. 文件夹——从下拉列表中选择文件夹[默认值为我的程序]
- 4. 单击创建按钮 - 提交表单


第 2 步:转到“查看程序”选项卡,然后单击“编辑”图标。
- 1. 使用文本编辑器粘贴或键入您的 python 脚本
- 2.用户也可以通过以下步骤将现有程序与新程序一起使用
-
- 一种。 单击添加现有脚本按钮
- 湾。 输入现有脚本的名称
- C。 选择脚本并单击添加按钮
- d。 一旦脚本被加载到文本编辑器中,修改并保存程序
- 3.点击保存按钮保存脚本






步骤 3. 通过依次单击“准备审查和批准”图标来审查和批准程序。

第 4 步:要在“选定设备”或“所有设备”上运行该过程,请按照以下步骤操作。
- A) 转到“配置模板”>“程序”并从列表中选择程序
- B) 单击“运行”图标
- C) 选择“所有设备”以在所有设备上运行程序,或选择选定设备以在选定设备上执行程序。
- D) 选择“以系统用户身份运行”以 ITSM 用户(管理员权限)运行程序,或选择“以登录用户身份运行”以从本地计算机以登录用户身份运行程序。
- E) 单击“运行”按钮为设备应用程序。
- F) 要检查程序日志,请按照以下步骤操作。
-
- 一种。 转到“执行日志”选项卡
- 湾。 单击“详细信息”链接以获取特定日志的更多详细信息
- C。 单击 (...) 展开图标以查看执行的完整输出





第 5 步:要从特定设备运行该过程,请按照以下步骤操作,
- A) 转到“设备”>“设备列表”
- B) 单击表中的特定设备
- C) 点击“运行程序”按钮

- D) 弹出表单出现后,从搜索框中键入并选择所需的程序。
- E) 选择“以系统用户身份运行”以运行程序 ITSM 用户(完全权限)或选择“以登录用户身份运行”以本地计算机的登录用户身份运行该过程。
- F) 单击“运行”以在设备上应用该过程。

- G) 技术人员可以从导航“设备”>“设备列表”和通过
-
- 一种。 选择特定设备
- 湾。 单击过程日志

如何使用配置文件安排程序
技术人员可以在配置文件中安排脚本程序并将其应用到所需的设备上。
第 1 步:要安排程序,请转到“ITSM”>“配置模板”>“配置文件”
- A) 选择您希望安排脚本程序的配置文件

第 2 步:如果配置文件中没有“程序”选项卡,请按照步骤操作,否则转到第 3 步。
- A) 单击“添加配置文件部分”图标并从下拉列表中选择“程序”菜单

第 3 步:单击“程序”选项卡中的“添加”按钮。 将出现一个弹出屏幕以添加现有的脚本程序。

步骤4:
- A) 从搜索框“程序名称”中选择脚本程序,从“开始日期”字段中选择日期,从“计划”下拉列表中选择值,从“计划时间”中选择时间并从“完成日期”中选择“结束日期”并选择完成日期旁边的字段中的日期。
- B) 选择“以系统用户身份运行”以 ITSM 用户(管理员权限)身份运行该过程,或选择“以登录用户身份运行”以本地计算机的登录用户身份运行该过程。

第 5 步:单击“添加”按钮以成功完成程序计划。
完成这些步骤后,计划的过程将在应用配置文件的设备上自动运行。
如何使用脚本类别并使其井井有条?
第 1 步:转到 ITSM -> 配置模板,然后单击“程序”菜单。

第 2 步:ITSM 有两个文件夹类别:
1. 我的程序文件夹——自定义补丁程序或自定义脚本程序可以保存在此文件夹中。
2. Predefined Procedures 文件夹——内置的补丁程序或脚本程序存放在这个文件夹中。

第 3 步:单击展开图标以查看子文件夹。
示例 1:主文件夹 - 我的程序
子文件夹 - 我的程序文件夹具有内置的子文件夹,即
1. 准备审查
示例 2:主文件夹 – 预定义程序
子文件夹 - 预定义程序文件夹具有内置子文件夹,即:
1。 应用
2。 系统
3.文件操作
4. 任务调度器
5. 日志收集
6.补丁部署。


第 4 步:用户可以添加、删除、编辑子文件夹 “我的程序文件夹”.

注意:用户不能编辑预定义的程序及其子文件夹,但他可以克隆程序。

第 5 步:要向“我的程序文件夹”添加子文件夹,请单击添加按钮。
1. 为子文件夹命名,然后单击添加按钮。
示例:将日志脚本添加为我的程序的子文件夹。


第 6 步:单击编辑图标重命名子文件夹。


第 7 步:单击删除图标删除子文件夹。


第八步:点击文件夹名称,查看保存的程序。
示例:点击“Ready for Review”文件夹,待审核的程序将保存在此处。

第 9 步:在创建新程序时,请按照以下步骤操作
1. [*=1]单击创建过程按钮并通过提供名称和描述来填写表格。
在文件夹下拉列表中,选择用户要添加过程的类别文件夹。
示例:过程名称:重新启动服务
说明:已经停止的服务可以重新启动。
文件夹:要将过程添加到服务子文件夹,请从下拉列表中选择服务。


第 10 步:对于现有程序,单击程序名称,然后单击编辑按钮集,
1. 单击下拉菜单更改文件夹。
2. 选择合适的文件夹并保存。
示例:从下拉列表中选择“网络”子文件夹。

保存
如何创建补丁程序并将其应用于设备
创建自定义补丁程序
第 1 步:进入 ITSM ->“配置模板”菜单并选择“程序”。

第 2 步:单击“创建”图标,然后单击“创建补丁程序”。

第 3 步:单击“添加配置文件部分”图标,然后从下拉列表中选择“程序”。
- 1. 补丁程序名称——输入补丁程序名称。
- 2. 描述 - 输入描述。
- 3. 文件夹 – 选择要在该文件夹下添加程序的文件夹。


第 4 步:选择补丁程序,进行设置和应用设置
- 1. 常规部分 - 修改名称、描述和文件夹并定义警报设置。
- 2. 例外选项 - 从“选择 Microsoft 软件更新”中为您的程序选择所需的更新选项。
- 3. 重启控制——“重启控制”提供了三个重启选项,它们是:
- 一世。 “强制重启”——重启操作将在指定时间应用到设备,无需用户许可。 示例 – 5 分钟。
- ii. “Suppress the reboot”——重启操作将被禁止。
- iii. “警告重启,让用户推迟”——警告信息将发送到用户的设备,重启操作将按照他的意愿进行。
- 根据需要设置重启选项。
- 4. 计划 - 如果该程序计划在该配置文件上,则将显示配置文件列表
- 5. 执行日志——程序输出的结果显示在这个部分。





将补丁程序应用于设备
您可以通过三种不同的方式在设备上运行补丁程序,
通过“程序”将补丁程序应用于设备:
第 1 步:转到“配置模板”并选择“程序”菜单。

第 2 步:选中要应用到设备的补丁程序的复选框,然后单击“运行”按钮。


第三步:出现“运行程序”对话框,选择适当的选项并单击“运行”按钮。
- i) 所有设备 - 该程序将应用于所有注册的设备。
- ii) 选定的设备 - 要添加设备,请输入要在其中应用程序的设备的名称。 要删除添加的设备,请单击系统的 x 标记。
- iii) 以系统用户身份运行——该程序将以系统用户身份运行。
- iv) 以登录用户身份运行——程序将以登录用户身份运行。

第 4 步:补丁程序将在该设备中发送和执行。 转到“执行日志”选项卡,然后单击“详细信息”链接以查看结果。


通过“设备列表”将补丁程序应用到设备:
步骤 1:转到“设备”并选择“设备列表”菜单。

第 2 步:选择要在其中运行补丁程序的设备。

步骤3:
- 1.单击“运行程序”按钮,出现“运行程序”对话框。
- 2.在文本字段中输入补丁程序名称并选择程序。
- 3.根据权限选择“以系统用户身份运行”或“以登录用户身份运行”,然后单击“运行”按钮。


第 4 步:程序将被发送到该设备并执行。
通过“配置文件”将补丁程序应用于设备:
可以使用配置文件安排补丁程序在设备上运行。 因此,补丁程序在上述时间在该配置文件下的设备上运行。 它节省了用户的时间。
第 1 步:转到“配置模板”->“配置文件”。

第 2 步:从列表中选择要添加配置文件的配置文件。

第 3 步:单击“添加配置文件部分图标”并从下拉列表中选择“程序”。

第 4 步:单击“添加”图标按钮,将程序添加到配置文件的“程序”部分。 出现“添加现有过程对话框”框。 填表格:
- 1. 过程名称 - 键入要添加到配置文件的补丁过程的名称。
- 2. 开始日期——给出时间表的开始日期。
- 3. 计划——定义计划频率。
- 4. 预定时间——设置程序需要运行的时间。
- 5. 以系统用户身份运行 - 该程序将以系统用户身份运行
- 6. 以登录用户身份运行——程序将以登录用户身份运行,然后单击“添加”按钮。


第 5 步:单击“程序”选项卡中的“保存”按钮。 该程序将添加到配置文件中,然后补丁程序将按计划在设备中执行。


当补丁程序未能按预期执行时如何生成警报
在 ITSM 中,可以为配置文件中的计划程序配置警报。 当程序未能按预期执行时将触发警报。
第 1 步:转到 ITSM ->“配置模板”,然后单击“程序”。

步骤 2:从列表中单击要添加警报设置的现有补丁程序名称。 示例:“Windows 更新”补丁程序。

第 3 步:转到“常规”选项卡,然后单击“编辑”按钮。

步骤4:
- 1.选中“程序失败时使用警报设置”选项的复选框
- 2. 在“程序失败时使用警报设置”选项下方的文本框中键入您要在程序失败时触发的警报名称
- 3. 从下拉列表中选择程序并单击保存按钮。 示例:“更新失败”警报
注意:只能将现有警报添加到过程中。



第 5 步:更改将应用于程序。 因此,如果补丁程序失败,用户将收到基于警报设置的警报。

如何导入、导出和克隆程序
程序可以从 ITSM 应用程序导出到本地计算机。 同样,可以将程序从本地计算机导入 ITSM 应用程序,因此这两种方式都可以帮助用户轻松地在 ITSM 上创建程序。 同样作为 ITSM 用户,您可以从 ITSM 中已经存在的过程中克隆一个过程,以便用户可以快速轻松地使用现有的过程。
第 1 步:启动 ITSM 并转到“配置模板”->“程序”。

导出过程
第 2 步:从程序列表表中选择任何程序,然后单击“导出”图标

第 3 步:单击保存按钮并选择相应的位置
第 4 步:JSON 文件将保存在您选择的位置
导入过程
第 2 步:单击“导入”图标
第 3 步:单击“保存”按钮并选择相应的位置。

第 4 步:JSON 文件将保存在您选择的位置。
导入过程
第 2 步:单击“导入”图标。

第 3 步:单击“导入程序”弹出窗口中的“浏览”按钮。

第 4 步:从本地计算机中选择一个脚本文件 (JSON),然后单击“打开”按钮。

第 5 步:检查您是否从“导入程序”窗口中选择了正确的文件,然后单击“导入”按钮

第 6 步:检查“程序”列表表中是否有脚本文件位于列表顶部。

克隆过程
第 2 步:从“程序”表列表中选择任何程序,然后单击“克隆”图标。

第 3 步:填写“克隆程序”表格,然后单击“克隆”按钮。
您可以在克隆过程时更改过程、描述和文件夹的名称,否则保留字段上的默认值。

第 4 步:检查“程序”列表表中是否有脚本位于列表顶部。
如何组合程序以构建更广泛的程序
该指南解释并指示作为管理员,我如何组合多个程序,假设它们收集数据(在没有用户交互的情况下生成整个报告)以及它们何时执行操作(静默执行某些任务)以及执行等端点
第 1 步:启动 ITSM

第 2 步:转到“配置模板”->“程序”。

这里有两种情况可供选择,例如与选择现有程序组合和与新程序组合。
如果用户选择现有程序,则遵循以下步骤。
条件:如果您对组合有任何异常,则克隆您要选择的现有程序是一个安全的想法。
示例场景:作为用户,我想将脚本“检查并修复默认磁盘问题”与另一个现有脚本“从有效网络位置复制并安装特定 MSI 包”结合起来
第 3 步:从表中选择现有程序。

示例:从有效的网络位置复制并安装特定的 MSI 包。
第 4 步:单击“查看程序”选项卡。

第 5 步:单击“编辑”按钮。

第 6 步:单击“添加现有程序”。

第 7 步:键入您要与程序组合的特定程序名称。

第 8 步:从下拉列表中选择脚本,然后单击“添加”按钮。

如果您想在此处添加更多脚本,请重复步骤 6、7 和 8。
根据示例场景,您现在拥有这两个过程的代码。
第 9 步:单击“保存”按钮更新脚本并运行脚本以获得所需的结果。

如果用户创建新程序以组合现有程序,请按照以下步骤操作。
示例场景:作为用户,我想将脚本“检查并修复默认磁盘问题”和“从有效网络位置复制和安装特定 MSI 包”组合到一个新过程中。
第 10 步:单击“创建”图标并从下拉列表中选择“创建脚本程序”

第 11 步:填写弹出表单中的字段,例如名称、描述和文件夹,然后单击“创建”按钮。

第 12 步:单击“查看程序”选项卡。

第 13 步:单击“编辑”按钮。

第 14 步:单击编辑器中的“添加现有程序”。

第 15 步:选择要在此处添加的脚本,然后单击“添加”按钮。

如果您想在此处添加更多脚本,请重复步骤 14 和 15。

第 16 步:单击“保存”按钮保存脚本并运行脚本以获得所需的结果。

- SEO 支持的内容和 PR 分发。 今天得到放大。
- 柏拉图爱流。 Web3 数据智能。 知识放大。 访问这里。
- 与 Adryenn Ashley 一起铸造未来。 访问这里。
- 使用 PREIPO® 买卖 PRE-IPO 公司的股票。 访问这里。
- Sumber: https://blog.comodo.com/it-management/comodo-one-understanding-procedures/
- :具有
- :是
- :不是
- :在哪里
- 1
- 10
- 11
- 12
- 13
- 14
- 15%
- 7
- 8
- 9
- a
- 关于
- 行动
- 加
- 添加
- 另外
- 后
- 警惕
- 警报
- 所有类型
- 已经
- 还
- an
- 和
- 另一个
- 任何
- 出现
- 应用领域
- 应用的
- 使用
- 适当
- 批准
- 批准
- 保健
- AS
- At
- 自动
- 可使用
- 基于
- BE
- 成为
- 很
- 作为
- 如下。
- 博客
- 身体
- 都
- 盒子
- 更广泛
- 建立
- 内建的
- 但是
- 按键
- by
- CAN
- 不能
- 例
- 类别
- 产品类别
- 更改
- 更改
- 查
- 孩子
- 选择
- 选择
- 点击
- 码
- 收集
- 组合
- 结合
- 结合
- 完成
- 完成
- 一台
- 配置
- 内容
- 控制
- 创建信息图
- 创建
- 创造
- 习俗
- data
- 日期
- 默认
- 部署
- 描述
- 期望
- 详情
- 设备
- 设备
- 对话框
- 不同
- do
- 向下
- 下降
- e
- 容易
- 编辑
- 或
- 邮箱地址
- 就读
- 输入
- 等
- 活动
- 例子
- 例外
- 执行
- 执行
- 现有
- 存在
- 扩大
- 扩大
- 预期
- 说明
- 介绍
- 出口
- 失败
- 失败
- 部分
- 字段
- 文件
- 填
- 过滤
- 过滤器
- 完
- 固定
- 遵循
- 其次
- 针对
- 申请
- 形式
- Free
- 频率
- 止
- 其他咨询
- 生成
- 得到
- 给
- Go
- 指南
- 有
- 有
- he
- 帮助
- 于是
- 此处
- 他的
- 创新中心
- HTTPS
- i
- ICON
- ID
- 主意
- if
- 进口
- in
- 包括
- 安装
- 即食类
- 相互作用
- 成
- IT
- 它的
- JPG
- JSON
- 只是
- 保持
- 名:
- 发射
- 喜欢
- 友情链接
- 清单
- 本地
- 圖書分館的位置
- 日志
- 记录
- 机
- 主要
- 标记
- 提到
- 菜单
- 的话
- 微软
- 分钟
- 改性
- 修改
- 更多
- MSI
- 姓名
- 亦即
- 旅游导航
- 需求
- 网络
- 全新
- 下页
- 现在
- of
- on
- 一旦
- 一
- 仅由
- 操作
- 附加选项
- 附加选项
- or
- 举办
- 除此以外
- 输出
- 成果
- 产量
- 超过
- 包
- 包装
- 部分
- 打补丁
- 演出
- 允许
- PHP
- 柏拉图
- 柏拉图数据智能
- 柏拉图数据
- 弹出式
- 礼物
- 特权
- 程序
- 本人简介
- 简介
- 提供
- 优
- 蟒蛇
- 很快
- 准备
- 接收
- 去掉
- 报告
- 必须
- 那些
- REST的
- 重新启动
- 导致
- 检讨
- 审查
- 权利
- 运行
- 安全
- 同
- 保存
- 脚本
- 始你
- 预定
- 记分卡
- 屏风
- 脚本
- 搜索
- 部分
- 保安
- 选
- 选择
- 提交
- 服务
- 特色服务
- 集
- 设置
- 设置
- 同样
- So
- 软件
- 一些
- 具体的
- 开始
- Status
- 步
- 步骤
- 停止
- 存储
- 提交
- 顺利
- 这样
- 系统
- 表
- 任务
- 任务
- 模板
- 比
- 这
- 他们
- 然后
- 他们
- Free Introduction
- 三
- 次
- 至
- 最佳
- 触发
- 引发
- 二
- 类型
- 下
- 理解
- 更新
- 更新
- 使用
- 用户
- 用户
- 运用
- 折扣值
- 价值观
- 通过
- 查看
- 想
- 警告
- 是
- 方法..
- 方法
- 为
- ,尤其是
- 是否
- 这
- 而
- WHO
- 全
- 将
- 也完全不需要
- 将
- X
- 您
- 您一站式解决方案
- 和风网