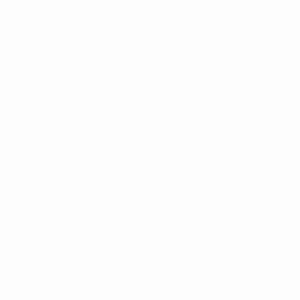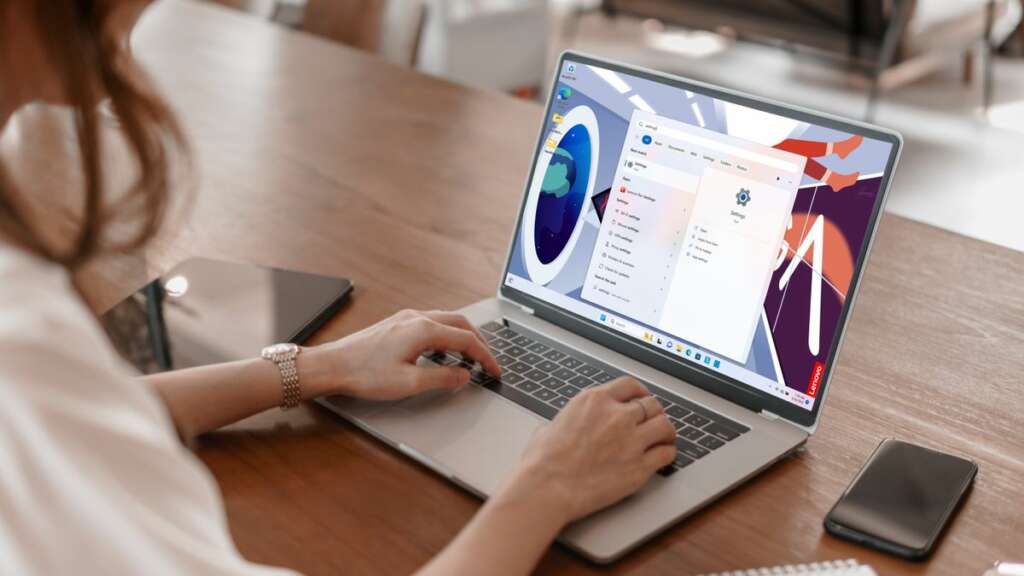
浏览计算机软件的基础层对于定制、故障排除和优化硬件设置至关重要。 BIOS(基本输入/输出系统)就是这样的基础组件之一,它在计算机的启动过程中发挥着关键作用。本指南将引导您完成如何在 Windows 11 上打开 BIOS 的过程,确保您掌握访问和修改系统最基本设置的知识。
什么是BIOS
BIOS 是计算机开机时运行的第一个软件。它初始化并测试系统的硬件组件并加载引导加载程序以启动操作系统。对于想要修改系统基本设置的人来说,了解 BIOS 是什么及其功能至关重要。
何时使用 BIOS
了解何时访问 Windows 11 计算机上的 BIOS(基本输入/输出系统)对于有效的系统管理和故障排除至关重要。 BIOS 是固件的基本部分,用于控制计算机的硬件初始化和启动过程。它充当计算机硬件和操作系统之间的桥梁。在多种关键情况下,您可能需要访问 BIOS 来调整设置、解决问题或增强系统性能。
硬件配置及升级
每当安装新的硬件组件(例如添加或更换 RAM、硬盘驱动器或显卡)时,您可能需要访问 BIOS。这使您可以确保新硬件被正确识别和配置。例如,调整 RAM 速度和时序或在安装 SSD 后配置新的启动顺序都是在 BIOS 中执行的任务。
更改启动顺序
进入 BIOS 的最常见原因之一是更改设备的启动顺序。当您需要从某个设备启动时,这特别有用 USB驱动器 或外部磁盘,可能用于安装新操作系统、运行实时操作系统环境或利用恢复工具。
更新 BIOS 固件
BIOS 本身可以接收可提高硬件兼容性、系统稳定性和安全性的更新。这些更新由主板或计算机制造商发布,通常可以修复错误、添加新功能或提供性能改进。执行更新需要访问 BIOS,但具体过程可能因制造商而异。
启用或禁用系统组件
BIOS 允许您启用或禁用集成系统组件,例如 USB 端口、板载音频和视频适配器以及网络接口。这对于解决硬件冲突或优化特定任务的系统资源特别有用。
设置系统安全功能
BIOS 设置通常包括用于增强系统安全性的选项,例如设置启动密码、启用安全启动或配置硬件虚拟化设置。例如,安全启动可确保只有受信任的软件才能启动,从而防范 Rootkit 和其他低级恶意软件。
排除系统问题
当遇到与硬件相关的系统问题(例如过热、意外关机或系统无法启动)时,访问 BIOS 可以提供有价值的诊断信息。 BIOS 菜单通常包括 硬件监控工具 显示系统温度、风扇速度和电压,使您可以诊断硬件问题。
电源管理设置
BIOS 设置还会影响系统的功耗和性能。调整 CPU 电源状态、睡眠模式和开机选项等设置可以帮助根据您的需要优化能源使用和系统行为。
了解何时在 Windows 11 计算机上使用 BIOS 是一项宝贵的技能,可以帮助完成从系统设置和硬件升级到故障排除和安全增强等各种任务。熟悉 BIOS 环境及其设置可以使您能够完全控制计算机的硬件和系统性能。
如何在 Windows 11 上打开 BIOS
在 Windows 11 计算机上访问 BIOS(基本输入/输出系统)或 UEFI(统一可扩展固件接口)对于在硬件级别修改系统设置至关重要。这些设置包括调整启动顺序、配置硬件组件以及启用或禁用系统功能。本指南将引导您完成如何在 Windows 11 上打开 BIOS 的步骤,确保您可以自信地导航这些关键设置。
步骤 1:使用 Windows 设置进行高级启动
- 导航到设置:单击开始菜单并选择设置齿轮图标,或按
Windows + I直接打开“设置”应用程序。 - 进入系统设置:在“设置”窗口中,从侧栏中选择“系统”。
- 访问恢复选项:向下滚动并单击右侧窗格中的“恢复”。
- 高级启动:找到“高级启动”部分,然后单击其下方的“立即重新启动”按钮。您的计算机将重新启动并进入一个特殊菜单。
步骤 2:从高级启动菜单重新启动至 BIOS
- 选择选项屏幕:电脑重新启动后,您将看到“选择一个选项”屏幕。从显示的选项中选择“疑难解答”。
- 高级选项:在“故障排除”菜单中,选择“高级选项”。
- UEFI固件设置:单击“UEFI 固件设置”继续。仅当您的系统使用 UEFI 时才会出现此选项。对于传统 BIOS,该术语可能有所不同,例如“BIOS 设置”。
- 重新启动:单击“重新启动”按钮重新启动计算机进入 BIOS/UEFI 设置。
替代方法:使用启动键
访问 BIOS/UEFI 设置的另一种方法是在计算机启动过程中按键盘上的特定键。该密钥根据主板或计算机制造商的不同而有所不同,但通常是以下之一: F1, F2, F10, F12, DEL或 ESC.
- 启动或重新启动计算机:首先关闭计算机。按电源按钮将其打开。
- 按 BIOS 访问键:开机后立即开始重复按指定的BIOS访问键,大约每秒一次,以触发BIOS/UEFI进入。请务必在计算机启动后立即按下该键;等待太久可能会导致操作系统开始加载,从而需要重新启动。
- 进入 BIOS/UEFI 设置:如果成功,您的屏幕将显示 BIOS 或 UEFI 固件设置界面。从这里,您可以浏览各种菜单和设置来调整系统配置。
在 Windows 11 上访问 BIOS 的提示
- 检查制造商的说明:由于访问 BIOS 的确切键可能有所不同,请参阅计算机或主板的用户手册以获取具体说明。
- 快速启动问题:如果您的系统使用快速启动技术,它可能会跳过初始 POST 屏幕,从而使使用启动键访问 BIOS 变得困难。在这种情况下,使用 Windows 设置方法访问 BIOS 更为可靠。
- 小心 BIOS 设置:调整 BIOS 设置会显着影响系统功能。仅更改您熟悉的设置,并考虑记录您所做的任何更改以便于撤销。
对于任何想要自定义系统硬件设置或解决硬件相关问题的用户来说,了解如何在 Windows 11 上打开 BIOS 是一项关键技能。无论您是经验丰富的技术爱好者还是临时用户,这些步骤都将帮助您有效地访问和导航系统的 BIOS 或 UEFI 设置。
如何按键进入Windows 11的BIOS
在启动过程中按特定键进入 BIOS(基本输入/输出系统)或 UEFI(统一可扩展固件接口)设置实用程序是几十年来一直使用的传统方法。这种方法允许用户从根本上修改其系统设置,这对于更改启动顺序、配置硬件或启用和禁用系统组件等任务至关重要。以下是如何通过按键进入 Windows 11 的 BIOS,即使 PC 固件技术不断进步,这种方法仍然具有相关性。
第 1 步:识别您的 BIOS 密钥
通过按键访问 BIOS 的第一步是确定在您的特定计算机或主板上为该功能指定的按键。 BIOS 访问密钥可能会因 PC 或主板制造商的不同而有很大差异。常用按键包括 F1, F2, F10, F12, DEL及 ESC。要找出哪个密钥适合您的系统,您可以:
- 查阅用户手册:计算机或主板的文档通常会列出用于访问 BIOS 的密钥。
- 在启动过程中查找提示:某些系统会短暂显示一条消息,指示在引导过程中按哪个键进入设置。
- 检查制造商的网站:如果您无法再访问用户手册,制造商网站的支持或常见问题解答部分通常会包含此信息。
第 2 步:准备按键
按 BIOS 键时,时机至关重要。您需要在启动过程中的正确时刻按下该键,即计算机开机后不久、Windows 操作系统开始加载之前。以下是一些准备技巧:
- 关闭你的电脑:从完全关闭计算机开始。如果您的计算机处于睡眠模式、休眠状态或显示锁定屏幕,则需要执行完全关机。
- 准备好你的手指:将手指放在识别的 BIOS 访问键上,准备在计算机开机后立即按下它。
第三步:开机并按键
关闭计算机并准备好按下正确的按键后,请按照以下步骤操作:
- 开机:按电源按钮打开计算机。如果要重新启动,请先让计算机完全关闭,然后再重新打开。
- 按 键:立即开始重复按识别的 BIOS 访问键,大约每秒一次,以确保系统注册该命令。机会之窗可能非常短,尤其是在启动时间很快的现代系统上。
- 进入BIOS:如果成功,您将看到 BIOS 或 UEFI 固件界面,而不是通常的 Windows 加载屏幕。如果 Windows 开始加载,则说明您错过了该窗口,您需要重新启动计算机并重试。
故障排除提示
- 快速启动功能:如果您的计算机使用快速启动功能,它可能会绕过您通常按 BIOS 键的初始自检和启动过程。在这种情况下,如果根本无法访问 BIOS,您可能需要从 Windows 中禁用快速启动,或者通过清除 CMOS 将 BIOS 重置为默认设置。
- 多次尝试:可能需要多次尝试才能获得正确的时间,特别是如果您不熟悉该过程或者您的计算机启动速度特别快。
通过按键访问 Windows 11 的 BIOS 是一个简单的过程,但需要快速操作,有时还需要一点耐心。无论您是在排除故障、配置硬件还是设置新系统,了解如何进入 BIOS 都是一项宝贵的技能,可以帮助您完全控制计算机的功能。
如何使用 Windows 终端进入 Windows 11 的 BIOS
使用 Windows 终端在 Windows 11 系统上输入 BIOS 或 UEFI 设置是一种现代且高效的方法,特别是对于喜欢命令行界面或因启动时间过短而发现传统按键方法具有挑战性的用户。此方法利用 Windows 11 的内置命令行工具将系统直接重新启动到 BIOS 或 UEFI 固件设置。以下是有关如何实现此目标的分步指南。
第 1 步:以管理员身份打开 Windows 终端
要执行进入 BIOS 所需的命令,您必须以管理权限运行 Windows 终端。就是这样:
- 搜索 Windows 终端:单击“开始”菜单并在搜索栏中输入“Windows Terminal”。
- 以管理员身份运行:右键单击 Windows 终端搜索结果并选择“以管理员身份运行”。或者,您可以单击 Windows 终端搜索结果,然后选择“开始”菜单右侧的“以管理员身份运行”选项。
第 2 步:使用关机命令
打开 Windows 终端并以管理权限运行后,您将使用包含参数的特定关机命令将计算机重新启动到固件界面。按着这些次序:
- 输入命令:在 Windows 终端窗口中,键入以下命令:
shutdown /r /fw /t 0/r指示系统重新启动。/fw指示系统重新引导至固件 (BIOS/UEFI) 界面。/t 0将重新启动计时器设置为 0 秒,立即重新启动。
- 执行命令: 按
Enter执行命令。您的系统将开始关闭过程以重新启动。
步骤 3:系统重新启动进入 BIOS/UEFI
执行命令后,您的计算机将重新启动。它应该直接进入 BIOS 或 UEFI 固件设置,而不是启动到 Windows 11。从这里,您可以导航菜单并对系统的固件设置进行任何必要的更改。
其他提示
- 没有未保存的工作:在执行关机命令之前,请确保您已保存所有工作并关闭所有打开的应用程序,因为这将立即重新启动您的计算机。
- 命令提示符替代方案:如果您愿意,可以使用具有管理权限的命令提示符而不是 Windows 终端来执行关机命令。过程和命令是一样的。
- PowerShell 选项:在 Windows 终端中,您还可以使用 PowerShell 执行相同的命令。无论您在 Windows 终端中使用命令提示符还是 PowerShell,命令语法都保持不变。
使用 Windows 终端进入 Windows 11 的 BIOS 是一种强大的方法,它结合了命令行操作的精确性和绕过传统按键方法有时棘手的计时的便利性。对于需要定期访问 BIOS 或 UEFI 设置的用户,或者系统启动速度太快而无法有效使用按键方法的用户,此方法特别有用。
结论
- :具有
- :是
- :不是
- :在哪里
- $UP
- 1
- 11
- 2%
- 40
- 5
- a
- 关于
- ACCESS
- 访问
- 根据
- 操作
- 加
- 添加
- 调整
- 调整
- 调整
- 行政
- 高级
- 进步
- 后
- 再次
- 驳
- 援助
- 所有类型
- 让
- 允许
- 允许
- 还
- 时刻
- an
- 和
- 任何
- 任何人
- 应用
- 出现
- 应用领域
- 的途径
- 保健
- AS
- 助理
- At
- 尝试
- 音频
- 背部
- 酒吧
- 基本包
- BE
- 成为
- 很
- before
- 开始
- 开始
- 开始
- 行为
- 之间
- 位
- 靴子
- 都
- 桥
- 简要地
- 虫子
- 内建的
- 但是
- 按键
- by
- 绕行
- CAN
- 不能
- 能力
- 卡
- 小心
- 案件
- 例
- 随便
- 原因
- 警告
- 挑战
- 更改
- 更改
- 改变
- 清除
- 点击
- 关闭
- 结合
- 购买的订单均
- 舒适
- 相当常见
- 常用
- 兼容性
- 完全
- 元件
- 组件
- 一台
- 计算
- 结论
- 信心
- 配置
- 配置
- 配置
- 冲突
- 考虑
- 请教
- 消费
- 包含
- 控制
- 控制
- 方便
- 核心
- 正确
- 正确地
- 中央处理器
- 危急
- 关键
- 定制
- 定制
- 黑暗
- 几十年
- 更深
- 默认
- 根据
- 指定
- 设备
- 诊断
- 不同
- 直接
- 直接
- 指导
- 屏 显:
- 显示
- 文件
- 文档化
- 向下
- 驾驶
- 两
- ,我们将参加
- 更容易
- 易
- 有效
- 只
- 高效
- 授权
- 授权
- enable
- 使
- 遇到
- 能源
- 提高
- 增强
- 加强
- 确保
- 确保
- 保证
- 输入
- 爱好者
- 条目
- 环境
- 特别
- 必要
- 甚至
- 所有的
- 确切
- 例子
- 执行
- 执行
- 体验
- 外部
- 促进
- 熟悉
- 熟悉
- 风扇
- 常见问题
- 高效率
- 专栏
- 特征
- 少数
- 找到最适合您的地方
- 手指
- 姓氏:
- 固定
- 遵循
- 以下
- 针对
- 基础的
- 止
- ,
- 充分
- 功能
- 功能
- 根本
- 婴儿车
- 得到
- 图像
- 指南
- 手
- 硬
- 硬盘驱动器
- 硬件
- 有
- 帮助
- 此处
- 高
- 创新中心
- How To
- HTTPS
- ICON
- 确定
- 鉴定
- if
- 即时
- 立即
- 影响力故事
- 影响
- 启示
- 重要
- 改善
- 改善
- 改善
- in
- 包括
- 包括
- 说明
- 影响
- 信息
- 初始
- 启动
- 安装
- 安装
- 代替
- 说明
- 集成
- 接口
- 接口
- 成
- 发行
- 问题
- IT
- 它的
- 本身
- JPG
- 只是
- 键
- 键
- 会心
- 层
- Level
- 借力
- LG
- 谎言
- 光
- 喜欢
- 书单
- 生活
- 加载
- 装载
- 负载
- 锁
- 长
- 不再
- 寻找
- 使
- 制作
- 恶意软件
- 颠覆性技术
- 手册
- 生产厂家
- 最大宽度
- 可能..
- 菜单
- 的话
- 方法
- 方法
- 可能
- 错过
- 时尚
- 现代
- 模式
- 修改
- 时刻
- 监控
- 更多
- 最先进的
- 多
- 必须
- 导航
- 必要
- 需求
- 打印车票
- 需要
- 网络
- 全新
- 新功能
- 新硬件
- 没有
- 通常
- of
- 折扣
- 优惠精选
- 经常
- on
- 板载
- 一旦
- 一
- 仅由
- 打开
- 操作
- 操作系统
- 运营
- ZAP优势
- 优化
- 追求项目的积极优化
- 附加选项
- 附加选项
- or
- 秩序
- 原版的
- OS
- 其他名称
- 输出
- 超过
- 面包
- 参数
- 尤其
- 密码
- 途径
- 忍耐
- PC
- 演出
- 性能
- 执行
- 也许
- 片
- 关键的
- 地方
- 柏拉图
- 柏拉图数据智能
- 柏拉图数据
- 扮演
- 港口
- 帖子
- 功率
- 供电
- 强大
- 供电
- PowerShell的
- 平台精度
- 比较喜欢
- 喜好
- Prepare
- 呈现
- express
- 紧迫
- 权限
- 继续
- 过程
- 保护
- 提供
- 目的
- 快速
- 很快
- 内存
- 范围
- 准备
- 真实
- 实际价值
- 原因
- 接收
- 确认
- 恢复
- 而不管
- 寄存器
- 经常
- 相对的
- 相应
- 可靠
- 遗迹
- 反复
- 要求
- 需要
- 资源
- 导致
- 回报
- 翻转
- 右
- 右键单击
- 权利
- 角色
- 运行
- 运行
- 运行
- 同
- 保存
- 情景
- 屏风
- 滚动
- 搜索
- 老练
- 其次
- 秒
- 部分
- 部分
- 安全
- 保障
- 保安
- 看到
- 选择
- 服务
- 套数
- 设置
- 设置
- 格局
- 几个
- 短
- 不久
- 应该
- 关闭
- 关闭
- 关闭
- 关闭
- 侧
- 显著
- 显著
- 自
- 技能
- 睡觉
- 软件
- 一些
- 有时
- 不久
- 特别
- 具体的
- 速度
- 速度
- 稳定性
- 开始
- 启动
- 启动
- 州/领地
- 州
- 步
- 步骤
- 简单的
- 成功
- 这样
- SUPPORT
- 肯定
- 句法
- 系统
- 产品
- 采取
- 任务
- 科技
- 技术
- 专业技术
- 术语
- 终端
- 测试
- 这
- 其
- 然后
- 那里。
- 博曼
- Free Introduction
- 那些
- 虽然?
- 通过
- 时
- 定时
- 计时
- 秘诀
- 至
- 也有
- 工具
- 工具
- 传统
- 棘手
- 触发
- 信任
- 尝试
- 转
- 转身
- 谈到
- 类型
- 一般
- 下
- 理解
- 理解
- 意外
- 陌生
- 统一
- 开锁
- 更新
- 最新动态
- 升级
- 用法
- USB
- 使用
- 用过的
- 有用
- 用户
- 用户
- 使用
- 运用
- 通常
- 效用
- 利用
- 利用
- 有价值
- 折扣值
- 各个
- 变化
- 非常
- 视频
- 漏洞
- 等候
- 走
- 您的网站
- 什么是
- ,尤其是
- 是否
- 这
- 而
- WHO
- 谁的
- 宽
- 大范围
- 将
- 窗口
- 窗户
- 11窗口
- 中
- 工作
- 将
- 您
- 您一站式解决方案
- 和风网